【Googleスプレッドシート】「検索と置換」の使い方!
Googleスプレッドシートをお使いの皆さんは、その機能を使いこなせていますか?Googleスプレッドシートには、”検索と置換”という機能が備わっています。今回の記事では、検索と置換機能の使い方を詳しく紹介。スプレッドシートを使い始めた方はぜひご覧ください。

目次
- 1【Googleスプレッドシート】「検索と置換」の使い方〜基本〜
- ・Googleスプレッドシートとは?
- ・検索と置換で出来ること
- ・「検索と置換」画面の開き方
- ・文字列の検索
- ・文字列を一部置換
- ・文字列をすべて置換
- 2【Googleスプレッドシート】「検索と置換」の使い方〜条件指定〜
- ・検索/置換範囲の指定
- ・検索/置換のパターン指定
- 3【Googleスプレッドシート】「検索と置換」の使い方〜ショートカットキー〜
- ・ショートカットキーで検索ボックスを表示
- ・オプション画面を表示して置換
- 4【Googleスプレッドシート】「検索と置換」の使い方〜正規表現〜
- ・一般的な正規表現一覧
- ・正規表現を使用して語句を検索する例
- ・正規表現を使用して置換する例
- 5【Googleスプレッドシート】「検索と置換」の使い方〜iPhone/iPad〜
- ・iPhone/iPadで文字列を検索
- ・iPhone/iPadで文字列を置換
- 6【Googleスプレッドシート】「検索と置換」の使い方〜Android〜
- ・Androidで文字列を検索
- ・Androidで文字列を置換
- ・合わせて読みたい!Googleに関する記事一覧
【Googleスプレッドシート】「検索と置換」の使い方〜基本〜
Googleスプレッドシートを使っている・使い始めた方は、Googleスプレッドシートに備わっている機能を使いこなせていますか?Googleスプレッドシートには、便利な機能がたくさん備わっています。
その中でも”検索と置換”は非常に便利です。使用していた語句が誤っていた時なども、この検索と置換機能を使えば一括で検索・語句の置換が可能です。
今回の記事では、Googleスプレッドシートの”検索と置換”の使い方を詳しく紹介していきます。基本的な使い方や、パターンを利用した置換方法等を確認してみてください。Googleスプレッドシートは下記リンクからアクセスが可能です。
Googleスプレッドシートとは?
検索と置換についてを説明する前に、まず”Googleスプレッドシート”についての詳細を確認しましょう。Googleスプレッドシートとは、ブラウザ上でExcelと同じように表などが作れてしまうツールのことです。
もちろん、Excelと同じで関数も使うことができます。使用感はほぼExcelと同じと言っても良いでしょう。Excelは有料ですが、Googleスプレッドシートは”無料”で利用できるツールです。Googleアカウントを持っていれば誰でも使えます。
Googleスプレッドシート以外にも、GoogleドキュメントというWordと同じようなツールも存在します。これらのツールは、”共有”の機能が非常に便利なので、仕事等でぜひ活用してみてください。
検索と置換で出来ること
次は、Googleスプレッドシートの”検索と置換”でできることを確認していきます。検索と置換は、シート内にある語句の”検索”をおこなうことが可能です。
また、その検索をおこなった語句を別の語句に”置き換える”ことができるのです。後から特定の語句をすべて「誤字」、あるいは「使用する単語が間違っていた」という時にこの機能が役に立ちます。
検索と置換は、範囲指定の中でおこなうことができたり、パターンによって条件を決めることも可能です。パターンや正規条件等についても後ほど詳しく説明していきます。まずは基本となる使い方を見ていきましょう。
「検索と置換」画面の開き方
Googleスプレッドシートの検索と置換は、検索と置換の操作をおこなうウィンドウを出すところからはじめます。ショートカットキーでも簡単に出すことができるのですが、まずは基本的な出し方です。
Googleスプレッドシートの上部メニューにある、”編集”をクリックで選択してください。
上部メニューの編集をクリックすると、このような選択項目が表示されます。(上記画像参照)この中にある”検索と置換”をクリックで選択してください。
”検索と置換のウィンドウ”が表示されました、検索と置換はここでおこなっていきます。このウィンドウはシート内で動かすこともできるので、ドラッグで動かして使いやすい位置で使ってみましょう。
次は基本となる使用方法を確認していきます。
文字列の検索
基本的な使用方法として、まず”検索方法”を確認していきます。この検索機能を使うことで、シート・セルにある語句を検索することができます。
”検索”の箇所に、探したい語句を入力しましょう。入力したら、下にある「検索」ボタンをクリックで選択してください。これで語句の検索がおこなわれます。
検索がおこなわれると、語句が使われているセルの1個目が青い線で選択されます。使用語句の確認をしましょう。
文字列を一部置換
検索したものを”一部”だけ置換したい場合の置換方法を確認していきます。まずはその一部というのが特定の”シート”だった場合、検索の時点で「このシート」という検索範囲を指定しておきます。
これで表示しているシートの範囲内で検索と置換がおこなわれます。範囲指定を上手く利用しましょう。
置換をおこなう際は、”置換後の文字列”という箇所に置き換えたい文字を入力します。選択されているセルのみ置換をおこなう場合は、”置換”をクリックしてセル内の語句を置き換えてください。
一部(選択されているセルのみ)の置換方法はこの2パターンとなります。
文字列をすべて置換
文字列(シート・セル)をすべて置換したい場合の手順も確認していきましょう。まず、開いているスプレッドシートの”全シート”を置換したい場合です。
この場合は、範囲指定の箇所で”すべてのシート”を選択して検索をおこないます。
そして、検索で表示された語句が使われている全シート・セルで置換をおこないたい場合は、”すべて置換”を選択してください。
これで、検索がおこなわれた範囲すべての語句を置換で置き換えることが可能です。一部置換とすべて置換のパターンをそれぞれ覚えておきましょう。
次の項目では、検索と置換の”条件指定”についてを詳しく説明していきます。引き続きご覧ください。
 【Google スプレッドシート】画像(表添付)をパソコンに保存する方法!
【Google スプレッドシート】画像(表添付)をパソコンに保存する方法!【Googleスプレッドシート】「検索と置換」の使い方〜条件指定〜
上記では、Googleスプレッドシートの検索と置換の、基本的な使い方を紹介しました。検索・置換方法はそれぞれ確認できましたでしょうか。
この検索と置換の機能では、”条件を指定”することが可能です。上記でも少し説明をしましたが、範囲を指定したりパターンを指定することができるのです。
基本的な使い方に加えて、条件指定の方法もこの項目で確認していきましょう。まずは範囲していの説明からです、下記をご覧ください。
検索/置換範囲の指定
まずは条件の一つ、”選択範囲”の指定についてです。選択範囲の指定に関しては先ほども少し紹介しました。”このシート”と”すべてのシート”という範囲指定以外に、”特定の範囲”という指定方法があるのです。
この特定の範囲の指定は、”自分でセル範囲の選択”をおこなって範囲を決めるものです。使い方は至って簡単で、マウスで範囲を指定してから検索と置換をおこなえばOK。
選択がおこなわれた状態で検索と置換ウィンドウを開くと、検索条件の箇所が”特定の範囲”+”設定しているセル情報”になっているはずです。こちらの条件もぜひ活用してください。
検索/置換のパターン指定
続いては検索と置換の条件、”パターン”の指定です。範囲選択の下に、チェックボックスのついている項目が4つ並んでいます。これが指定できるパターンになります。それぞれの詳細は以下のとおりです。
| 大文字と小文字の区別 | アルファベットで記載されているシートで、”大文字”と”小文字”の区別をした上で検索・置換をおこないたい時にチェックを入れる。 |
| 完全に一致するセルを検索 | ここにチェックを入れると、完全に一致しない単語は対象外となる。 (例:”犬”と検索した場合は、”子犬”と入っているセルについては検索対象にならない) |
| 正規表現を使用した検索 | 説明内容が多いので後の項目で説明 |
| 数式内も検索 | デフォルトの検索と置換では数式内は検索されず、数式の結果が表示される。 数式内にあるものも検索対象にしたい場合はこちらにチェックを入れる必要がある。 |
 【Google】スプレッドシートをオフラインで閲覧できないときの対処法!
【Google】スプレッドシートをオフラインで閲覧できないときの対処法!【Googleスプレッドシート】「検索と置換」の使い方〜ショートカットキー〜
上記では、Googleスプレッドシートの”条件指定”についてを紹介しました。基本的な操作と、範囲・パターン指定を上手く使いこなして検索と置換をおこなってみてください。
続いては、”ショートカット”で検索と置換をおこなう方法です。Googleスプレッドシートでは、ショートカットキーが決められています。
そのショートカットキーを使いこなすことで、作業が時短できるでしょう。以下項目でショートカットに付いてを確認してください。
ショートカットキーで検索ボックスを表示
先ほどは編集 → 検索と置換の順でクリックをしていたのですが、【Ctrlキー+ Hキー】を押せば一回で検索ウィンドウ(ボックス)を表示させることができます。
マウス操作の手間がなくなるので、時短になるかと思います。難しいショートカットキーではないので覚えておきましょう。
オプション画面を表示して置換
オプション画面を表示して、先ほど紹介した基本的な使い方や条件指定を活用して置換をおこないましょう。
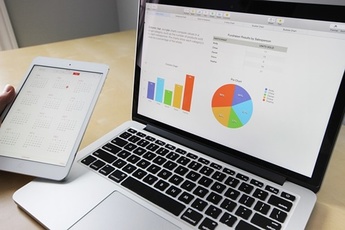 【Google スプレッドシート】PDFなど形式変換してダウンロードする方法!
【Google スプレッドシート】PDFなど形式変換してダウンロードする方法!【Googleスプレッドシート】「検索と置換」の使い方〜正規表現〜
先ほどの検索と置換における”パターン指定”で、説明しきれなかった項目がひとつあります。それは”正規表現について”です。正規表現に関しては説明する内容が多いので、この項目で詳細を説明していきます。
パターン指定で正規表現の箇所にチェックを入れると、特定の文字・数字・語句・文字のパターンを検索することが可能です。
正規表現で使用される表現や、正規表現の基本的な使い方(例)をこの項目で確認してください。まずは正規表現の一覧表を下記項目で記載していきます。
一般的な正規表現一覧
下記は、正規表現で使用する語句の一覧表になります。それぞれの詳細をご覧ください。
| 正規表現 | 詳細 | 例 | 一致する | 一致しない |
| . | ピリオドは、この位置にある任意の文字を表す | d. | do、dog、dg、ads | fog、jog |
| * | 文字の後のアスタリスクは、直前の文字を0回以上繰り返す文字列の検索を意味する | do*g | dog、dg、dooog | dOg、doug |
| + | 文字の後のプラス記号は、直前の文字を1回以上繰り返す文字列の検索を意味する | do+g | dog, dooog | dg、dOg、doug |
| ? | 直前の文字を含まない文字列も返される | do?g | dg、dog | dOg、doug |
| ^ | キャレットは、正規表現の先頭に挿入して使用して文字列がキャレットの直後の文字またはシーケンスで始まることを表す | ^[dh]og | dog, hog | A dog、his hog |
| $ | ドル記号は、正規表現の末尾に配置して使用して文字列が直前の文字またはシーケンスで終わることを表す | [dh]og$ | dog、hog、hot dog | dogs、hogs、doggy |
| {A, B} | 直前の語句を A~B 回繰り返す(A、B は数値) | d(o{1,2})g | dog、doog | dg, dooog, dOg |
| [x]、[xa]、[xa5] | 文字セットの中の 1 つの文字のみがその位置で使用されることを示す。通常、角括弧の中には、上記の正規表現で使用している文字など、どのような文字でも使用可能 (例: [xa,$5Gg.]) |
d[ou]g | dog、dug | dg、dOg、dooog |
| [a-z] | 指定の範囲内の文字をその位置で使用した語句を検索する。一般的な範囲として、a~z、A~Z、0~9 などがあり、複数の範囲を組み合わせて 1 つの範囲とすることも可能 (例: [a-zA-Z0-9])。また、上記の文字セットと組み合わせることもできます(例: [a-zA-Z,&*]) |
d[o-u]g | dog、dug、dpg、drg | dg, dOg, dag |
| [^a-fDEF] | ^ で始まる文字セットは、指定の文字セットにない文字の検索を意味する | d[^aeu]g | dog、dOg、dig、d$g | dg、dag、deg、dug |
| \s | 空白文字を表す | d\sg | d g、d[TAB]g | dg、dog、doug |
正規表現を使用して語句を検索する例
一般的な正規表現一覧表は確認できましたか?「表だけ見てもよく分からない…」という方も、中には恐らくいるでしょう。この項目からは、正規表現を実際に使って検索をおこなう方法を紹介していきます。
下記の検索例を参考にしてください。
ドルの金額を含むセルを検索
【^\$([0-9,]+)?[.][0-9]+】←検索する語句の箇所に、このように入力をします。
この正規表現は、0~9、カンマが0回以上繰り返される数を表しています。さらにピリオドと、0~9の数字が0回繰り返される表現。これを検索すると、返ってくる文字列は以下のとおりになります。
【$4.666/$17.86/$7.76/$.54/$900,001.00/$523,877/231.56】
アメリカの郵便番号を含むセルを検索
【[0-9]{5}(-[0-9]{4})?】←こちらを入力して検索すると、5つの数字を持つか、5の数字に続くつの数字を持つ米国の郵便番号が返ってきます。
小文字で始まる文字列を含むセルを検索
【^[a-z].*】←こちらを入力すると、小文字と小文字に続く”0個以上”の文字を含む文字列を表します。以下のようなものが返ってきます。
【bob、jim、gEORGE、marTin】
正規表現を使用して置換する例
正規表現による置換方法は、扱えれば便利ですが説明を見ると中々難しいようにも思えます。一般的にはどういった時に使用されているものなのでしょうか?
日付の置換
”日付の置換”をおこないたい時に使われることが多いようです。正規表現を使った置換の一例として覚えておきましょう。日付を置き換えたい時は、ぜひ正規表現による置換をおこなってみてはいかがでしょうか。
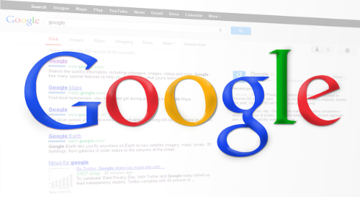 【Google】スプレッドシートをオフラインで利用する方法!
【Google】スプレッドシートをオフラインで利用する方法!【Googleスプレッドシート】「検索と置換」の使い方〜iPhone/iPad〜
上記では、検索と置換における正規表現について軽く触れました。一覧表などを見ながらぜひ活用してください。
Googleスプレッドシートは、スマホ端末でも使用できるツールです。この項目では、iPhoneやiPadで検索と置換をおこなう方法を紹介していきます。
Googleスプレッドシートをインストールしたい方は、下記リンクからApp Storeにアクセスできます。ぜひ利用してみてください。
iPhone/iPadで文字列を検索
iPhoneとiPadを用いて文字列の検索をおこなっていきましょう。iPhoneかiPadでGoogleドキュメントのアプリを開きましょう、アプリを開くと、画面に「…」というその他アイコンが表示されていると思います。
そこをタップで検索すると、”検索と置換”の項目があるはずなのでこちらをタップで開いてください。
あとは先ほど説明した基本的な使い方と同じです。検索する語句を入力して、語句の検索をおこないましょう。
iPhone/iPadで文字列を置換
語句を置き換えたいのであれば、パソコンでの置換方法と同じです。置き換えたい文字を入力して”置換”を選択します。置換に関しては一部とすべてでパターンが分かれますので、それぞれ確認して操作をおこなってください。
現在の箇所だけ置換
現在選択されている箇所のみを置換したい場合は、”置換”とだけ書かれている箇所をタップで選択しましょう。パソコンと同じで、選択されているところのみ文字の置き換えがおこなわれます。
すべての箇所で置換
検索で表示されたすべての語句を置換したい場合は、”すべて”と書いてある箇所をタップで選択してください。これで、iPhoneとiPadでの置換と検索方法はOKです。
基本的にはパソコンと操作は変わらないので、その他のアイコンの場所だけを押さえておきましょう。
 【スマホ】Googleドライブの使い方!アップロード/共有方法を解説!
【スマホ】Googleドライブの使い方!アップロード/共有方法を解説!【Googleスプレッドシート】「検索と置換」の使い方〜Android〜
iPhoneでのGoogleスプレッド・検索と置換使用方法を説明しました。iPhoneユーザーの方は使い方を把握できたでしょうか?続いてはAndroidでの検索と置換方法です。
AndroidとiPhoneでは、検索と置換を選択するまでの流れが少しだけ異なります。Androidユーザーの方は、この項目以降の内容を確認してください。
また、AndroidでGoogleスプレッドシートをインストールしたいという方は、下記リンクからGooglePlayストアにアクセスすることができます。
Androidで文字列を検索
まずは文字列の検索をおこなっていきましょうAndroidでも、”その他アイコン”を選択します。Androidの場合、その他アイコンの表示がiPhoneと異なります。
「…」が縦に並んでいるようなアイコンになっておりますので、スプレッドシートを立ち上げた際に確認してください。あとは検索したい語句を入力して、虫眼鏡マークをタップしてください。
微妙な違いではありますが、Androidでの検索方法は以上です。次は置換方法をみていきましょう。
Androidで文字列を置換
検索をおこなったら、次は”置換”です。置換の方法はiPhoneとほぼほぼ同じです。一部のみの置換・すべての置換とパターンが分かれますので、それぞれ確認しましょう。
現在の箇所だけ置換
現在選択されている箇所のみを置換したい場合は、”置換”とだけ書かれている箇所をタップで選択します。置き換える語句を入力して、また置換をタップで選択しましょう。
すべての箇所で置換
検索で表示されたすべての箇所を置き換えたい場合は、”すべて置換”をタップすることで置き換える語句の入力ができます。入力したら再度”すべて置換”を選択してください。
今回の記事では、Googleスプレッドシートの”検索と置換”についてを紹介しました。基本的な使い方や条件・パターン指定などは把握できたでしょうか。
この検索と置換の機能は非常に優秀で、状況次第では重宝する機能だと思います。検索と置換の方法、手順をぜひこの記事を参考にして確認してみてください。
正規表現についても、ぜひ記事で紹介した表を参考にして使いこなしていってください。
 【Googleドライブ】PC版アプリが終了!代替サービスは?
【Googleドライブ】PC版アプリが終了!代替サービスは?合わせて読みたい!Googleに関する記事一覧
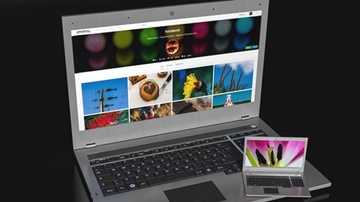 「Googleスプレッドシート/Excel」で使える日付関数の関連を紹介!
「Googleスプレッドシート/Excel」で使える日付関数の関連を紹介! 【スマホ】Googleスプレッドシートの使い方を解説!
【スマホ】Googleスプレッドシートの使い方を解説! Google Apps Scriptとは?初心者向けに分かりやすく解説!
Google Apps Scriptとは?初心者向けに分かりやすく解説! 【Google】ファイル共有できる新機能「Fast Share」を開発中!
【Google】ファイル共有できる新機能「Fast Share」を開発中!




































