【スマホ】Googleドライブの使い方!アップロード/共有方法を解説!
Googleドライブ(グーグルドライブ)のスマホでの使い方が分からないという人は多いので、ここでGoogleドライブ(グーグルドライブ)のスマホでの使い方について説明していきます。ファイルをアップロードしたり、共有したりする方法は初心者でも簡単ですよ。

目次
- 1Googleドライブとは?
- ・あらゆるファイルをネット上に保存できる
- ・共有が簡単にできる
- 2スマホのGoogleドライブの使い方〜初期設定〜
- ・Androidはプリンストールされている
- ・iPhoneでインストール
- ・Googleアカウントでログイン
- 3Googleドライブの使い方〜スマホで新規作成〜
- ・ファイルの新規作成
- ・ファイルの編集
- ・フォルダの新規作成
- 4スマホのGoogleドライブの使い方〜スマホでファイル管理〜
- ・ファイルのアップロード
- ・ファイルのダウンロード
- ・カメラでスキャンしてアップロード
- 5スマホのGoogleドライブの使い方〜スマホで共有〜
- ・指定したアカウントとの共有を許可する
- ・共有リンクを作成して相手に送る
- 6スマホのGoogleドライブの使い方〜スマホの容量〜
- ・空き容量の確認方法
- ・有料プランにアップグレードする方法
- ・合わせて読みたい!Googleに関する記事一覧
Googleドライブとは?
【ツール】Googleドライブ 使い方はDropboxと似たような感じ。自分のPCにフォルダを作ることが出来る。共同編集者をメールアドレスや、共有用のリンクを知っている人、という風に指定することも可能。
— 文章備忘録bot (@text_memorandum) June 5, 2019
AndroidやiPhoneなどのスマホ、スマホ以外ではiPadなどのタブレットで利用できるGoogleドライブ(グーグルドライブ)とは、Googleアカウントを取得していれば誰でも無料で使用できるオンラインサービスです。
スマホやタブレット、パソコンなどどのデバイスからでもGoogleアカウントの取得は、Microsoftアカウントと同じで無料で出来ます。
Googleアカウントは取得したもの、Googleドライブで何ができるのか分からないから有効活用できていないという人は多いです。
スマホからのGoogleドライブの使い方はとても簡単ですし、便利な機能が用意されているので、ここでスマホからの使い方を知って有効活用していきましょう。Googleドライブは初期設定も簡単なので、初心者でも安心して使えるビジネスツールです。
あらゆるファイルをネット上に保存できる
Googleドライブ(グーグルドライブ)とは、PDFファイル、Officeファイル、圧縮ファイルなどさまざまな種類のファイルをネット上に保存しておくことができます。
| 写真と画像 | jpg/bmp/gifなどの拡張子がある写真や画像ファイル |
| 動画 | mp4/MOVなどの拡張子がある動画ファイル |
| 音声 | mp3などの拡張子がある音楽ファイル |
| テキストドキュメント | Wordなどの文書ファイル |
| フォルダ | さまざまなファイルをまとめられる |
| プレゼンテーションファイル | PowerPoint、Keynoteなどのファイル |
| スプレッドシート | Excelのような計算機能付き表ファイル |
| PDFファイル | 電子錠の文書フォーマット |
共有が簡単にできる
Googleドライブ(グーグルドライブ)の優れている点は、スマホからファイルの共有が簡単にできるところです。スマホでファイルやフォルダを作成したら、編集画面右上にある「共有」をタップするだけで完了します。
Googleドライブの共有機能とはファイルやフォルダをすべての閲覧者がスマホやタブレットから編集でき、みんなでオンライン上のファイルを一緒に使うことができるのです。
普通は同じファイルやフォルダを閲覧したり編集したりする場合はメールで送信したり、それぞれファイルをダウンロードしたりする必要がありますが、Googleドライブはオンライン上で同じファイルを共有できるので、手間がかかりません。
スマホのGoogleドライブの使い方〜初期設定〜
Googleドライブ(グーグルドライブ)は初期設定を行うことで使えるようになりますが、Googleアカウントさえ持っていれば初期設定はとても簡単です。
Androidスマホの場合はGoogleドライブは標準アプリとしてすでにインストールされていますし、ホーム画面にアイコンが表示されていない場合でもアプリ一覧から探すことができます。
iPhoneにもGoogleドライブのアプリをインストールすることができますし、Androidスマホと同じように簡単な初期設定で使い始めることができます。
Androidはプリンストールされている
Androidスマホの場合は標準インストールされているので、Googleドライブ(グーグルドライブ)のアプリをインストールする必要はありません。
Androidスマホのホーム画面下中央にある矢印アイコンを上にスクロールして、表示されるアプリ一覧から「ドライブ」を選択しましょう。
見つからない場合はGoogle Playからダウンロード
もしAndroidスマホのアプリ一覧でドライブが見つからない場合は、GooglePlayでダウンロードしましょう。「Googleドライブ」と検索すると、無料でインストールすることができます。
iPhoneでインストール
iPhoneには標準インストールされていないので、AppStoreからGoogleドライブ(グーグルドライブ)をインストールする必要があります。
AppStoreで「Googleドライブ」と検索すると一番上に表示されるので選択して、「入手」をタップし、顔認証や指紋認証を行ってインストールしてください。
Googleドライブをインストールするのに使う容量は少ないので、iPhoneの空き容量が少なくても正常にインストールされる場合がほとんどです。
Googleドライブのインストール画面に「開く」アイコンが表示されるので、ここをタップしてGoogleドライブを起動しましょう。
Googleアカウントでログイン
AndroidでもiPhoneでもGoogleドライブ(グーグルドライブ)をインストールしたら、ログイン画面で「ログイン」をタップする初期設定を行ってください。
Googleアカウントがすでにある場合は、Googleドライブをインストールする後にやる初期設定は「ログイン」をタップするだけです。メールアドレスの登録やパスワードの設定などアプリでよくある面倒な初期設定は必要ありません。
Googleドライブは使い方も簡単ですが、ダウンロード後の初期設定も簡単なので、ビジネスだけの場面でよく使われています。Googleドライブの使い方を知っておくと、仕事面で得をすることもあります。
初期設定の方法だけではなく、Googleドライブは基本的なファイルのアップロードの方法、ダウンロードの方法、共有の方法も簡単です。
Googleドライブの使い方〜スマホで新規作成〜
Googleドライブ(グーグルドライブ)は、スマホからでもファイルやフォルダを新規作成することができます。ここからは、スマホからGoogleドライブのファイルやフォルダを新規作成する方法を紹介していきます。
ファイルの新規作成
ファイルを新規作成する方法とはGoogleドライブ(グーグルドライブ)を起動したら、スマホ画面右下にあるプラスアイコンをタップしてください。
画面下から表示されるメニュー一覧の下段が新規作成できるファイルの種類です。ドキュメント/スプレッドシート/スライドから好きなものを選びます。
新規作成しているファイルの画面に切り替わるので、スマホでファイルを作成していきます。
ファイルの編集画面右上にある点線アイコンをタップすると、編集メニュー一覧が表示されます。
ファイルの編集
Googleドライブ(グーグルドライブ)のトップ画面右下にあるファイルアイコンをタップしてください。
Googleドライブのトップ画面で、あなたが編集したいファイルの項目右側にある点線アイコンをタップしましょう。
共有/移動/削除/ホーム画面に追加などのメニューが表示されるので、希望に沿う編集メニューを選択してください。
フォルダの新規作成
Googleドライブ(グーグルドライブ)でフォルダを新規作成する場合は、トップ画面でプラスアイコンをタップし、メニュー一覧から「フォルダ」を選択します。
「無題のフォルダ」という名前が付いているポップアップが表示されるので、タップして文字を消し、好きなフォルダ名を入力しましょう。
Googleドライブのフォルダ名が入力で来たら、「作成」をタップしてフォルダを作成してください。
次にGoogleドライブのトップ画面から、新規作成したフォルダに移動したいファイルの点線アイコンをタップして、「移動」を選択します。
移動先は新規作成したフォルダと以前からあったフォルダしか選べないので、選択したファイルの移動先のフォルダを選択します。
移動先のフォルダに入っているファイル一覧の画面になったら、右下にある「移動」アイコンをタップしてください。
「1個のアイテムをフォルダに移動しました」というメッセージが表示されたら、新規作成したフォルダへの移動は完了です。
フォルダには複数のファイルを入れることができるので仕事のファイルを種類別にまとめておくこともできますし、一度フォルダに入れたファイルを別のフォルダに映すこともできます。
スマホでのGoogleドライブの場合はパソコンのようにドラッグ&ドロップはできませんが、操作方法は簡単です。
フォルダは削除することもできるので、いらなくなったらフォルダ事ファイルを消してしまうこともできます。Googleドライブの容量は無料版だと15GBまでなので、定期的にデータの整理をしておきましょう。
 【Googleドライブ 】オフラインでファイルの閲覧ができないときの対処法!
【Googleドライブ 】オフラインでファイルの閲覧ができないときの対処法!スマホのGoogleドライブの使い方〜スマホでファイル管理〜
スマホのGoogleドライブ(グーグルドライブ)は、スマホでファイルを管理することができます。
スマホでGoogleドライブを使ってファイルを管理するのはどのようにするのか、使い方を説明していきます。
ファイルのアップロード
ファイルのアップロードをする方法とは、まずGoogleドライブ(グーグルドライブ)のトップ画面右下にあるプラスアイコンをタップしましょう。
画面下から表示されるメニュー一覧の中から上段中央にある「アップロード」をタップします。
Googleドライブでアップロードできるファイル一覧が表示されるので、アップロードしたいファイルを選択しましょう。
ファイルのダウンロード
Googleドライブにあるファイルをダウンロードする方法は、まずスマホの画面に表示されているファイル項目の点線アイコンをタップします。
Googleドライブの三本線アイコンをタップして、表示されるメニュー一覧の中から「ダウンロード」をタップしてください。
スマホのホーム画面を上から下にスクロールすると通知一覧が表示されるので、その中からGoogleドライブのファイル項目のダウンロードアイコンをタップしましょう。
カメラでスキャンしてアップロード
Googleドライブ(グーグルドライブ)のスキャン機能とは、カメラで撮影した請求書や領収書などの書類のいらない部分を自動で切り取り、PDF形式でGoogleドライブで共有できます。
他のアプリだとスキャン機能を使う場合はカメラの使用許可を求めるポップアップが表示され、初期設定でカメラの設定をしておかないといけないのですが、Googleドライブはそういった手間はありません。
初期設定でも特別な操作は必要ありませんし、カメラの使用許可も求められずにスキャンできます。スキャン機能でアップロードしたファイルも、他のファイルと同じようにダウンロードしたり、共有したりできます。
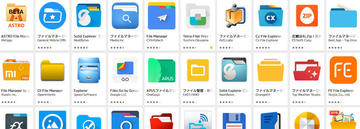 Androidのファイルマネージャーのおすすめアプリは?ファイル管理を便利に【2018年最新版】
Androidのファイルマネージャーのおすすめアプリは?ファイル管理を便利に【2018年最新版】スマホのGoogleドライブの使い方〜スマホで共有〜
もうGoogleドライブなしの生活とか考えられない(大げさ)
— 水落絵理香 (@saturunus) October 11, 2017
Googleドライブ共有機能の使い方〜URLで気軽にファイルを共有しよう|ferret [フェレット] https://t.co/mflDyA7xu1 @ferretplusさんから
Googleドライブ(グーグルドライブ)の共有機能とは、他のユーザーと同じファイルを閲覧し、みんなでひとつのファイルを編集することができます。
ダウンロードとは違い、オンライン上にあるファイルやフォルダをみんなで閲覧したり、編集したりするので、相手のスマホの空き容量を気にする必要もありません。ここからはGoogleドライブの共有機能とは何か説明していきます。
指定したアカウントとの共有を許可する
Googleドライブ(グーグルドライブ)でファイルを共有する方法とは、まず共有したいファイルの項目にある点線アイコンをタップし、「ユーザーを追加」を選択しましょう。
次の画面で「ユーザー」欄に共有したい相手のGmailアドレスを入力するだけで、ファイルを共有できます。
Googleドライブ(グーグルドライブ)のファイルを共有する方法とは、共有したいファイルの点線アイコンをタップして、表示されるメニューの中から「共有」を選択します。
共有ファイルの送信画面に切り替わるので「ユーザー」の欄に相手のGmailアドレスを入力して、メッセージを入力して送信しましょう。
送信画面にある鉛筆アイコンをタップすると、閲覧者か編集者を選択できます。共有するファイルを相手に閲覧だけした欲しい場合は閲覧者、編集をしてほしい場合は編集者をタップしてください。
また閲覧者の場合は共有するファイルを送信する相手へのコメントを添付することができます。資料に関する締め切りや修正点など、重要なポイントをコメントとして添付しておきましょう。
共有リンクを作成して相手に送る
共有したいファイルのリンクを送信する方法とは共有したいファイルの点線アイコンをタップし、メニューから「リンクをコピー」を選択します。
リンクのコピーが完了すると、「リンクをクリップボードにコピーしました」と画面下に表示されます。
メール作成画面やLINE送信画面にして、コピーしたリンクをペーストするために入力バーを長押しします。
メニューアイコンが表示されるので、共有するファイルのリンクをペーストするために「貼り付け」を選択しましょう。
自動でファイルのリンクがコピーされるので、そのメールやLINEを相手に送信しましょう。この使い方でGoogleドライブのファイルを共有すると、相手がアクセスしやすいというメリットがあります。
ちなみにこのリンクをクリックしてもGoogleドライブのファイルをダウンロードするわけではないので、相手にそのこともメッセージで添えておくと親切です。Googleドライブのダウンロードは、自分でダウンロードをタップしない限り、行われません。
Googleドライブでリンクをコピーするのは大勢ではなく、1~2人に共有したいファイルを送信する場合が多いです。GoogleドライブからメールアプリやLINEアプリへ切り替える手間がかかるので、大勢にリンクを送信したいときには向かないです。
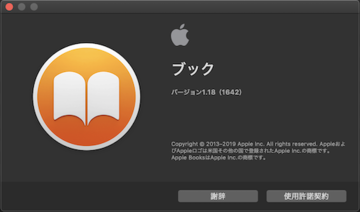 【iBooks】同期されない?PDF・ePubファイルをMac/iPhoneで同期(共有)する方法
【iBooks】同期されない?PDF・ePubファイルをMac/iPhoneで同期(共有)する方法スマホのGoogleドライブの使い方〜スマホの容量〜
スマホのGoogleドライブ(グーグルドライブ)でスマホ容量を確保するためには、まずスマホの容量を確認する必要があります。
ここからは今あなたがGoogleドライブで使っている容量を確認する方法を紹介していきます。もし容量を確認して足りない場合はGoogleドライブの容量を増やすこともできます。
Googleドライブの容量を増やす使い方は有料になりますので、具体的な料金も交えて説明していきます。
空き容量の確認方法
Googleドライブの容量を確認する方法とは、まずメニュー一覧の一番下にある「保存容量」をタップします。
保存容量の画面でGoogleドライブ/Gmail/Googleフォト、それぞれの項目でどれくらいの容量を使っているのか数字で確認することができます。
通常のストレージプランでは、Googleドライブ(グーグルドライブ)にアップロードできる容量は15GBまでです。有料のストレージプランに変更すると容量が増えます。
Googleドライブでアップロードできる容量によって料金が違っていますが、受けられるサービスはファミリーとの共有、Googleからの特別サポートなど同じです。Googleドライブの使い方も変わりません。
Googleドライブからファイルをダウンロードする場合はスマホの空き容量が確保されていることが重要ですが、そもそもGoogleドライブにファイルをアップロードするための空き容量の確保が必要なのです。
有料プランにアップグレードする方法
Googleドライブの容量をグレードアップする方法とは、容量の確認画面を下にスクロールすると表示される有料プランの「アップグレード」をタップするだけです。
| 100GB | 月額250円 | 年間2,500円 |
| 200GB | 月額380円 | 年間3,800円 |
| 2TB | 月額1,300円 | 年間13,000円 |
| 10TB | 月額13,000円 | |
| 20TB | 月額26,000円 | |
| 30TB | 月額39,000円 |
アップロードできる容量プランは上記の6種類で、100GB/200GB/2TBまでは年間で購入すると2か月分の料金がお得になります。
Googleドライブで提供されている有料の最小容量である100GBは、写真データだけなら1500万画素でも10万枚前後保存できる容量です。
最大容量である30TBは1TBが1000GBなので、30,000GBです。ここまでのデータ容量が必要な個人はYouTuberなどの動画を仕事にしている人くらいなので、ほとんどの人には必要ありません。
まずは年間で2ヶ月分の料金が割引になる100GBや200GBあたりからはじめてみて、それでも足りないようならもっと容量の多いプランに変更していきましょう。
いきなり「容量は多い方が安心だから」と2TBの容量を選んでしまうと、容量が多すぎて無駄が出る可能性があります。
最後に
いかがでしたか?Googleドライブは初期設定も使い方も簡単ですし、とても便利な機能が揃っているのでこれからは仕事やプライベートに有効活用していきましょう!
合わせて読みたい!Googleに関する記事一覧
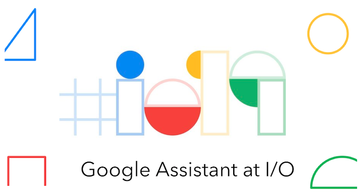 次世代Googleアシスタントの新機能まとめ【Google I/O 2019】
次世代Googleアシスタントの新機能まとめ【Google I/O 2019】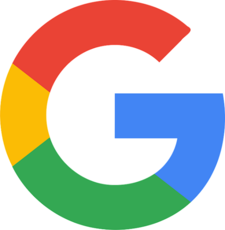 iPhoneのマップとGoogleマップの強みを比較!便利なのはどっち?
iPhoneのマップとGoogleマップの強みを比較!便利なのはどっち? スマホアプリ「Googleカレンダー」の使い方!共有など活用術を徹底解説
スマホアプリ「Googleカレンダー」の使い方!共有など活用術を徹底解説 【Googleドライブ】ファイルをダウンロードする方法!
【Googleドライブ】ファイルをダウンロードする方法!


















































