【Googleドライブ】PC版アプリが終了!代替サービスは?
先日、クラウドストレージとしておなじみのGoogleドライブ(グーグルドライブ)のPC版アプリが終了しました。Googleドライブ(グーグルドライブ)のPC版アプリを利用していた方にとって気になるであろう終了後の代替サービスについて説明してまいります。

目次
- 1GoogleドライブのPC版アプリが終了
- ・終了するのはPC版アプリのみ
- ・サービス自体は終了しない
- ・スマホ版アプリは終了しない
- 2GoogleドライブのPC版アプリが終了した後の代替サービス
- ・個人向けは「バックアップと同期」に移行
- ・法人向けは「ドライブファイルストリーム」に移行
- 3Googleドライブの「バックアップと同期」アプリの利用方法
- ・アプリのダウンロード
- ・PC側の同期するフォルダの設定
- ・Googleドライブ側の同期するフォルダの設定
- ・アプリの設定
- 4Googleドライブの「ドライブファイルストリーム」アプリの利用方法
- ・Googleドライブの同期を停止
- ・ドライブファイルストリームのインストール
- ・Googleドライブのアンインストール
- 5Googleドライブアプリの便利な使い方
- ・スマホからPCにデータ移動
- ・異なる端末間でのデータ共有
- ・他のユーザーとファイル共有
- 6Googleドライブの料金プラン
- ・有料プランの料金
- ・合わせて読みたい!Googleに関する記事一覧
GoogleドライブのPC版アプリが終了
クラウドストレージとしておなじみのGoogleドライブ(グーグルドライブ)。Android端末を持っている方は必然的にGoogleアカウントを持っている人が多い昨今、PC版のアプリを利用していた方も少なくないと思います。
そんなGoogleドライブのPC版のサービス終了が発表され、2018年にサービスが終了しています。
終了するのはPC版アプリのみ
Googleドライブ(グーグルドライブ)のサービスが終了する、という文言だけで焦った方ももちろん多くいると思いますが、実際に終了するのはPC版のGoogleドライブアプリのみです。
Windows・MacともPC版アプリは終了していますが、サービスそのものは終了しないので安心してください。利用方法も大きく変化はしていません。
また、サービス終了というと少々誤解を生む表現ですのでもう少しわかりやすくすると、Googleドライブという名称ではなく、別のものにバージョンアップする、代替サービスが発表されている、という感じですね。
サービス自体は終了しない
このニュースが流れた際、Googleドライブのサービスそのものが終了する、と感じた方も多いと思います。
事実私自身、スマホ版の方でですがGoogleドライブを重宝して利用しているため、サービスが終了するのは困ると感じたものです。
PC版かスマホ版かどうかに関わらず、Googleドライブを利用していた人は多くいるようで、終了するのが残念だという声がTwitterなどでもよく聞こえていました。
Googleドライブが終わるの知らなかった…すごく使ってるのに…
— まほろば@経営デザイナー (@mahoroba148) February 6, 2018
しかし、Googleドライブのサービスそのものは終了しないので安心してください。
現に、すでにPC版Googleドライブアプリはサービスを終了していますが、スマホ版アプリやChrome上ではアプリなどの提供は終了しておらず、Googleドライブを利用することが可能です。終了しないということが現状通り利用できるということ。
Googleドライブ上に何かしら保存していたという方の中にはかなり焦った人もいると思いますが、代替となるサービス(アプリ)の名称とその内容が変化・バージョンアップしただけで、中身は変わりません。
スマホ版アプリは終了しない
また、GoogleドライブのアプリサービスをやめるといってもそれはやはりPC版のみで、AndroidやiPhoneなどといったスマホ版アプリの提供は終了しないです。スマホ版アプリの提供は現在もされていますし、名称・利用方法もこれまで通りです。
スマホ版の場合、PC版と異なり、クラウドストレージの内容の閲覧、画像や動画をクラウドへ送る際には視覚的な動作が必要なことが多いです。
そうなると、いかに素早く見つけるか、ということが必要ですよね。画面が小さいためその必要性はより大きくなりますので、視認性が重視されます。
すると、どうしても内容の精密さより表示画面の見やすさに比率が傾きますので、専用のアプリがあった方が利便性は向上します。それもあるのでしょう、スマホ版アプリは終了することなく現在も健在です。
スマホ版のアプリはPC版以上に利用者も多かったと思うので、終了しないことに安堵した人もいると思います。
終了しないから何か変化があるかというとそれもなく、今まで通りスマホ版アプリの利用が可能です。
アプリが終了しない・変化もほとんどない(もちろん時折更新されて視覚的な部分が変わった部分はちょいちょいありますが)ので、終了しないのかするのか戦々恐々とした人も胸をなでおろしたことでショウ。
 【Googleドライブ 】オフラインでファイルの閲覧ができないときの対処法!
【Googleドライブ 】オフラインでファイルの閲覧ができないときの対処法!GoogleドライブのPC版アプリが終了した後の代替サービス
さて、Googleドライブ(Googleドライブ)のPC版アプリが終了したわけですが、現在Googleから終了したPC版Googleドライブアプリの代替アプリが提示されています。
それぞれ個人向けと法人向けとで代替サービスの内容が異なりますので、ご自身が利用している立場でサービスの利用方法の確認をお願いします。
個人向けは「バックアップと同期」に移行
個人向けのGoogleドライブアプリ終了後のの代替サービスは「バックアップと同期」というものに移行しました。
移行しただけなので、Googleドライブのサービス内容はそのまま「バックアップと同期」というサービスの中に継承されています。
Googleフォトの設定って所のバックアップと同期って所をオンにしてれば、機種変しても同じGoogleアカウントでログインすれば写真と動画は復活すると思うけどね!
— 元、経験値0のCinderella Boy🎤✨ (@AMACHAIN_3JSB) February 12, 2019
Googleドライブ自体はそのまま残っていますが、それそのもののPC版アプリが終了しただけという形です。
「バックアップと同期」に関してはGoogleフォトなどでも利用されていますので、『Googleドライブ』と『Googleフォト』を統合したアプリということですね。
それがPC版アプリになっているというだけですので、特に難しいことはありません。
法人向けは「ドライブファイルストリーム」に移行
法人向けユーザーのGoogleドライブPC版アプリ終了後の代替アプリは『ドライブファイルストリーム』です。
この代替サービスでは様々なファイルをクラウド側へ保存できるため、コンピューターのハードディスク容量を節約できます。
チームドライブという共有ドライブへもアクセス可能ですので、各個人が利用しているものをファイル単位で同期することもできます。
こういった共有ドライブがなければ、毎回コンピューター側へファイルをダウンロードしなければならなかったことが、ネット側だけでファイルへのアクセス・編集が可能になります。
クラウド側のファイルを編集すれば、他の人にその変更されたデータが自動的に共有できる優れものです。
ファイルのダウンロードはファイルのサイズが大きいほど時間がかかりますし、クラウド側のデータが書き込みできないとなると読み込むためアップロードする時間も必要になりますからね。
ドライブファイルストリームを利用すれば、そういった手待ち時間も節約できるだけでなく、クラウド上で直接ファイル編集が可能なため、常にクラウド上のファイルを最新バージョンに保つことができ、そのほかの人もアクセスできます。
会社では一つのファイルを共有することが必要なことも多々ありますので、法人ユーザーにはこの上ない利点でしょう。
これまでGoogleドライブをコンピューターの外付けハードディスクのように扱っていたのであれば、ドライブファイルストリームへの移行を検討する人も多いのではないかと思います。
 【Dropbox】デスクトップアプリでファイル検索の機能強化を発表
【Dropbox】デスクトップアプリでファイル検索の機能強化を発表Googleドライブの「バックアップと同期」アプリの利用方法
さて、GoogleドライブのPC版の移行版ともいえる「バックアップと同期」の利用方法の説明に移りましょう。
アプリのダウンロード
まずはアプリのダウンロードです。下記リンクからダウンロードページへ飛んでください。
「ダウンロード」ボタンをクリックします。
「同意してダウンロード」をクリックします。
「バックアップと同期をダウンロードしていただき、ありがとうございます。」という画面が表示されます。インストーラーのダウンロードがいつまでたっても開始しない場合は、「こちら」というリンクからダウンロードを行ってください。
保存場所の選択画面が表示されます。場所はどこでも構いませんが、デスクトップ画面など分かりやすい場所へ保存することをお勧めします。
インストーラーを起動します。ユーザーアカウント制御の画面が表示されたら、「はい」をクリックしてください。するとインストールが始まります。
「インストールが完了しました」と表示されれば完了です。
Googleアカウントへのログイン
インストール完了後、バックアップと同期の初期設定画面になります。
まずはGoogleアカウントへログインします。「バックアップと同期」を利用したいアカウントのメールアドレスもしくは電話番号を入力してください。
入力が完了したら「次へ」をクリックします。
パスワードを入力してください。
パスワードの入力が完了したら、「ログイン」をクリックします。
PC側の同期するフォルダの設定
「Googleドライブに継続的にバックアップするフォルダをパソコンから選択してください」と表示されますので、「OK」をクリックします。
するとGoogleドライブに継続的にバックアップするフォルダを選択する画面になりますので、フォルダを選択してください。
なお、ここに表示していないフォルダを選択したい場合は、「フォルダを選択」をクリックで追加可能です。
保存する画質の選択もできます。
選択が完了したら、「次へ」をクリックしてください。
Googleドライブ側の同期するフォルダの設定
「[マイドライブ]内のファイルをこのパソコン上のフォルダと同期できます」と表示されるため、「OK」をクリックしてください。
設定すると、ブラウザなどでGoogleドライブにログインしなくても、エクスプローラーからGoogleドライブを開くことが可能になります。
マイドライブ内のすべてのフォルダを同期するのか、特定のフォルダのみ同期するのかを選ぶことができます。
選択が完了したら、「開始」をクリックしてください。
デスクトップ画面にGoogleドライブのショートカットが表示されます。
アプリの設定
Googleドライブのアプリの設定方法について簡単に説明してきましょう。
アプリの設定は「バックアップと同期(もしくはBackup and Sync)」の「設定」から行います。Windows版だと設定はステータスバーの通知領域近辺にありますので、「▲」マークをクリックしてください。
雲のマークから上に矢印が付いているマークをクリックしてください。
Googleドライブの内容が表示されます。そのうち、右上にある三点リーダー(「…」が縦に並んだもの)をクリックしましょう。
メニューが表示されますので、「設定」をクリックします。
バックアップと同期の設定がここで可能です。それぞれ同期するフォルダの設定や同期しているアカウントなどの設定ができます。
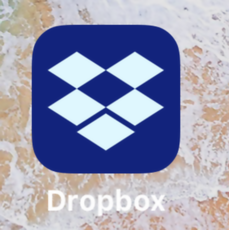 Dropboxの使い方まとめ!使い方の基本/応用を初心者向けに解説!
Dropboxの使い方まとめ!使い方の基本/応用を初心者向けに解説!Googleドライブの「ドライブファイルストリーム」アプリの利用方法
さて、これまでは個人のGoogleドライブの移行版である「バックアップと同期」の利用方法でしたが、ここでは法人向けの「ドライブファイルストリーム」の利用方法の説明を行っていきます。
Googleドライブの同期を停止
まず、現在利用しているGoogleドライブの同期の停止を行います。Googleドライブの三点リーダー(「…」が縦に並んだもの)をクリックし、表示されたメニューから「設定」を選択してください。
その中の「同期オプション」で「これらのフォルダのみ同期」を選び、全てのフォルダのチェックをはずしましょう。
その後、「適用」ボタンをクリックすれば、Googleドライブとの同期が停止します。
なお、エクスプローラーを開くとGoogleドライブのフォルダは削除されていますが、Googleドライブ直下に置かれているファイルは削除されず残っています。
これはクラウド側と同期されているファイルになりますので、削除してしまうとクラウド側のファイルも消えてしまいます。
ドライブファイルストリームのインストール後削除しますので、この時点では削除せずそのままにしておいてください。
ドライブファイルストリームのインストール
まず、アプリのダウンロードの前に、Googleドライブのクラウド側設定で、「組織で同期を有効にする」を実施しなければなりません。
ドライブファイルストリームはG Suiteを利用している必要がありますので、その管理画面での設定です。
G Suiteの管理コンソールのダッシュボードを開き、[アプリ] → [G Suite] →[ドライブとドキュメント] → [データアクセス]の順に開いていきます。
「ドライブファイルストリーム」の項目で、[組織でのドライブファイルストリームの使用を許可する]と[ドライブのインターフェースにドライブファイルストリームのダウンロードリンクを表示する]にレ点を入れましょう。
完了したら、ドライブファイルストリームのインストールを行いましょう。ダウンロードURLは下記のとおりです。
インストーラーをダウンロード後、インストーラーを開いてドライブファイルストリームのインストールを行います。
ダウンロード完了後、Googleドライブサービスへのログインを求められますので、アカウントでログインしてください。このアカウントは自分が利用しているGoogleアカウントで構いません。
ログインすると、ドライブファイルストリームのインストールが完了します。
Googleドライブのアンインストール
ドライブファイルストリームのダウンロードが完了した段階で、GoogleドライブのPC版アプリはアンインストールして大丈夫になります。
残っていても不要となりますので、三点リーダーメニュー(「…」が縦に並んだもの)から「Googleドライブを終了」をクリックし、アプリを終了させてください。
GoogleドライブのPC版アプリ自体も必要ありませんので、アンインストールを行いましょう。
Windowsパソコンであれば[コントロールパネル]→[プログラム]からGoogleドライブアプリを探し、アンインストールを行います。MacPCであればアプリをゴミ箱へ移しましょう。
なお、古い「Googleドライブ」フォルダの中のファイルは、この時点で削除しても問題ありません。
新しいGoogleドライブフォルダの中にそのファイルがあるかどうかをちゃんと確認してから削除を行ってください。
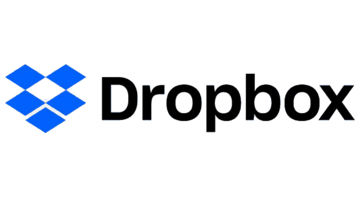 Dropboxとは?できることや利用料金・容量は?
Dropboxとは?できることや利用料金・容量は?Googleドライブアプリの便利な使い方
さて、GoogleドライブのPC版アプリ終了後提供された代替サービスでも利用可能な、Googleドライブの便利な使用方法の説明に移りましょう。ここで説明するのは個人用の「バックアップと同期」を利用したGoogleドライブの使用方法になります。
スマホからPCにデータ移動
まず一つ目として、スマホからPC、もしくはPCからスマホにデータを移動する際にGoogleドライブは重宝します。
スマホ版Googleドライブアプリをインストールしてあれば簡単に管理・編集ができますので、代替サービスと言えど利用しているのがGoogleドライブなわけですから、スマホとPCとでデータ移動のやり取りがかなりスムーズに行えます。
異なる端末間でのデータ共有
上記のものにある意味で共通している事項とも言えますが、一つのクラウドに複数の端末でデータの共有を行うことができます。
後述しますが、法人向けアカウントでなくても、フォルダやファイル単位でデータの共有が可能です。相手のGmailアドレスなどがあればそういったことも利用できます。
とはいえなかなか他者とデータの共有をする、ということはそうそうないでしょう。しかし、自分が持っている他の端末間、PC・スマホ・タブレットなどと自分の所持している異なる複数の端末間でのデータ共有・編集ができるクラウドサービスは利点が大きいといえます。
他のユーザーとファイル共有
ちらっと前述しましたが、Googleドライブでは他のユーザー(Googleアカウントかどうかに関わらず)ファイルの共有を行うことができます。フォルダ単位での共有も可能です。
共有の際、相手ユーザーにアクセス権の変更や新しいユーザーの追加の禁止、ダウンロードや印刷・コピーの禁止など、自分のファイルが拡散されないよう防止することもできます。
編集の可否(編集者・コメント可・閲覧者)の設定もできますので、相手に閲覧だけさせたいという場合にも便利な機能です。
なお、共有する場合はGoogleアカウント以外のメールアドレスと共有する場合、共有相手は閲覧しかできませんので、編集させたいという場合は相手にGoogleアカウントを取得してもらうか教えてもらうかが必要になります。
この共有機能は、メールなどで内容を送るのではなく編集内容などを制限して相手に見せたい場合などにも利用できますので、複数人とファイルの共有をしたい場合にはうってつけともいえるでしょう。
 iCloudのストレージプランアップグレード方法【iPhone/iPad】
iCloudのストレージプランアップグレード方法【iPhone/iPad】Googleドライブの料金プラン
さて、Googleドライブは最初、15GBの保存容量が無料で与えられます。しかし、この保存容量はGoogleドライブという広い意味での保存容量で、その中にはGmailやGoogleフォトの保存容量も含まれています。
そのため、場合によっては15GBという保存容量を超えてしまう、ということも十分にあり得ます。そうなると必要になるのは容量増加ですが、容量を増やすためには料金を払う必要があります。
有料プランの料金
現在、Googleドライブのストレージプランはストレージプランというものが終了し、代わりに「Google One」というものに移行しています。料金の比較表は下記のとおりです。
| 容量 | 料金 | 備考 |
|---|---|---|
| 15GB | 無料 | 初期値の保存容量 |
| 100GB | 月額250円 or 年単位前払い2,500円 |
《機能》 ・各保存容量 ・Google からの特別サポート ・ファミリーとのプラン共有 ・メンバー向けのその他の特典 |
| 200GB | 月額380円 or 年単位前払い3,800円 |
|
| 2TB | 月額1,300円 or 年単位前払い13,000円 |
|
| 10TB | 月額13,000円 | |
| 20TB | 月額26,000円 | |
| 30TB | 月額39,000円 |
おすすめと表示されるのは100GBです。TB(テラバイト)まで利用する人はさすがに個人だと少ないでしょうが、不足していると感じる方は100GBの契約で利用するのもありなのではないでしょうか。
Googleドライブ(グーグルドライブ)PCアプリ終了後の代替サービスについて理解していただけましたでしょうか?
Googleドライブアプリが終了したとはいえ、その名称が変わっただけで、サービス内容そのものはほとんど変化していません。
サービスそのものもスマホ版アプリも終了しないので、PC版Googleドライブアプリを利用したいた方にとっての影響というだけで、これまで利用していなかった方ももちろんいると思います。
PC版であれスマホ版であれアプリの利用は今まで通りと言っても過言ではありませんので、安心して利用してください。
 MEGA|50GB無料オンラインストレージMEGAの機能や使い方を解説
MEGA|50GB無料オンラインストレージMEGAの機能や使い方を解説合わせて読みたい!Googleに関する記事一覧
 【Googleドライブ】「ドライブファイルストリーム」の使い方!
【Googleドライブ】「ドライブファイルストリーム」の使い方!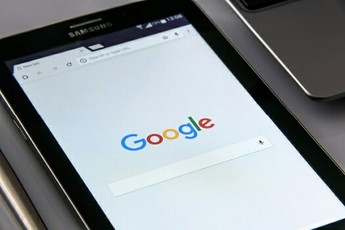 【Google検索】動物名からパンダやトラをAR表示する機能をリリース!
【Google検索】動物名からパンダやトラをAR表示する機能をリリース! Googleストリートビューをうろつき続けるサイトが面白い【Street View Random Walker】
Googleストリートビューをうろつき続けるサイトが面白い【Street View Random Walker】 ジョルテとGoogleカレンダーの同期方法!予定表の使い方も解説!
ジョルテとGoogleカレンダーの同期方法!予定表の使い方も解説!























































