2020年09月30日更新
Dropboxの使い方まとめ!使い方の基本/応用を初心者向けに解説!
会社から学校から使う機会が増えたDropbox。今日明日からDropboxにしますと言われても使い方が今ひとつよくわかりません。これから先使いこなせるかも不安ですよね。今回は、Dropboxの基礎的な使い方から活用方法まで紹介していきます。
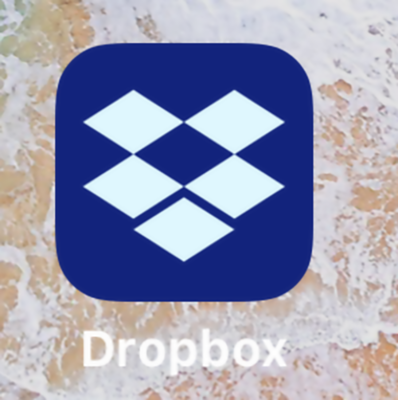
目次
- 1Dropboxとは?
- ・異なる端末間でのファイル共有ソフト
- ・PCはもちろん、スマホやタブレットでも使える
- ・1人でファイル共有に、チームでの利用も可能
- ・無料版と有料版がある
- 2Dropboxを使えるようになるまで
- ・まずはDropboxに登録しよう
- ・Dropboxをインストールしよう
- ・あらかじめ各端末のログインを済ませておこう
- 3Dropboxの基本設定
- ・Dropboxの設定の開き方
- ・インポート設定を設定しておこう
- ・Dropboxの同期設定
- 4Dropboxの使い方
- ・ファイルをアップロードしよう
- ・相手にリンク先を送る方法
- ・リンク先を受け取った場合
- 5Dropboxの活用法
- ・ファイルの保存先として活用する
- ・友だちに紹介して無料で使える容量を増やそう
- ・資料作りはDropbox付属のPagerで容量無制限に作成
- ・画像をアップロードしてチーム間でコメントする
Dropboxとは?
会社でも個人でも容量を保存する場所として有名になったDropbox。
あらゆる画像、動画、WordやExcelのファイルといったものまで保存ができます。今では、多くの人が一度は聞いたことのあるサービスまでになりました。
Dropboxとは、HDDとは違いインターネット上でファイルを保存することによりユーザに便利さをもたらしてくれました。
使い方も活用法もシンプルなのに幅広く人によって便利さが大きく違ってきます。
まずはDropboxとはどんなことができるのかを知りましょう。
異なる端末間でのファイル共有ソフト
これまで、PCの保存した内容は基本HDDに保存したりUSBに保存したりが一般的でした。
証拠に、USBは大容量で安価になり、HDDも1万円だすと3TBの保存容量が手に入るからです。設定もいらずUSBにつなげるだけで使えたことは当時衝撃的でした。
しかし、今は電車の中ではスマホを持っている人が多くなりました。
どこを見渡してもスマホで下を向いて作業をしています。
となると、通勤途中やお出かけ途中にPCでやっていたことをスマホでも同じことをしたいと考える人が増えます。
考えてみると、スマホにケーブルをつないでUSBと接続するのはケーブルが散らかってしまいます。
USB単体だけだとなくすリスクもあります。かといって重たいHDDを持ち歩くわけにもいきませんし、負担が増えるだけです。
するとアイデアが思い浮かぶわけです。インターネット上で作業ができたらいいのにと。
そこで、Dropboxは、保存先をインターネットでもできるようにしました。インターネットなら、WindowsやMacといったOS関係なくアクセスできます。
スマホの登場によりアプリ化することで、AndroidとiPhone間でも同じ作業ができるようになりました。
Dropboxの一番大きな特徴は、異なる端末間でファイルの共有ができるソフトないしはアプリであることです。
Dropboxの使い方として、別の端末で利用する人が多いです。電車途中で作業をしている人の秘密はほぼDropboxにあると言えるでしょう。
Dropboxの登場のおかげで、時間活用法も変わってきます。端末間で保存できれば、スキマ時間で作業ができます。
PCはもちろん、スマホやタブレットでも使える
PCとスマホと、タブレットの大まかな違いは、基本画面の大きさです。PCだとデスクトップのモニターで23インチ、スマホだと大体5インチ、タブレットだと9.7インチから12.9インチです。
インターネットでの操作はインチに関係なく同じことができます。基本、ホームページへ行きたければ検索エンジンを使います。
PCであろうが、スマホであろうが、タブレットであろうがです。動作は大体同じです。ファイルをインターネット上で保存するときにも使い慣れた動作でアクセスすると、端末が変わろうが結果は変わりません。
インターネット上でファイルを保存するときにも同じことを考えたのがDropboxだといえます。
Dropboxはインターネット上で完結するので、PCはもちろん、スマホやタブレットでも同じ動作で結果が得られるので、安心して使えます。
1人でファイル共有に、チームでの利用も可能
インターネットはこれまで、一人で調べ物をして黙々としたイメージがありました。
スマホで様々なアプリが世の中に登場していく中、変化してきたことがあります。この変化は、1人から複数人に簡単に共有することです。
Dropboxでは、1人でもチーム単位でも利用ができます。
更にいいことが、1人が画像をアップロードしてDropboxを設定しておらず使っていない人でも共有することができます。
ある意味共有はDropboxの一種の活用法だといえるでしょう。
Dropboxの共有機能は、画像をアップロードして友達に見せることから、ソフトを開発してアプリの配布として利用したり、教材や資料をDropboxに保存するように設定し、生徒にインターネットで取りに行かせると様々な便利な活用法を生み出してきました。
無料版と有料版がある
Dropboxでは、無料版と有料版があります。無料版と有料版何が違うのかというと、インターネット上で保存できる容量が違ってきます。表にまとめてみるとDropboxは以下の通りに利用できます。
| Dropboxの無料版・有料版の容量 | |
|---|---|
| 無料版 | 有料版 |
| 2GB | 1TB(個人向け・Plus) |
| 2TB(個人向け・Professional) | |
| 3TB(チーム向け・Standard) | |
| 容量に応じて(チーム向け・Advance) | |
Dropboxは、基本無料で利用ができ、ユーザが有料版に切り替えないかぎりは無料で使えます。
無料の場合は容量が2GBと決まっており、有料版の場合は1TBからの提供になります。
また、無料版は容量が2GBしかないので、写真の保存場所としては向きません。有料版にすると、無料版とは違い容量が1TBからとなっており、PCのHDDがまるごとやってくる感覚です。
有料版では、写真もファイルも動画もなんでも保存できるようになります。
有料版のコースは2種類
無料で容量が足りなくなれば、いつでも有料版に切り替えることができます。有料版のお支払いコースの設定は、月額払いか年額払いとなります。
末永く利用するなら、月額払いより年額払のほうがお得になっています。
月額払いは1ヶ月ごとに料金が発生し、年額払いは、1年ごとの料金請求となります。有料版各コースの値段を見ていきましょう。
| Dropboxの金額について(税別) | |||
|---|---|---|---|
| 1TB | 2TB | 3TB(3人から) | 容量に応じて(3人から) |
| 月額1,200円 | 月額2,400円 | 1ユーザあたり月額1,500円 | 1ユーザあたり月額2,400円 |
| 年額12,000円 | 年額24,000円 | 1ユーザあたり年額15,000円 | 1ユーザあたり年額24,000円 |
Dropboxを使えるようになるまで
Dropboxを使うためには、Dropboxのサイトにアクセスしてから登録する必要があります。
登録が完了すれば、登録したメールアドレスとパスワードは忘れないようにしましょう。
憧れのDropboxがあれば、もうあのファイルはどこへいった?とかあの画像友達に送りたいのに送れない画像フォルダを探しているのに見つからないといった悩みからおさらばできます。
まずはDropboxに登録しよう
では、サイトにアクセスしてDropboxに登録する方法を紹介します。
Dropboxの公式サイトにアクセスすると、画面右には登録フォームが用意されているので、そちらから必要事項を記入して登録してみましょう。
①各フォーム記入をする。記入する箇所は、氏名、メールアドレス、パスワードです
②Dropboxの利用規約に同意するにチェックをいれる
③登録するボタンを押して登録完了
Dropboxへ登録が完了すれば、メールアドレスとパスワードを使ってログインすることで利用ができます。メールアドレスとパスワードは忘れないようにしましょう。
PCからでも利用できますが、スマホからでも内容を見れえるようにするために、Dropboxアプリのインストール方法を紹介していきます。
Dropboxをインストールしよう
Dropboxは、PC版、Android版、iPhone版と各種アプリが用意されています。
PC版に関してはサイトからの利用でも問題はありませんが、いちいちサイトにアクセスするのが手間な場合は、アプリを利用すると取り出したいときにスムーズに取り出せます。
PC版Dropboxのアプリインストール方法
PC版のDropboxのアプリは、Dropbox公式サイトからダウンロードします。公式サイトでダウンロードページにいくと、自動でOSをWindowsかMacかに判定してくれます。
①Dropboxのダウンロードサイトにアクセスする。
②Dropboxをダウンロードするボタンをクリックする
③ダウンロードするかポップアップで聞かれるので、『保存』をクリックする
④もう一度ダウンロードするかと聞かれるので『保存』をクリック。これをクリックすると、Windowsではダウンロードフォルダに格納されています。
④DropboxInstaller.exeの格納場所に行き、同ファイルをクリック
(※デフォルトならWindowsの場合ダウンロードフォルダにあります)
⑤Dropboxのインストールがはじまるので、終わるまで待ちましょう
⑥Dropboxインストーラーの画面が消えて、Dropboxを設定画面が出てきたらインストール完了です
Android版Dropboxのインストール方法
続いては、AndroidのDropboxアプリのインストール方法です。PCほど手間はかかりません。秒速で終わります。
①Google Play Storeのアイコンをタップする
②検索フォームにDropboxと入力する
③入力すると候補が出てくるので、Dropboxのアイコンをタップします
④タップをすると以下のような画面になります。
⑤インストールをタップしてDropboxをインストールをします
⑥ホーム画面でDropboxのアイコンがあればインストール完了です
iPhone版Dropboxのインストール方法
最後にiPhone版のDropboxアプリのインストール方法についてです。iPhoneは、Androidとは違いGooglePlayStoreが利用できないので、AppStoreから行います。
①アプリストアのアイコンをタップ
②右下の検索アイコンをタップ
③Dropboxと入力して検索する
④入手をタップして端末にDropboxをインストールする
⑤ホーム画面にDropboxのアイコンがあればインストール成功です
あらかじめ各端末のログインを済ませておこう
インストールが終われば、PC版、Android版、iPhone版とログインを済ませておきましょう。
ログインを済ませていれば端末間を超えたやり取りができるようになります。各端末のログイン方法は、以下からになります。
PC版Dropboxログイン
PCからDropboxにログインしてみましょう。
①まずは、登録したメールアドレスとパスワードを入力してログインボタンを押しましょう
②ログインできたら、以下の画面になります。
(おめでとうございます!が出ていればインストールが完了します)
③自分のDropboxを開くをタップ
④ログインするとスタートガイドの画面になればOKです。
⑤スタートガイドをスタートさせ、同期設定のところまで進む。進んだらDropbox Basicを選択する
⑥するとDropboxフォルダができるのでログインは完了
Android版Dropboxログイン
続いてはAndroid版Dropboxアプリのログイン方法です。PC版とは違い、ログインを含めアップロードやリンク共有もアプリ内で完結させます。
①Dropboxアプリを起動する
②ログインをタップ
③メールアドレスとパスワードを入力してログインボタンをタップ
④Dropboxのプランはベーシック(無料)プランを選択
iPhone版Dropboxログイン
続いてはiPhone版Dropboxアプリのログイン方法です。Androidと動作はほぼ変わりません。
①Dropboxアプリアイコンをタップしてアプリを起動
②ログインをタップ
③メールアドレスをパスワードを入力して、ログインボタンをタップ
④プランについて聞かれたら、ベーシック(無料)を選択
⑤ログイン完了
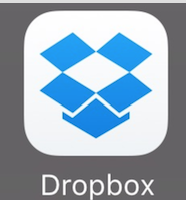 Dropbox - Macでの使い方!インストールからアンインストールまで
Dropbox - Macでの使い方!インストールからアンインストールまでDropboxの基本設定
インストールが完了できれば、Dropboxを使うための基本設定をしていきます。
基本設定は、よっぽどのことがない限り、触らない部分です。
一応万が一のことがあったときに、開き方だけでも覚えていると困りません。
Dropboxを普段から利用していますが、設定画面は一度も開いたことがありません。あまり重要な機能ではないので神経質になる必要性は全くありません。
Dropboxの設定の開き方
Dropboxの基本設定(詳細な設定画面)は、PC版のDropboxのアプリしかありません。
また、ブラウザからDropboxにアクセスしてアカウントから基本設定が開けますが、PC版のアプリとサイト版のDropboxとは設定項目に違いがありすぎます。
なにか設定したいことをしたいと思ったらPC版のアプリから基本設定画面を開いたほうがいいでしょう。
①タスクバーの^(隠れているインジゲータを表示する)をクリック
②設定アイコンをクリック
③Dropboxの画面が開いたら、更に設定アイコンをクリック。クリックしたら、更に基本設定を選択
④基本設定画面が開けたらOK
インポート設定を設定しておこう
続いては、インポートの設定。インポートの設定では、写真か写真と動画のカメラアップロードをONにすることができます。
どちらかというと、PCよりかは、スマホの設定で使います。ここをONにしておくことで、スマホで写真を撮れば自動的にDropboxにアップロードしてくれます。ただし、注意点は、写真の容量です。
最近のスマホは高画質のことが多いので、無料版の容量2GBだとあっという間に容量がなくなります。使うときには、有料版のDropboxを利用したほうがいいでしょう。
PC版インポート設定
PC版のインポート設定は、写真をアップロードするのかあるいは、写真と動画をアップロードするのか決めるために行います。
PC版では基本設定から、Android、iPhoneは設定から行います。
①インポート設定タブをクリック
②カメラアップロードの項目で、『写真』か『写真と動画』を選択
③適用をクリックしてOKを押せば完了
Android版カメラのアップロードをオンにする設定方法
続いては、Android版からカメラのアップロードをオンにする設定方法です。
PC版とは項目が全く違うところにあります。
①Dropboxのメニューから設定を選択
②カメラのアップロードをオンにするをタップ
③ファイルの選択を写真か写真と動画かのいずれかを選ぶ
④アップロード方法をWiFiのみかWi-Fiとデータプランのいずれかを選ぶ
iPhone版カメラのアップロードをオンにする設定方法
最後にiPhone版からカメラのアップロードをオンにする方法です。Android版とは若干手順が違います。iPhoneは、アカウントに設定項目があります。
①Dropbox下のメニューよりアカウントを選択
②カメラのアップロードをタップ
③カメラのアップロードをONにする
Dropboxの同期設定
Dropboxの同期設定は、特定のPCとDropboxフォルダ内のファイルと同期させることが可能です。
例えば、PCを2台所有しているとしましょう。1台は仕事用、もう1台はプライベート用のPCです。仕事の書類を仕事用のPCだけ同期したいときありますよね?
Dropboxでは、選択型同期という機能がPCについており、機能を使うと、仕事用の書類は仕事上のPC間でしか同期されません。
仕事用の書類が更新されると、仕事用のPCには更新したデータが、プライベート用のPCには仕事用の書類は見ることができません。
特定のPCとDropboxフォルダの同期設定方法
①基本設定から同期を選択
②選択型同期をクリック
③同期したいフォルダを選択
(※今回はわかりやすくPCだけ同期フォルダとPCとは同期しないフォルダを作成し、前者だけ同期するように設定します)
④更新をクリック
(※更新をクリックできるのは、Dropbox内でフォルダを作成したときだけです。今回はわかりやすくPCとは同期しないフォルダを作成してチェックを外しました)
⑤適用→OKの順にクリックして設定を終了させます
では、実際にDropboxのフォルダがきっちり『PCだけ同期』のみ同期設定が有効になっているか、『PCとは同期しない』フォルダが表示されていないか確認してみましょう。
PCとは同期しないフォルダは存在していますが、このPCには表示されていません。
選択型同期がうまくいったことがわかります。スマホから書類をするときにPCだけ同期フォルダを指定すると、特定PCでしか閲覧ができません。
ただし、選択型同期設定する際には注意事項が1点あります。
Dropboxの同期設定する際の注意事項
Dropboxの同期設定で選択型同期を利用するときの注意事項は1点です。
選択型同期はPCでしか利用できませんが、Androidアプリ、iPhoneアプリ、Webサイト上でDropboxにアクセスすると端末にかかわらず閲覧できます。
選択型同期でセキュリティが上がることではないので、注意しましょう。
主に選択型同期は、このPCにはこのファイルを、このPCにはあのファイルをと整理するときに用いると効率があがり、Dropboxの利便性があがります。
Dropboxの使い方
さて、いよいよDropboxを使っていきます。
基本的な使い方は、Dropboxにファイルをアップロードすることです。一度いずれかの端末からアップロードするとDropboxのアプリを入れている各端末とすぐさま同期することができます。
同期をすればどの端末からでもアクセスが可能となるので、通勤途中でも帰宅ラッシュでもスマホがあれば閲覧可能ファイルであれば、閲覧できますし、編集もできます。まずなともあれ、ファイルをアップロードすることから始まります。
ファイルをアップロードしよう
まずはじめに、ファイルをアップロードしてみましょう。
ファイルのアップロードは、Web版、PC版、Android版、iPhone版、各端末からできるようになっています。やり方も非常に簡単です。各端末ごとに紹介していきます。
Web版Dropboxファイルをアップロードする方法
最初は、Web版のDropboxにファイルをアップロードする方法を紹介します。
Web版のDropboxにファイルをアップロードするためには、Web版サイトにアクセスしてアップロードしたいファイルをドラッグ&ドロップをするだけです。
ファイルをアップロードすると、Web版Dropboxにアップロードしたファイルがあるかどうか確認してみましょう。ファイルがあれば、アップロードは完了です。
PC版Dropboxファイルをアップロードする方法
続いては、PC版にDropboxをダウンロードしている場合のアップロードをする方法です。
やり方はWeb版のやり方と同じドラッグ&ドロップをするだけです。PC版の場合は、アップロードしたいファイルをDropboxに移動します。
アップロードが終われば、Dropbox側にアップロードしたPSDファイルがあります。
ファイルは、appworld.psdです。ありましたね。アップロードが成功しています。
Android版Dropboxファイルをアップロードする方法
Android版のDropboxファイルをアップロードする方法は、PC版とは違ってドラッグ&ドロップだけでは終わりません。
具体的なステップは、アップロードしたいファイルを選択してからです。動作はDropboxのアプリ内で完結します。
①Dropboxを開き、『+』マークをタップする
②写真や動画をアップロードを選択
(※ここでは、写真をアップします)
③アップロードしたい写真を選択
④アップロードボタンを押してアップロードが完了
iPhone版Dropboxファイルをアップロードする方法
iPhone版Dropboxにファイルをアップロードする方法についてです。やり方はAndroid版とほぼ同じです。iPhoneもPCとは違いドラッグ&ドロップでのアップロードができません。
①Dropboxを開き、『作成(+)』マークをタップする
②写真をアップロードをタップ
③アップロードしたい画像を選択
④次へをタップ
⑤アップロード先を指定する
(※この場合は、Dropbox直下にアップロードします)
⑥アップロードをタップしてアップロード完了
相手にリンク先を送る方法
次の使い方は、アップロードしたファイルを他の人に共有する方法です。
特に写真とかだと友達同士で旅行したときには、旅行の写真を、ランチしたときはランチの写真を共有したいもの。一度は、あの写真欲しいから送ってと言ったことあるのではないでしょうか。
Dropboxがないときには、他のSNSアプリか、メールと手段が限られており中には自分だけ写真が見れない悲しい過去を持っている人もいます。
しかし、Dropboxは相手にリンクをおくるだけで共有できるので、インターネットができる状態であればどんな端末の人とでも共有ができます。
Web版Dropboxのリンクの共有方法
Dropboxは相手と共有するときに、独自のURLを発行します。PC版では、共有したいファイルにカーソルをあてホバーするだけとなっています。
①共有ボタンを出現させる
②共有をクリック
③リンクを作成をクリック
④リンクをコピーをクリック
リンクのコピーをしたら、あとはSNSやメールを使って共有したい相手にペーストするだけです。
特にWeb版からリンクを作成したほうが、どのファイルを共有にしているかひと目でわかります。
PC版Dropboxのリンクの共有方法
①Dropboxを開いて、リンクをしたいファイルを右クリック
②共有をクリック
③リンク作成をクリック
④リンクのコピーをクリック
リンクのコピーができれば、あとは共有したい相手にペーストして送ります。SNSでもメールでも相手がインターネットにアクセスできれば、アクセスできます。
Android版Dropboxのリンク共有方法
①メニュー画面をタップ
②共有をタップ
③リンクを作成をタップ
④リンクをコピーをタップ
PC版と同じように、送りたい相手にペーストして終わりです。メールやLINEといったものにも手段問わずペーストできるのが最大のウリです。相手がiPhoneであろうが送れます。
iPhone版Dropboxのリンク共有方法
①メニューをタップ
②共有をタップ
③リンク作成をタップ
④リンクを共有する手段を選択して、相手にリンクを送信
リンクをコピーすると、あとはAndroid版と同じように、送りたい相手にペーストするだけです。
相手の端末に関係なく送られ、リンク先もほぼ同じように結果を表示してくれる。何の心配もいりません。
リンク先を受け取った場合
リンク先のURLを受け取った場合は、非常に簡単です。リンク先のアドレスをタップすれば、相手から送られてきたファイルにアクセスできます。
もし、Dropboxを使っていないから何もできないという心配は不要。Dropboxは、使っていない人にもファイルのリンク先を知っていれば、アクセスできます。
Dropboxを使っている人なら、ご自身のDropbox内にファイルを保存することができますし、使っていない人でもローカルファイルに保存することができます。
Dropboxはまさに夢のような機能です。どんな人にでもどんな環境下でもファイルを相手に届けることができます。
Dropboxの活用法
Dropboxの基本的な使い方を説明していきました。が、Dropboxは基本的な使い方以外にも様々な活用法があることをご存知ですか?
Dropboxはただファイルをアップロードして相手にリンク先を共有すること以外にも使い方が多岐に渡ります。
たくさんの使い方(活用法)から一部役に立つ使い方をご紹介します。
ファイルの保存先として活用する
これまでは、相手がいること前提の活用法でした。しかし、中にはこれは相手に共有したくないけど自分で残しておきたいファイルは多々あります。
選んでいるうちに、容量がいっぱいでDropboxに残した後整理して取り出したいときもあることでしょう。Dropboxは、一人でもファイルの保存先としても十分選べます。
さすがに画像を何千枚も保存することは、無料で使っていく場合、有料版とは違って保存容量が少ないので厳しいです。しかし、WordファイルやPDFファイルの保存先としては無料でも多くのファイルを保存できます。
友だちに紹介して無料で使える容量を増やそう
Dropbox、誰がどう見ても無料版の容量少なすぎだと思いますよね。
これ以上増やせないのか、Dropboxを使い始めたのはいいけど、どうにかして容量を増やしたいけどいきなり有料版とは…と思っている人も多いかとおもいます。
実は、Dropboxは無料で容量を増やせる方法があります。やり方は簡単です。友達にDropboxを紹介して登録してもらうことです。個人アカウントから友だちの紹介で1人登録につき500MBもらえます。
資料作りはDropbox付属のPagerで容量無制限に作成
かなり応用的なDropboxの使い方になりますが、しゃれてる活用法でもあります。Dropboxには、クラウド上でファイルの作成ができるWordのようなエディタが使えます。
DropboxではPagerといいます。Wordを使っていれば、Pagerもすぐに使えるようになります。このPagerのすごいところは、無料で容量無制限に作成できることです。
Dropboxを使っている人の多くは、Pagerの容量無制限のところに惹かれてといった人が多いです。Pagerで作成したものなら、容量のカウントがされないので、かなりDropboxでも太っ腹なサービスです。
他のサービスとは違って、無料ユーザにはありがたいサービスです。
Pagerが発表された当時は度肝を抜かれました。普通ならアップロードした分だけ容量がカウントされますが、Pagerを使って作成し保存した分には全くカウントがされないのです。
Pagerで画像を保存しておくとかなり変わった使い方になりますが、実質容量無制限で画像も貼り付けることができます。画像を集めてアルバムみたいな活用法もできます。
画像をアップロードしてチーム間でコメントする
主に、画像をアップロードしてどこが悪いのか見てほしいときにもDropboxは有効な活用法です。
なんと、アップロードしたファイルにコメントがつけられます。リアルタイムでのコメントも期待できます。
コメントの投稿も簡単にできます。活用法としてはいい使い方です。Dropboxがないと、いちいちメールへの添付容量を気にしすぎますよね。
かといってUSBの媒体に保存したのに、肝心のUSBを忘れてしまったりとあります。
しかし、Dropboxでアップロードするとメールに添付できるかの心配もUSB忘れるかの心配もいりません。
Dropboxにあげたら提出完了です。この使い方は、上級者向けの活用法になるので覚えておくと役に立ちます。
今回は、Dropboxの基本的な使い方をはじめ活用法と幅広く紹介してきました。
基本的な使い方はファイルをアップロードするだけです。アップロードすると使い方も幅を広げられるしどんどん機能を覚えて、中級者上級者の活用法を用いる人も多くいます。
今日からはじめてみませんか?Dropboxのある生活。
きっとあなたの生活を一変させることでしょう。まずはファイルをアップロードする使い方、相手にリンクを送る活用法からスタートさせましょう。
 Dropboxに友達を招待して容量を無料で追加する方法
Dropboxに友達を招待して容量を無料で追加する方法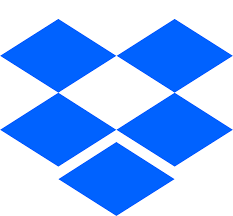 Dropbox Paperの使い方と便利な機能とは?
Dropbox Paperの使い方と便利な機能とは?


















































































































