【Googleドライブ】「ドライブファイルストリーム」の使い方!
皆さんはGoogleドライブのドライブファイルストリームのというサービスはご存知でしょうか。Googleドライブのドライブファイルストリームを聞いたことがない方も多いと思いますが、とても便利なサービスがGoogleから出ていますので、まとめます。

目次
- 1Googleドライブ「ドライブファイルストリーム」の導入方法
- ・G Suiteアカウントを用意
- ・ドライブファイルストリームのダウンロード
- ・ドライブファイルストリームのインストール
- 2Googleドライブ「ドライブファイルストリーム」の設定方法
- ・PCで設定する手順
- ・モバイル端末で設定する手順
- 3Googleドライブ「ドライブファイルストリーム」の使い方
- ・ファイルのアップロード方法
- ・オフラインで使用する方法
- 4Googleドライブ「ドライブファイルストリーム」と「バックアップと同期」の違い
- ・「バックアップと同期」の特徴
- ・「ドライブファイルストリーム」の特徴
- ・G Suiteの料金プラン
- 5Googleドライブ「ドライブファイルストリーム」のメリット
- ・セキュリティを高められる
- ・あらゆるデバイスで使える
- ・容量が大きい
- ・PCの保存容量を節約できる
- ・共有が簡単にできる
- 6Googleドライブ「ドライブファイルストリーム」のデメリット
- ・オンラインでの使用が前提になる
- ・料金がかかる
- ・データ転送速度に時間がかかる時がある
- ・最後に
- ・合わせて読みたい!Googleに関する記事一覧
Googleドライブ「ドライブファイルストリーム」の導入方法
Googleドライブのドライブファイルストリームはご存知でしょうか。Googleドライブを使ったり使用している人は多いかと思いますが、Googleドライブのドライブファイルストリームというサービスは知らない方も多いと思います。
なので、今回はGoogleドライブのドライブファイルストリームが何かや、使い方Googleドライブのドライブファイルストリームの導入方法や登録の方法や使い方の手順について説明していきたいと思いますので、是非参考にしてみてください。
まずはGoogleドライブのドライブファイルストリームの導入方法から説明していきたいと思いますので、導入して、GoogleドライブのドライブファイルストリームのG Suite IDなどの登録手順や登録方法についても説明していきます。
Googleドライブのドライブファイルストリームというものは、ドライブ ファイル ストリームを使用すると、ドライブのファイルをクラウドからMacやWindowsパソコンに直接ストリーミングすることができるようになります。
またディスクやネットワーク帯域幅を解放でき、ドライブのファイルはクラウドに保存されているため、自分や共同編集者が加えた変更はすべての場所で自動的に更新され、常に最新版のファイルにアクセスできます。
さらにはドライブファイルをオフラインで利用できるようにすることも可能です。これらのキャッシュされたファイルは、オンラインになれば再びクラウドに同期されるため、すべての端末で最新バージョンを利用できる優れものです。
G Suiteアカウントを用意
Googleドライブのドライブファイルストリームを導入方法について説明していきます。G Suite IDを発行してGoogleドライブのドライブファイルストリームを使えるようにする必要がありますので、G Suite IDを用意していきます。
このG Suite IDがないとGoogleドライブのドライブファイルストリームを使うことができませんので、各自でGoogleドライブのドライブファイルストリームのG Suite IDを取得するためにG Suiteに登録してください。
登録方法が完了してG Suite IDのアカウントが新規登録されれば、導入まではあと少しになりますので、Googleドライブのドライブファイルストリームを導入するには必要になりますので、G Suite IDを発行して登録しましょう。
G Suite IDの新規登録
G Suite IDの新規登録していきます。方法はとても簡単で、いつもなにかのサービスに登録するときと同じ要領で手順を踏んでいけば簡単に登録することができますので、サクッとG Suite IDに登録して導入する準備をしていきます。
登録が完了してアカウントが発行されたら、後はGoogleドライブのドライブファイルストリームをダウンロード・インストールして、G Suite IDを使ってくだけで導入手順は完了になりますので、必ずG Suite IDを登録して発行してください。
ドライブファイルストリームのダウンロード
Googleドライブのドライブファイルストリームを導入する手順や方法はあと少しで完了しますので、G Suite IDを登録発行することができたら、下記URLにアクセスしてください。G Suite IDはあとで使いますので忘れないように控えてください。
下記URLに入ると、Googleドライブのドライブファイルストリームのダウンロード・インストールサイトに飛びます。ここからGoogleドライブのドライブファイルストリームを選択してGoogleドライブのドライブファイルストリームをダウンロードします。
Googleドライブのドライブファイルストリームのダウンロード・インストールには少し時間が掛かりますので、モバイル回線ではなくWi-Fiなどがある環境でダウンロード・インストールすることをおすすめします。
ドライブファイルストリームのインストール
次の導入手順としては、ダウンロードが完了したらGoogleドライブのドライブファイルストリームをインストールしていきます。方法・手順としては、ダウンロードされたファイルをクリックして、インストールを開始させます。
Googleドライブのドライブファイルストリームのインストールが開始されるのを確認できれば、勝手にいい感じにシステムを組んでくれますので、設定などはとくにデフォルトで問題ありません。なので、インストールが終わるまで少し待ちます。
インストールが完了されたら、少し設定を行っていきますので、使い方は設定手順方法の説明が終わってから説明していきますので、まずはGoogleドライブのドライブファイルストリームの設定方法を次に説明していきます。
 【Googleドライブ】ファイルをダウンロードできないときの対処法!
【Googleドライブ】ファイルをダウンロードできないときの対処法!Googleドライブ「ドライブファイルストリーム」の設定方法
ここからはGoogleドライブのドライブファイルストリームの設定手順について説明していきます。ここまでくればGoogleドライブのドライブファイルストリームを設定するのはとても簡単になりますのでサクッと説明していきます。
まずは、GoogleドライブのドライブファイルストリームがインストールされたパソコンでGoogleドライブのドライブファイルストリームを立ち上げてください。後は登録したG Suite IDのアカウントが必要になります。
あとGoogleドライブのドライブファイルストリームの設定方法や手順については、PCの設定手順とモバイル端末での設定手順方法を分けて説明していきますので、持っているモバイル端末も設定しておきましょう。
PCで設定する手順
ここからはGoogleドライブのドライブファイルストリームをPCで設定する手順について説明していきたいと思います。一見難しそうに見えてGoogleドライブのドライブファイルストリームを設定するのはとても簡単です。
GoogleドライブのドライブファイルストリームはGoogleドライブの中のビジネス版に当たりますので
見た目や基本はGoogleドライブと変わりません。ビジネスをしているとドキュメントの管理がとても大変になります。
それを簡単にしてくれるのが、Googleドライブのドライブファイルストリームというサービスになりますので、会社や組織を持っていない個人の方でも十分に使える便利なサービスになっていますので手順を説明していきます。
G Suite IDでログイン
Googleドライブのドライブファイルストリームの設定方法や手順と言ってもとても簡単でシンプルになっています。GoogleドライブのドライブファイルストリームのG Suite IDを発行して貰いましたが、ここから使っていきます。
インストールが終わって立ち上げてもらうと、アカウントを求められますので、ここで登録したG Suite IDをつかってログインします。これで、基本の設定は終わりましたので、Googleドライブのドライブファイルストリームを導入することができました。
モバイル端末で設定する手順
ここからはGoogleドライブのドライブファイルストリームをモバイル端末で設定する手順や使い方について説明していきます。Googleドライブのドライブファイルストリームはモバイル端末でも使うことができるサービスになっています。
もちろんiPhoneやAndroidなどのスマホでもGoogleドライブのドライブファイルストリームを使うことができますので、どこでもドキュメントを共有して編集して保存することができますので、仕事で使う方にはとても便利なサービスになります。
Googleドライブアプリにアカウントを追加する
Googleドライブのドライブファイルストリームをモバイル端末に登録設定する方法と言ってもとても簡単に設定することができます。アカウントを作って貰いましたが、そのアカウントをモバイル端末に登録していきます。
なので、要はGoogleドライブアプリにアカウントを追加するだけで、Googleドライブのドライブファイルストリームを使うことができるようになりますので、アプリを立ち上げてアカウントを追加するだけで設定が完了します。
なので、G Suite IDを使ってアカウントを追加してみてください。アカウントを発行することでほとんど設定が済んでいるので、モバイル端末に簡単にアカウントを追加することができます。
Googleドライブ「ドライブファイルストリーム」の使い方
ここからは、Googleドライブのドライブファイルストリームの使い方について説明していきたいと思いますので、Googleドライブのドライブファイルストリームのダウンロード・インストールや設定が終わった方はここを参考にしてください。
Googleドライブのドライブファイルストリームはモバイル端末でも使用することができ、通常のGoogleドライブとは使い方が違うところがありますので、使い方をしっかりとマスターしてください。
基本的な使い方としては、ファイルのアップロード方法やオフラインで使用する方法を知っていれば使い方をマスターしたようなものですので、こちらの使い方を説明していきたいと思います。
ファイルのアップロード方法
Googleドライブのドライブファイルストリームにファイルのアップロード方法はとても簡単で特にムズカシイ操作はありませんので、だれでも使うことができます。ファイルのアップロードするには、ファイルを選択してください。
ファイルのアップロードしたいファイルを選択したら、そのファイルをGoogleドライブのドライブファイルストリームにドラッグアンドドロップするだけです。このドラッグアンドドロップだけでファイルのアップロードすることができます。
これが通常のGoogleドライブと同じような方法でファイルのアップロードすることができますので、モバイル端末でも個のようにつかうことができ、アップロードされたらモバイル端末でも確認することができます。
オフラインで使用する方法
Googleドライブのドライブファイルストリームは基本的にオンライン上で使用するものなので、ファイルをノートパソコンなどのデバイスやモバイル端末に保存されている訳ではありませんので注意が必要になります。
そのため、オフラインで使用するには設定をしなければオフラインでファイルを編集したりすることができません。オフラインで使用するには、設定が必要になります。予めオフラインで編集したいファイルを選択します。
選択したファイルを右クリックしてオフラインで使用するを選択しておく必要があります。ただこれさえ設定して置けば、オフラインでも使用することができますので、いつでもドキュメントを編集したりすることができます。
 【Googleドライブ】ファイルをダウンロードできないときの対処法!
【Googleドライブ】ファイルをダウンロードできないときの対処法!Googleドライブ「ドライブファイルストリーム」と「バックアップと同期」の違い
ここからはGoogleドライブ「ドライブファイルストリーム」と「バックアップと同期」の違いについて説明していきたいと思います。皆さんが思っているよりもGoogleドライブ「ドライブファイルストリーム」と「バックアップと同期」の違いがあります。
なので、この違いをしっかりを把握しておかないと、Googleドライブのドライブファイルストリームに慣れていない時に困る可能性が高くなりますので、しっかりとGoogleドライブのドライブファイルストリームを理解しておきます。
「バックアップと同期」の特徴
Googleドライブのドライブファイルストリームの「バックアップと同期」の特徴について説明していきます。Googleドライブのドライブファイルストリームはローカルの環境にファイルが保存されていません。つまりクラウドにファイルがあります。
クラウドにあるファイルを直接ストリーミングして編集するサービスになりますので、同期やバックアップは常に取られていることになります。なので、ファイルを編集して保存すれば、すぐにクラウド上にあるファイルも更新されます。
「ドライブファイルストリーム」の特徴
Googleドライブのドライブファイルストリームの特徴について説明していきます。特徴としてはクラウドに保存されていることから、直接ファイルを編集保存することができるというのが特徴になります。これはとても大きな特徴になります。
つまり、ローカルにファイルを保存しないため、デバイスが壊れてもファイルに影響が出ないということになり、ローカルのHDDなどの記憶容量に影響しないということです。
G Suiteの料金プラン
| プラン | ファイル ストリーミング |
ストレージ容量 | 料金 |
| G Suite Basic | 〇 | 30GB | 月額680円 |
| G Suite Business | 〇 | 無制限 | 月額1,360円 |
GoogleドライブのドライブファイルストリームのG Suiteの料金プランは上記のようになっています。ビジネスで使っている方であれば、無制限で使用することができるのはとても魅力的かと思いますので、是非導入してみてください。
 【Googleドライブ 】オフラインでファイルの閲覧ができないときの対処法!
【Googleドライブ 】オフラインでファイルの閲覧ができないときの対処法!Googleドライブ「ドライブファイルストリーム」のメリット
ここからはGoogleドライブのドライブファイルストリームのメリットについて説明してまとめていきたいと思います。Googleドライブのドライブファイルストリームはとても便利なサービスになりますので、参考になるかと思います。
個人でGoogleドライブのドライブファイルストリームを使うのはどうなのかといえば、個人でもとても便利にしてくれるサービスですので、しっかりGoogleドライブのドライブファイルストリームのメリットをまとめていきたいと思います。
セキュリティを高められる
Googleドライブのドライブファイルストリームのメリットとしてはセキュリティを高められることがメリットとして考えられます。Googleが準備しているクラウドサーバーに保存することができますのでとてもセキュリティを高められます。
他のローカルのところにドキュメントを保存することよりもセキュリティを高められることが期待できますので、安全に使用やドキュメントを管理することができます。
あらゆるデバイスで使える
次にGoogleドライブのドライブファイルストリームのメリットについて説明していきたいと思います。Googleドライブのドライブファイルストリームはあらゆるデバイスで使えるサービスになりますので、デバイスが制限されることがありません。
例えば、GoogleドライブのドライブファイルストリームではAndroid・iPhoneなどのモバイル端末やPCなどでも使用することができますので、どこからでもアクセスして編集することができ、保存することができます。
容量が大きい
またGoogleドライブのドライブファイルストリームはプランによっては、保存容量が無制限になっているプランもありますので、何を入れても月額定額制でGoogleドライブのドライブファイルストリームを使うことができます。
またベーシックなGoogleドライブのドライブファイルストリームのプランでも30GBを使うことができますので、ドキュメントを管理するには十分な容量が確保できるといえると思います。
PCの保存容量を節約できる
Googleドライブのドライブファイルストリームのメリットといしては、PCの保存容量を節約できるというポイントがあります。Googleドライブのドライブファイルストリームはクラウドからストリーミングするサービスになります。
なので、ドキュメントやファイルをローカルのPCに保存する必要がありませんので、PCの保存容量を節約できることになります。これであれば、PCにそれほど大きなSSDなどを準備しなくてもいいのでとても便利になります。
共有が簡単にできる
Googleドライブのドライブファイルストリームは共有が簡単にできるので、やり取りが少なく管理しやすいこともメリットになります。
Googleドライブ「ドライブファイルストリーム」のデメリット
Googleドライブ「ドライブファイルストリーム」のデメリットについて説明していきたいと思います。
オンラインでの使用が前提になる
Googleドライブのドライブファイルストリームはオンラインでの使用が前提になるサービスになりますので、オフラインで使用するには、別途設定が必要になります。
料金がかかる
Googleドライブのドライブファイルストリームは有料のサービスになりますので、月額定額性で料金が発生しますので、デメリットになるかと思います。
データ転送速度に時間がかかる時がある
Googleドライブのドライブファイルストリームはモノによってはデータ転送速度に時間がかかる時がありますので、Wi-Fi環境で使用することをお勧めします。
最後に
今回は「【Googleドライブ】「ドライブファイルストリーム」の使い方!」をまとめてみましたがいかがでしょうか。とても便利なサービスですので、是非検討してみてください。
合わせて読みたい!Googleに関する記事一覧
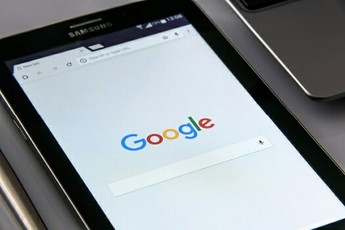 【Google検索】動物名からパンダやトラをAR表示する機能をリリース!
【Google検索】動物名からパンダやトラをAR表示する機能をリリース! Googleストリートビューをうろつき続けるサイトが面白い【Street View Random Walker】
Googleストリートビューをうろつき続けるサイトが面白い【Street View Random Walker】 ジョルテとGoogleカレンダーの同期方法!予定表の使い方も解説!
ジョルテとGoogleカレンダーの同期方法!予定表の使い方も解説!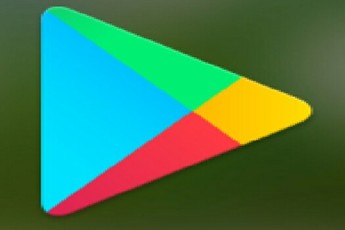 【Google Play】有料ガチャ確率表記の義務化!性的コンテンツも規制!
【Google Play】有料ガチャ確率表記の義務化!性的コンテンツも規制!






























