MEGA|50GB無料オンラインストレージMEGAの機能や使い方を解説
皆さんMEGAというオンラインストレージをご存知でしょうか?無料プランでも15GB、30日間は50GBまで利用可能で、PCブラウザだけでなくアプリもあるためスマホでも使用できます。そんな便利なMEGAというオンラインストレージについてご紹介していきます。

目次
MEGAとは?
皆さんMEGAという便利な無料サービスがあるのをご存知でしょうか。このMEGAは結構使いやすいサービスなので、使っている人も多いのではないかと思います。
本章では、まずこのMEGAとはどのようなサービスなのかをご紹介して、このMEGAがどれだけ便利な無料サービスなのかをご説明していきたいと思います。
50GBまで無料のオンラインストレージサービスのこと
MEGAとは無料で最大50GBまで使用できる無料のオンラインストレージサービスのことを指しています。オンラインストレージサービスとは、インターネット上でファイルやデータを保存しておくことができるサービスのことを指します。
無料のオンラインストレージサービスの例として、Google DriveやDropbox、OneDrive等があります。どれか1度が使った事があるようなサービスばかりだと思います。
その皆が知っている無料のオンラインストレージサービスの1つがこのMEGAとなっています。このMEGAのアウトラインを下記の表示まとめましたので、ご覧ください。
| 保存容量 | 50GB(新規は15GB) |
| 最大ファイルサイズ | 制限なし |
| 帯域制限 | 10GB/3 0min |
| ファイル共有 | 〇 |
| FTP | ✖ |
| WebDAV | ✖ |
| ダイレクトリンク | ✖ |
| リモートアップロード | ✖ |
| 世代管理 | 〇(容量の許す限り可能) |
| ファイルの暗号化 | 〇(128-bit AES) |
| END-to-END Encryption | 〇 |
| 対応プラットホーム | |
| OS | Windows、Mac、Linux、MEGAcmd |
| モバイル | iOS、Android、Windows Phone |
| ブラウザ拡張 | Chrome Entension、Firefox アドオン |
| アカウント有効期限 | 3ヵ月 |
| 2段階認証 | 〇 |
| 紹介制度 | ✖ |
| 容量無制限プラン | ✖ |
| サービス開始 | 2013年 |
| API | 〇(MGEA SDK) |
またMEGAの使い方を決定すると言えるインタフェースに関しても以下の表にまとめましたので、そちらをご覧ください。
| 日本語表示 | 〇 |
| Drag&Drop | 〇 |
| 右クリックメニュー | 〇 |
| フォルダのアップロード | 〇(Chromium 〇、Firefoxは要アドオン、IE ✖) |
| フォルダのダウンロード | 〇(zip形式。圧縮無しでもダウンロード可) |
| 一括アップロード | 〇 |
| 一括ダウンロード | 〇(zip形式。圧縮無しでもダウンロード可) |
| 検索機能 | 〇(日本語も可) |
| 通信の暗号化 | 〇(mega.nz) |
| 対応ブラウザ | IE、Firefox、Chromium、Safari、Opera |
これでMEGAとはとても便利なオンラインストレージサービスだということをご理解頂けたかと思います。
アカウントの有効期限とは?
先ほどの表の中にアカウントの有効期限がありますが、これは使用していない期間が3ヵ月以上であった場合アカウントの削除を行う可能性があるということです。
なので、長期間使用していないとMEGAのストレージ上のデータも削除される可能性があるので、ご注意ください。
 OneDriveの無料ストレージ容量が5GBに減少?無料で容量を増やす方法は?
OneDriveの無料ストレージ容量が5GBに減少?無料で容量を増やす方法は?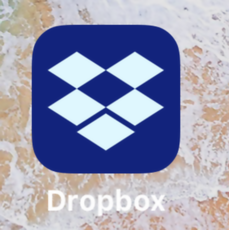 Dropboxの使い方まとめ!使い方の基本/応用を初心者向けに解説!
Dropboxの使い方まとめ!使い方の基本/応用を初心者向けに解説!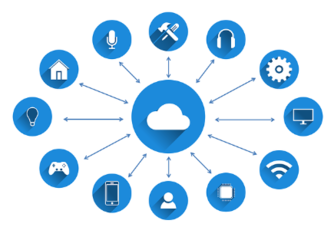 AndroidのiCloudの使い方!「iPhoneを探す」「iCloud Drive」をAndroidで!
AndroidのiCloudの使い方!「iPhoneを探す」「iCloud Drive」をAndroidで!MEGAの機能や特徴
前章ではMEGAとはどのようなサービスなのかご紹介してきました。これでMEGAとは無料のオンラインストレージサービスだということをご理解頂けたかと思います。
本章ではそんなMEGAにどのような機能やプランがあるのかをご紹介していきたいと思います。
無料プランでも15GB利用可能で30日間は50GBまで利用可能
MEGAは無料プランでも15GB利用可能で30日間は50GBまで利用可能なストレージを持つサービスです。プラン毎の機能は下記の表にまとめましたので、そちらをご参照ください。
| 項目 | FREE | LITE | PRO I | PRO Ⅱ | PRO Ⅲ |
| 利用料金 | 無料 | € 4.99/月 | € 9.99/月 | € 19.99/月 | € 29.99/月 |
| 容量 | 50GB | 200GB | 500GB | 2TB | 4TB |
| 保存期間 | 無制限 | ||||
| デバイス | Windows、Mac、iPhone、Android等 | ||||
| アップロード制限 | 無制限 | ||||
| 同期 | 〇 | 〇 | 〇 | 〇 | 〇 |
| 暗号化 | 〇 | 〇 | 〇 | 〇 | 〇 |
| ファイル復元 | 無制限 | ||||
| 遠隔削除 | ー | ||||
| サポート体制 | メールサポート | ||||
| お試し期間 | 非対応 | ||||
無料プランでも十分な機能とストレージ量があるので、とても便利に使えると思います。
最大ファイルサイズの制限がない
このMEGAはアップロードするファイルのサイズに制限がありません。なので、とても重たいファイル等は通常オンラインストレージにアップロードすることができませんでしたが、このMEGAではアップロードすることができます。
PCやスマホアプリで同期可能
このMEGAはPCブラウザとスマホアプリで同期可能という機能が付いています。そのため、PCとスマホ間のデータのやり取りもできるので、とても便利なサービスとなっています。
MEGAの無料アカウント登録方法
前章まででMEGAについてご紹介してきました。本章からはそんなMEGAを実際に使用するために、まずはアカウントの登録方法についてご紹介していきたいと思います。
PCブラウザ
まずはPCブラウザでのアカウント登録方法についてご紹介していきます。
始めにPCのブラウザでMEGAのトップページにいくと上図のような画面になるので、アカウント作成ボタンを選択してください。
すると上図のようなアカウント登録ページにいくので、ここで記入事項を入力して、アカウント作成を行ってください。
スマホ
次にスマホでのアカウント作成方法についてご紹介していきたいと思います。
iPhone
iPhoneではMEGAのアプリを入れるためにApp Storeにいってアプリをインストールします。
インストール完了後MEGAのアプリを開くと上図のようなアカウント登録ボタンがあるので、その登録ボタンを押すとアカウント登録画面に行きアカウント登録をすることができます。
Android
AndroidではMEGAのアプリを入れるためにGoogle Playストアにいきます。
Google PlayストアでMEGAのアプリがあるので、インストールしてください。
インストール完了後MEGAアプリを起動すると上図のような画面になります。その中のアカウントを作成するというボタンを押すことでアカウントを登録することができます。
MEGAの使い方
前章ではMEGAのアカウント登録をする方法をご紹介してきました。これでMEGAを使う準備が整ったと思います。
本章ではそのMEGAのオンラインストレージを実際に使用する方法をご紹介していきたいと思います。
ファイル/フォルダのアップロード/ダウンロード方法
まず始めにストレージを使うといったらファイルの保存、読み込み、オンラインストレージだとアップロード・ダウンロードを行わないと何も使えません。
なので、初めにストレージにファイルやフォルダをアップロード・ダウンロードする方法をご紹介していきたいと思います。
まずはアップロードの方法からご紹介します。
上図のようにアップロードしたいファイルをドラッグ&ドロップすることで、アップロードすることができます。
次にダウンロード方法として、ダウンロードしたいフォルダ・ファイルを上図のように右クリックで選択します。
すると上図のようにメニューが出てくるので、そこのダウンロードを選択し、形式も選択するとダウンロードを行うことができます。
ファイル/フォルダの公開方法
ファイル・フォルダの公開方法として、先述のダウンロードと同じような手順で行った場合、リンクの取得という項目があります。
その項目を押すと、リンクが取得できるので、そのリンクを使ってファイルやフォルダの公開を行うことができます。
ファイル/フォルダの共有方法
こちらも先述のダウンロード方法と同じ手順で操作をした場合ファイル・フォルダの共有という項目が出てくるので、それを選択してください。
すると共有相手の情報入力になるので、共有したい相手の情報を入力すると、ファイル・フォルダの共有が完了します。
皆さんも是非この便利なオンラインストレージサービスのMEGAを使ってみてください。
合わせて読みたい!ストレージに関する記事一覧
 Macストレージでシステムの容量が大きすぎる時の対処法
Macストレージでシステムの容量が大きすぎる時の対処法 Macのストレージ/ディスク空き容量を確認する方法【HDD/SDD】
Macのストレージ/ディスク空き容量を確認する方法【HDD/SDD】 Mac「その他」を削除してストレージ容量不足を確保する方法
Mac「その他」を削除してストレージ容量不足を確保する方法
























