Googleスプレッドシート/プルダウンでセルに色付けする方法!
Googleスプレッドシートのプルダウンでセルに色付けをする方法を徹底解説!Googleスプレッドシートはエクセルに近い操作感でデータの編集をすることができるサービスです。その中でもあると便利なリストを作成しプルダウンでセルに色付けする方法を解説していきます!
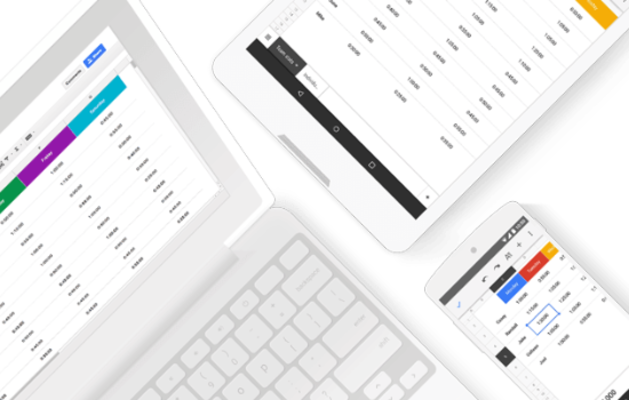
目次
- 1Googleスプレッドシートのプルダウンとは
- ・事前に用意した選択肢からセルに入力できる
- 2【Googleスプレッドシート】プルダウン作成方法〜リスト使用〜
- ・プルダウン作成手順
- 3【Googleスプレッドシート】プルダウン作成方法〜直接指定〜
- ・プルダウン作成手順
- ・簡単に作成・編集したリストを増やす方法
- 4【Googleスプレッドシート】プルダウンと連動で色付けする方法〜セル〜
- ・色付け設定手順
- 5【Googleスプレッドシート】プルダウンと連動で色付けする方法〜行〜
- ・色付け設定手順
- 6【Googleスプレッドシート】プルダウンの削除方法
- ・プルダウン削除手順
- ・Googleスプレッドシートで色付けした書式設定のみ削除
- ・Googleスプレッドシートの操作で困ったら
- ・合わせて読みたい!Googleスプレッドシートに関する記事一覧
Googleスプレッドシートのプルダウンとは
Googleスプレッドシートのプルダウンとは、一つのセルに入っているリストのことです。Microsoftのエクセルと同じ名称、操作感で利用できるのがGoogleスプレッドシートの優れいているところです。
今回はそんなGoogleスプレッドシートの代表的な機能であるプルダウンの作成方法と一歩踏み込んで色付けによる編集方法の解説をしていきます。
事前に用意した選択肢からセルに入力できる
Googleスプレッドシートのプルダウンのおさらいですが、一つのセルの中に事前に用意されているリストのことをプルダウンと言います。そのプルダウンのを選択をすると、リストデータが一覧で表示される仕組みとなっています。
プルダウンはGoogleスプレッドシートだけではなく、一般のWEBサイトなどにも幅広く使用されており、誰でも必ず一回は見かけたことがある機能と言っても過言ではないものです。
色付けして視認性を上げる
今回の本題である、Googleスプレッドシートのプルダウンは色付けをして視認性を高めることができます。
プルダウンの背景は基本は白で、文字は黒色です。そのため、プルダウンのリストからデータを選択をしても一目でなにが選択されているのか判断しずらく、結局のことをプルダウンで選択されたセルのデータを読んで判別することになります。
Googleスプレッドシートのプルダウンに色付けをすることで、読まずとも直感的になにを示しているものなのかを捉えることができるようになります。
 Googleスプレッドシートの共有しても編集できないときの対策法!
Googleスプレッドシートの共有しても編集できないときの対策法!【Googleスプレッドシート】プルダウン作成方法〜リスト使用〜
ここからは本題のGoogleスプレッドシートのプルダウンに作成方法やプルダウンのリストの利用方法を解説していきます。
基本的にはエクセルとほぼ同じ操作でリストの作成編集ができるようになっていますので、馴染みのある操作でプルダウンの作成ができるはずです。
プルダウン作成手順
Googleスプレッドシートのプルダウンの作成手順を順を追って解説をしていきますが、まずはプルダウンの作成の前に、プルダウン作成の下準備からまずは見ていきましょう。
使用するリストを作成
Googleスプレッドシートのプルダウンの作成の前にデータを管理するための表を予め作成しておきましょう。
もちろん先にプルダウンの作成をしても問題はないですが、表の形式が後々変わる可能性があるようであれば、先に表を作成し、これから作成するリストの骨組みを完成させることをオススメします。
プルダウンの範囲を選択
では、ここから実際にプルダウンの作成をする手順を解説していきます。まずはプルダウンを作成したいセルを選択します。
今回は先に一つのセルでプルダウンを作成してから、プルダウンの範囲指定をする手順で進めていきますが、先に上記の画像の項番1〜10までドラックして範囲の指定をしても問題ありません。
データ入力の規則からリストを指定
プルダウンを作成したいセルの範囲指定ができたら、次は画面上部にあるツールバーからデータを選択し、「データの入力規制」を選択をします。この先の操作手順については事項にて詳しく解説をしていきます。
 【Googleスプレッドシート】グラフをAIで自動作成する方法!
【Googleスプレッドシート】グラフをAIで自動作成する方法!【Googleスプレッドシート】プルダウン作成方法〜直接指定〜
ここからは前項から引き続きプルダウンの作成方法を解説していきます。プルダウンの解説と合わせて条件の指定を直接指定する方法も併せて解説をしていきます。
プルダウン作成手順
プルダウンを作成する際、条件の指定をしてリストを作成していきたいと思います。日頃のお仕事のデータ管理や編集でもかなり役立つテクニックですのでぜひ参考にしてください。
プルダウンの範囲を選択
プルダウンを作成する際の範囲をしていきます。「データの入力規制」が起動したら、条件という項目のプルダウンを選択し、「リストを直接指定」を選択します。
データ入力の規則からリストを入力
「リストを直接指定」を選択しましたら、その横にあるテキストボックスにプルダウンで表示をさせたい条件を直接入力し編集をします。
今回はわかりやすく「(全角の空白)」「赤」「青」「黄」「緑」を入力をしました。それぞれの条件の間に「,」を入力して区切ることで条件の指定をすることができます。
ちなみに、空白は入れなくても特に問題はないのですが、もし空白を入れていない場合はリストから「赤」などの値を選択し、元のなにもない空白の状態に戻したいときに、空白が入っていることでそこを選択すれば元に戻すことができます。
もし空白を入れていないと、一度空白の状態から値を選択するとプルダウンのリストには「赤」「青」「黄」「緑」しかないため、空白に戻せなくなります。この時のために空白を入れておくことをおすすめします。
ここまでの操作をすることで一番初めに選択していたセルにプルダウンが生成されます。プルダウンの生成自体はこれで完了です。
簡単に作成・編集したリストを増やす方法
簡単に前述もしていましたが、作成したプルダウンはとても簡単にプルダウンを増やすことができます。ここからはGoogleスプレッドシートのプルダウンの増やし方を解説をしていきます。
作成したリストはドラックで追加
前項にて作成したGoogleスプレッドシートのプルダウンは選択をすると、上記の画像のようにリストとしてしっかりと表示されるはずです。
このような表示がされれば晴れてプルダウンの作成はうまくいっているということになりますが、もしリストが表示されない場合は何か間違っている箇所があります。
もしどうしても改善しない場合は操作がうまくできていなかった可能性が十分にありますので、初めからやり直してみましょう。
Googleスプレッドシートでリストの作成が完了したら、プルダウンが生成されているセルにカーソルを起きます。カーソルの右下の角に小さな四角のマークがついていますので、そこをクリックで掴みます。
セルの右下の四角マークをクリックで掴んだら、そのまま項番の10までドラックをします。するとプルダウンの部分だけに表示されていた下矢印のマークが項番10まで広がります。
生成したプルダウンの適当なところを選択すると、項番1だけで生成していたプルダウンが下まで反映していることがわかると思います。Googleスプレッドシートはエクセルとほとんど同じ操作感で利用をすることが利点です。
複数行でプルダウンを一気に生成する際、方法はいくつかあります。今回解説したように一旦一つのセルだけを生成して、最後にドラックして複製する方法と、初めからプルダウンを生成したい範囲を選択して、これまでの操作を行う方法があります。
どちらが正解という訳ではありませんので、使いやすい方法を身につけたり、また使うシーンによって使い分けるなどして、ぜひ活用をしてみてください。
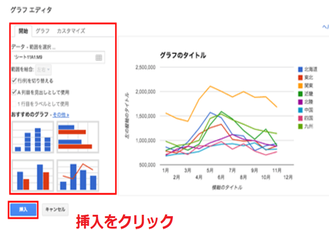 【Googleスプレッドシート】チェックボックスの作り方を解説!
【Googleスプレッドシート】チェックボックスの作り方を解説!【Googleスプレッドシート】プルダウンと連動で色付けする方法〜セル〜
ではここからはGoogleスプレッドシートで生成したプルダウンに色付けを連動させる方法を詳しくみていきましょう。
Googleスプレッドシートとエクセルの違いの一つですが、色付けに関してはデフォルトで用意されている色がエクセルの場合、原色に近いですが、Googleスプレッドシートは柔らかい色味を使っているのが特徴です。
見た目もいいですし、何より視覚的にきつい色を使わないことによって視認性がとても優れている点がポイントとも言えるでしょう。
そんなGoogleスプレッドシートのプルダウンで生成したリストに色付けを連動させる方法を順番に解説をしていきます。
色付け設定手順
Googleスプレッドシートの色付けの連動の手順もこれまでの説明と同じようにエクセルとほとんど同じ操作感で設定をすることができます。
表作成をするときに、この色付けをする設定はほとんど必ずと言っていいほど利用する機能です。むしろ色を使わないことにより視認性が非常に悪くなりますので使いべき機能と言っていいでしょう。
そんな重要な役割を担っている色付けもプルダウンと連動をさせることで表示自体の機能性が一気に向上します。
表の場合、自分だけではなくプロジェクトメンバー全員で共有することも多いはずですので、時にそのような用途で利用する時にはプルダウンで条件をつけて色付けをするという手法は会得して損はないはずです。
条件付き書式を選択
まずはGoogleスプレッドシートのセルではなく、G列全体を範囲指定します。
続いて、範囲指定をした後に表示形式を選択します。出てきた一覧の中に「条件付き書式」という項目がありますので選択をします。
適用させる範囲を選択
するとそれに連動してGoogleスプレッドシートの右側に条件付き書式のルールを入力するサイドメニューが表示されます。
Googleスプレッドシートの右側に表示されたメニューの中にセルの書式設定の条件「空白でない」というプルダウンを選択をします。
「空白でない」というプルダウンを選択すると、縦長のリストが表示されます。その一番下にある「カスタム数式」という項目を選択をします。
セルの書式設定の条件を編集
「カスタム数式」を選択るとその下のメニューの表示が変わります。まずは範囲指定の式の入力をしましょう。ここでは「=$G1="青"」と入力をします。この意味は「もし、G列で”青”という文字がセルにあった場合」という意味になります。
次に書式設定のスタイル内の色付けのアイコンを選択し、好きな色を選択をします。今回は文字が青なので「青色」を選択しました。ここで完成する条件は「もしG列で”青”という文字がセルにあった場合、色を青にする」というルールの設定が完成します。
以上の操作でGoogleスプレッドシートの選択したセルに連動してプルダウンの色付けをする設定が完了しました。
試しに設定をしたセルのプルダウンに連動して色付けができているか確認をしてみましょう。プルダウンを選択することによって、先ほど設定した色付けが連動していれば設定は成功です。
Google スプレッドシートのセルに色があるだけで、何を示しているものかが一目でわかるようになります。特にプルダウンと連動をさせることで機能性も大幅に向上しますので、表を使った作業効率もアップするはず。
プルダウン+色付けの設定はぜひ駆使して表作成をすることで管理の精度の向上やプロジェクトメンバー間での情報の共有などにお役立てください。
 【Googleスプレッドシート】作業効率が加速するショートカットキーを紹介!
【Googleスプレッドシート】作業効率が加速するショートカットキーを紹介!【Googleスプレッドシート】プルダウンと連動で色付けする方法〜行〜
ここからはGoogleスプレッドシートでプルダウンの選択に連動して行全体を色付けする方法をご紹介していきます。
作成するリストによっては、一つのセルだけではなく行全体に連動させた色付けで編集したいこともあると思います。そんな編集をする時にぜひ活用をしてみてください。
色付け設定手順
条件付き書式を選択
これまで、ツールバーの「表示形式」→「条件付き書式」→右側メニューの「条件付き書式設定ルール」で色付けの連動設定を編集していきました。
改めて以上の操作で条件付き書式設定ルールを開きます。次に「範囲に適用」の中にある格子状のマークを選択をします。
適用させる範囲を選択
範囲に適用の格子状のマークを選択をすると画面の中央あたりに「データ範囲の選択」というポップアップが表示されます。表示されたポップアップの中の「別の範囲を選択」を選択をします。
データ範囲の選択で「別の範囲を追加」をすると、すでに表示されている条件のすぐ下に新たしいテキストボックスが表示されます。ここに新しい条件を追加していきます。
もちろん、直接条件の入力をすることもできますが今回はもっと効率的な操作をご紹介をしていきたいと思います。
セルの書式設定の条件を編集
「別の範囲を追加」を選択し、新しいテキストボックスが生成されたら、ポップアップは出たままで行を選択をします。
Googleスプレッドシートで行の選択が終わり、最後に「OK」ボタンを選択をすると、一番初めに作成したプルダウンの”青”という文字に連動して、一つのセルだけではなく、横一列で色付けが連動して指定されているがわかると思います。
Googleスプレッドシートで指定したセルだけを色付けする方法
これまでの操作で「一つのセル」と「行全体のセル」に対しての色付けの設定が完了しました。色付けの解説の最後に応用編として、「指定したセル」だけを色付けする方法を説明します。
方法は簡単ですが、条件付き書式設定ルールから格子状のマークを選択をして別の範囲を追加を選択した後に、行全体ではなく「プルダウンに連動させたい範囲」だけドラックで指定し、最後にOKボタンを選択するだけで設定は完了です。
これにてGoogleスプレッドシートでプルダウンに色付けの連動設定が完了しました。このようにGoogleスプレッドシートはエクセルとさほど変わらない操作感で条件の設定などもできますので活用をしてみてください。
 Googleスプレッドシートで使える便利な関数21選!
Googleスプレッドシートで使える便利な関数21選!【Googleスプレッドシート】プルダウンの削除方法
ここからはGoogleスプレッドシートに設定したプルダウンを削除する方法を解説をします。
Googleスプレッドシートでプルダウンを削除するシーンとしては「余計な範囲までプルダウンの生成をしてしまった」「一部だけプルダウンは消しておきたい」などの細かい条件や修正に役立つ操作です。
プルダウン削除手順
Googleスプレッドシートのプルダウンの削除は直感的な操作で削除をすることができます。早速解説をしていきます。
削除するプルダウンの範囲を選択
まず初めにGoogleスプレッドシートから削除したいセルの範囲を指定しておきます。一つだけなら、そのセルだけを選択、複数ある場合はドラックで範囲指定をして選択をします。
次に選択をしたセルの上で右クリックをします。右クリックをすると縦長のメニューが表示されますので、その中から「データの入力規則」を選択をします。
データ入力の規則から削除
「データの入力規則」を選択を選択をしたら、画面の中央部分に「データの入力規則」の大きなポップアップが表示されます。
その中にある「入力規則を解除」というボタンを選択します。選択が終わるとポップアップが閉じて、元のGoogleスプレッドシートの画面が表示されます。
すると、先ほど選択をしていたセルからプルダウンが消えていることがわかると思います。一緒に色付けの設定をしていた場合は、書式設定ごと削除されるようになります。
Googleスプレッドシートで色付けした書式設定のみ削除
Googleスプレッドシートのプルダウンに設定した色付けの設定だけを削除したいことも場合によってはあると思います。
Googleスプレッドシートの色付けの設定をするときは操作の工数が若干多く感じますが、逆に削除をする場合だと簡単な操作で解除することができます。その場合の操作手順を解説をしていきます。
条件付き書式から削除をする
Googleスプレッドシートに設定したプルダウンの色付け設定の解除するためには、色付けを解除したいセルにカーソルを合わせておきます。
カーソルを合わせたら右クリックをします。すると縦長のメニューが表示されますので、その中にある「条件付き書式」という項目を選択をします。「条件付き書式」という項目を選択をしましたら、右側に「条件付き書式設定ルール」が表示されます。
今まで入力をした条件の一覧が表示されますので、削除したい条件部分にポインターを合わせます。すると触れた条件の右側にゴミ箱マークが表示されますので、そのゴミ箱マークを選択することにより削除をすることができます。
条件付き書式から削除をする際の注意点
以上の手順で条件付き書式設定から、条件の削除をすることができますが注意点が一つあります。
それは「消しますか?」などの注意喚起の表示はされずに、1クリックで削除が完了してしまうことです。そのため、削除をするときは慎重に作業をするように気をつける必要がありますので気をつけて削除の操作をするようにしましょう。
Googleスプレッドシートの操作で困ったら
今回の本題のプルダウンに限ったことではないですが、Googleスプレッドシートを使っていると必ず操作で困ることが出てきます。
色々と自分で調べて解決する方法ももちろんありますが、一番わかりやすい方法はGoogleスプレッドシートの専用マニュアルを読むことです。
これはGoogleがGoogleスプレッドシートのヘルプページに掲載をしていますが、基本的な操作や使っている端末別にわかりやすく操作手順を掲載しています。
ちょっと調べたらすぐわかりそうな基本操作はもちろん詳しく掲載されていますが、お仕事で関数などを使って計算や編集をすることも多くあると思います。
そんな時でもGoogle スプレッドシートのマニュアルには関数の書き方や考え方などの記述もありますので、基本から応用まで幅広く対応することができるマニュアルとなっています。
ブラウザの検索で模索するよりも、まずはGoogle スプレッドシートのマニュアルに自分の知りたいことが乗っていないかを調べるのが懸命です。調べる時間も節約できるはずですので、ぜひGoogle スプレッドシートのマニュアルの活用をしてみてください。
合わせて読みたい!Googleスプレッドシートに関する記事一覧
 Googleスプレッドシートの日付入力をくわしく解説!
Googleスプレッドシートの日付入力をくわしく解説!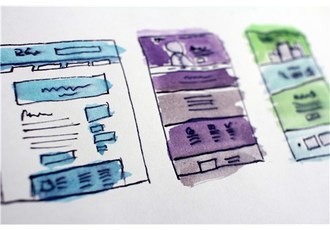 【Googleスプレッドシート】行と列が逆に表示された時の対処法!
【Googleスプレッドシート】行と列が逆に表示された時の対処法! Googleスプレッドシートのカスタム数式の使い方をくわしく解説!
Googleスプレッドシートのカスタム数式の使い方をくわしく解説! Googleスプレッドシートであっという間にカレンダーを作る方法!
Googleスプレッドシートであっという間にカレンダーを作る方法!








































