Googleスプレッドシートの共有しても編集できないときの対策法!
ビジネス面で特に利用する方が多いGoogleのスプレッドシート。社員同士や色んな方と共有できて非常に便利です。しかし、Googleスプレッドシートで共有できないことも。そこで今回はGoogleスプレッドシートの共有しても編集できないときの対策法をご説明します。

目次
Googleスプレッドシートの特徴
仕事などのビジネス面で非常に役に立つ、Googleのスプレッドシート。共有することで編集をしたり、もしくは閲覧したりと色んな使い方を行うことができます。もちろん編集権限などによって編集ができるのかどうか変わっていきますが便利です。
そんな共有することができるGoogleのスプレッドシートですが、実際にはどのような特徴があるのでしょうか?ここではGoogleのスプレッドシートの特徴について見ていきたいと思います。
無料で使用できる表計算ソフト
Googleスプレッドシートは、有料のExcelと違いGoogleアカウントさえあれば無料で利用できる表計算シートです。Googleスプレッドシートは、設定などで他人に対して共有などができるようになっています。
Googleスプレッドシートを共有することで、複数のユーザーで同時作業が可能となるのです。共有すればそれによって作業効率も向上します。また、編集権限も設定することができるので決まられたユーザー同士、編集をすることも可能です。
Google独自の表計算ソフト
GoogleスプレッドシートはGoogleが開発した表計算ソフトで、Googleのアカウントを登録しておけば誰でも簡単に使うことのできるソフトです。他のGoogleドキュメントなどと同様、基本的に無料で使うことができます。
無料でかつExcelにはない便利な機能を備えているのが特徴です。
他の人と共有できる
Googleスプレッドシートは共有作業が可能な点が強みです。しかし、共有の設定がややこしいのも事実。そこで、メールアドレスやリンク、IMPORTRANGEでの共有や、特定シート・セルのみ共有する方法、共有できないときの対応について解説します。
共有相手に編集権限付与も可能
また、Googleのスプレッドシートは共有相手を選択して編集権限を付与することもできます。逆に言えば編集権限を付与されたもの以外編集ができないといったこともあったり、セルに保護をかけられたりすることもできるのです。
ビジネス面では「このプロジェクトの引き継ぎ」といったときには編集権限を付与することもできますし、新しく入った方もGoogleスプレッドシートを共有して編集権限を設定・付与することも可能です。編集して欲しくないところにはロックもかけられます。
Googleアカウント未所持の相手とも共有可
実は、多くの方が勘違いしていることが多いのですが、Googleスプレッドシートはで共有するにはGoogleのアカウントが持っていないとダメではないのです。メールアドレスでもGoogleスプレッドシートは共有することができます。
しかしGoogleアカウントで共有する方法よりセキュリティは劣るものの、Googleのアカウントを最初から作成するのはどうしても面倒ですよね。そんなときにでも役立つのが嬉しいです。さすがに皆さんメールアドレスはお持ちだと思いますので共有しやすいです。
 【Googleスプレッドシート】グラフをAIで自動作成する方法!
【Googleスプレッドシート】グラフをAIで自動作成する方法!Googleスプレッドシートを共有しても編集できないときの対策法〜編集権限〜
さて、Googleスプレッドシートでは共有できることが最大の強みともいえることをお伝えしましたよね。しかし、Googleスプレッドシートでその最大の魅力でもある共有機能が使えない。つまり、共有できないということがあるようです。
そこでここではGoogleスプレッドシートで共有ができないことについて編集権限について見ていきたいと思います。
原因と解決策
ここでお話するのはGoogleスプレッドシートで共有できないときの編集権限についてですが、先ほどは編集権限を付与できるということもお話しましたよね。しかしそれでも共有できないというのはどういうことなのでしょうか?
編集権限がない
まず、考えられるのは編集権限がないということです。そもそも権限者に共有相手として設定してもらったアカウントでログイン出来ていなければ編集できません。つまり、付与されても正しいアカウントでのログインが必要です。
ログインアカウントが違う
続いてGoogleスプレッドシートで共有できない原因と解決策ですが考えられるのはログインしているアカウントがs値が数ということです。メールボックスを開いて『編集へのご招待』と検索してみましょう。上記のようなメールが着ているはずです。
自分がログインしているGmailアカウントが共有の宛先と同じかどうかを確認してみましょう。
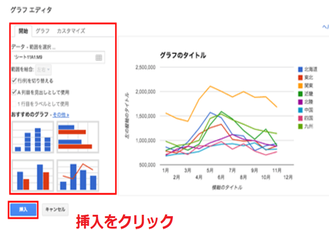 【Googleスプレッドシート】チェックボックスの作り方を解説!
【Googleスプレッドシート】チェックボックスの作り方を解説!Googleスプレッドシートを共有しても編集できないときの対策法〜ブラウザ〜
Googleスプレッドシートを共有しても編集できないときの対策法として先ほどは付与された権限を確認するということやメールアドレスを確認するなどをお伝えしました。ここでは対処法としてブラウザについて説明します。
原因と解決策
Googleスプレッドシートで共有できないときの対処法としてブラウザが関係していることもあります。Chromeなら右上の『設定ボタン』から、『シークレットウインドウ』をクリックしましょう。
ショートカットを使うなら『Command + Shift + N』です。シークレットモードでスプレッドシートにアクセスできれば、ブラウザが原因かもしれません。拡張機能を一時的に停止してみたり、他のブラウザを使ってみたりしてください。
推奨ブラウザではない
実はGoogleスプレッドシートで共有できないときの原因として考えられるのはブラウザが対応していないこともあります。Google ドライブやスプレッドシートを扱う際、ブラウザの推奨が4つあります。『Chrome』『Firefox』。
そして『Internet Explorer』『Microsoft Edge』『Safari』です。上記以外のブラウザでも使用可能なようですが、一部機能が使えないことも。またブラウザのVerによってスプレッドシート機能が使えないこともあります。
もしかしたら普段使用していないPCで作業する際、古いVerのままかもしれません。まずはお使いのブラウザを確認しましょう。
拡張機能の影響
また、拡張機能の影響によってGoogleスプレッドシートで共有できないこともあります。Chromeの拡張機能・無効設定だけ載せておきます。先ずは『メニュー』をクリックします。
上記の画面から『その他のツール』をクリックします。
左か右に表示される下記小さい画面の『拡張機能』をクリックしましょう。
拡張機能画面に入るので、画面右側にある『有効にする』のチェックを外します。『チェック』マークがなくなればOKです。拡張機能が無効になります。
 【Googleスプレッドシート】作業効率が加速するショートカットキーを紹介!
【Googleスプレッドシート】作業効率が加速するショートカットキーを紹介!Googleスプレッドシートを共有しても編集できないときの対策法〜その他〜
Googleスプレッドシートで共有できないときに編集権限の付与や拡張機能などのブラウザも確認してもできない…。そんなときにはどうすればいいのでしょうかそこでここではGoogleスプレッドシートで共有できないときの対策法として他の可能性を探します。
ファイルサイズが大きすぎる
実は無限にファイルサイズが使えるだろうと思っている方が多いGoogleのスプレッドシートですが、ファイルサイズに限りがあります。ファイルサイズをオーバーするとどうなるの?と思いますよね。
なんとGoogleドライブに保管出来るファイルサイズをオーバーしていると、編集が出来ません。というのもファイルサイズが管理したいデータが200万セルを超えていると、入力自体を制限されてしまうからです。
もし膨大なデータをスプレッドシートで管理する場合、IMPORTRANGE関数を使って別のスプレッドシートにまとめを作るなど工夫が必要になってきます。少しでもファイルサイズを節約したり、ファイルサイズを使わないように別のシートに作成しましょう。
オフラインになっている
Googleスプレッドシートで共有できないときにオフラインになっていないかを確認してください。Googleスプレッドシートの共有はネット環境必須です。オフラインをオンラインに設定しましょう。
上記の画面のようにGoogleオフラインドキュメントを無効に設定すれば対策法が打てます。これでオフライン編集は出来なくなります。
 Googleスプレッドシートで使える便利な関数21選!
Googleスプレッドシートで使える便利な関数21選!Googleスプレッドシートを共有できないときの対策法
Googleスプレッドシートで共有できないときの対策法として編集権限を付与したのに、アカウントにログインをしていないことやオフラインの状態であったり、ファイルサイズがオーバーしている状態などを紹介しました。
実際にファイルサイズがオーバーに関しては私も知らなかった情報です。ファイルサイズがオーバーしないように気を付けることが重要ですね。ここではその他のGoogleスプレッドシートで共有できないときの対策法を説明します。
原因と解決策
Googleスプレッドシートの共有ができなくなっている場合には、いったいどのような原因が考えられるのでしょうか。ここからは、Googleスプレッドシートが共有できない時に考えられる原因と、その対処方法とはいったいのどのようなものなのか見ていきます。
共有したいGoogleスプレッドシートの設定を今一度チェックしてみてください。
Googleアカウントに未ログイン
Googleスプレッドシートが共有できなくなっている場合は、Googleアカウントにログインしていないことが原因かもしれません。他の人からの共有でシートの権限を与えられている場合は、その可能性が高いです。
他の人からGoogleアカウント紐付けのメールアドレスで権限を与えられている場合は、その権限を持つGoogleアカウントにログインしていなければシートにアクセスできません。そのため、ログインしましょう。
共有権限がない
ファイルを編集できない場合は、次のような原因が考えられます。ファイルのオーナーから編集権限を付与されていないということです。また、共有権限がないものは閲覧することも不可能なので周囲の人や上司などに聞いてみましょう。
ブラウザがシークレットモード
Googleスプレッドシートが共有できなくなった場合には、シークレットモードが原因と考えられるかもしれません。Chromeなど、使っているブラウザでシークレットモードでスプレッドシートを開いてみましょう。
もしシークレットモードでGoogleスプレッドシートが開けるならば、ブラウザが原因となっている可能性が高いです。拡張機能が妨げになっている可能性もあります。そのため、ブラウザ変更や、拡張機能の停止を試してみてください。
割と多い原因がGoogleのシークレットモードです。このシークレットモードがきっかけで共有できない場合があるので設定を変更しましょう。シークレットモードの変更はChromeのメニューの場所より行うことができます。
アプリの不具合
シークレットモードを行ってもできない場合考えられる可能性として他には、スマホ端末や『Googleドライブ』アプリの不具合の可能性もあります。スマホの再起動や、アプリのアップデートを試してみてくださいね。
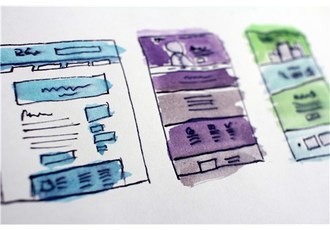 【Googleスプレッドシート】行と列が逆に表示された時の対処法!
【Googleスプレッドシート】行と列が逆に表示された時の対処法!Googleスプレッドシートの共有設定解除方法
Googleスプレッドシートで共有できないときの対策法としてシークレットモードなどについて紹介しました。シークレットモードについてはかなり考えられることです。シークレットモードを見てみて下さい。また、共有の必要性がないものは解除しましょう。
そこでここではGoogleスプレッドシートで共有を解除する方法をご紹介します。
共有設定解除手順
アカウント紐付けの共有のみを解除する方法は、さほど難しくはありません。共有で問題があった場合は早めに解除しておきましょう。まずは共有をクリックし、『他の人と共有しています』をクリックしましょう。
そうすると、共有している相手の一覧が表示されるため、そこから権限を編集したり、共有を解除できます。『変更を保存』をクリックするのは忘れないようにしましょう。
メールアドレスで共有した場合
メールアドレスで共有した人を解除するにはどうしたらいいのでしょうか?共有を解除したいときはオフを選択して、完了を押してください。すると共有が解除され、スプレッドシートにアクセス出来なくなります。
リンクで共有した場合
では、スプレッドシートをURLで共有した場合、URLは誰が知るかわかりません。その場合、URLの共有を解除したり編集する方法はあるのでしょうか。URLでスプレッドシートを共有した場合も、解除や編集が可能です。
この共有のみを解除、編集する場合も、まずは共有をクリックして、権限の設定を開きます。そこから『オフ』を選択しましょう。そうすることで、URLからはスプレッドシートにアクセスできなくなります。これで共有が解除されました。
Googleスプレッドシートで共有できないときの対策法はいかがでしたか?Googleスプレッドシートは非常に便利なアプリケーションです。スマートフォンでも操作を行うことができるので活用のしがいがあります。もし共有が出来ない場合には参考にしてください。
合わせて読みたい!スプレッドシートに関する記事一覧
 GoogleスプレッドシートとExcelの違いを解説!
GoogleスプレッドシートとExcelの違いを解説! 【Googleスプレッドシート】「検索と置換」の使い方!
【Googleスプレッドシート】「検索と置換」の使い方!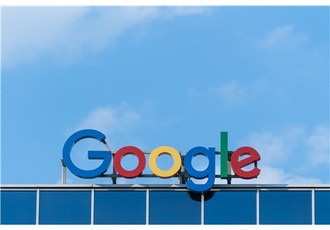 Googleスプレッドシートのグラフ作成方法を詳しく解説!
Googleスプレッドシートのグラフ作成方法を詳しく解説! Googleスプレッドシートのマクロ機能をくわしく解説!
Googleスプレッドシートのマクロ機能をくわしく解説!


























