2019年07月08日更新
Googleスプレッドシートのグラフ作成方法を詳しく解説!
Google社が無料で提供している「Googleスプレッドシート」という表計算ソフトは、マイクロソフトExcelのようにグラフや表を作成できます。今回はそんなGoogleスプレッドシートのグラフの作成方法についてご紹介します。
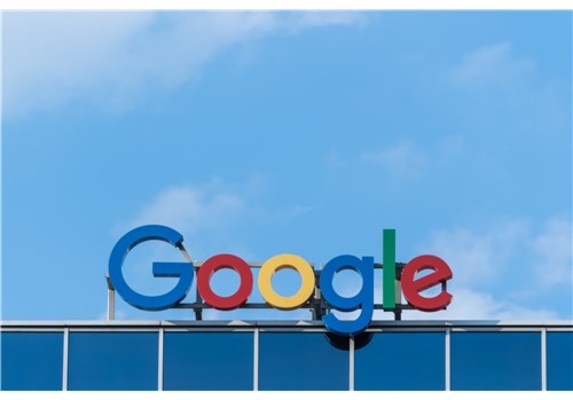
目次
- 1Googleスプレッドシートとは?
- ・Googleの表計算アプリ
- ・オフラインで作業が可能
- ・Googleスプレッドシートの特徴
- 2Googleスプレッドシートのグラフ作成するときの注意点
- ・グラフの作成に向いているもの/向いていないものとは?
- ・グラフの作成時の注意点
- 3Googleスプレッドシートのグラフ作成方法
- ・グラフの作成手順
- ・グラフの削除手順
- 4Googleスプレッドシートのグラフ作成の詳細な設定方法
- ・グラフの詳細な設定変更方法
- 5Googleスプレッドシートの応用的なグラフの使用方法
- ・スプレッドシートのグラフの行と列の入れ替える方法
- ・スプレッドシートで2軸グラフを作る方法
- ・合わせて読みたい!Googleスプレッドシートに関する記事一覧
Googleスプレッドシートとは?
Google社が提供している【Googleスプレッドシート】はカラフルなチャートやグラフでデータを作成できるほか、どこにいても無料で作成、編集、共同作業が可能な表計算アプリです。しかもすべて無料で利用できます。
また、Googleアカウントさえ持っていればスマートフォン、タブレット、パソコンなど端末を問わずにどこからでもスプレッドシートにアクセスして、作成や編集を行えます。
さらに、入力した内容はすべてが自動的に保存されます。よって、マイクロソフトExcelと違い「保存」を押す必要がありません。
Googleの表計算アプリ
【Googleスプレッドシート】はGoogle社が無料で提供している表計算アプリです。グラフやチャートでキャッシュ・フロー計算書や家計簿、旅行計画シートなどが作成できます。また作成したグラフにメモリや単位を簡単に表記できます。
オフラインで作業が可能
【Googleスプレッドシート】はなんとオフラインでも作業が可能です。しかし、不特定多数の人が使うパソコンや共有パソコンでの使用はおすすめできません。
Googleスプレッドシートの特徴
【Googleスプレッドシート】は一般的なスプレッドシートの作業をスピーディにこなせたり、いつでもどこからでもスプレッドシートにアクセスができます。
また、同じスプレッドシートで他のユーザーと同時に作業できるという特徴があります。そんな【Googleスプレッドシート】ですが、グラフの作成に向いているもの、向いていないものがあるので注意が必要です。この点については後述します。
 Googleスプレッドシートの共有方法!注意点も解説!
Googleスプレッドシートの共有方法!注意点も解説!Googleスプレッドシートのグラフ作成するときの注意点
ここまでは【Googleスプレッドシート】について解説してきました。ここからは【Googleスプレッドシート】のグラフを作成するときの注意点について解説していきます。
グラフの作成に向いているもの/向いていないものとは?
実は【Googleスプレッドシート】のグラフの作成には、向いているものと向いていないものがあります。
まず、向いているものは「 データの分布、推移、内訳、比較」があります。数値だけでは読み取れない情報を視覚化してわかりやすくできます。
次に、向いていないものは「住所録や、従業員名簿など」そもそも比較できないものです。これはグラフにしても全く意味がありません。そして向いているもので挙げた「データの分布」などでも、細かい数値の分析には向いていません。
グラフの作成時の注意点
【Googleスプレッドシート】でグラフを作成するときには以下の注意点に気をつける必要があります。
- グラフのメモリが適切か
- データの単位の表記
- 比較できないデータも存在する
- 全てを表現できる完璧なグラフの作成はできない
このような点がありますので順番に解説していきます。
グラフのメモリが適切か
【Googleスプレッドシート】でグラフを作成するときの注意点の1つ目は「グラフのメモリ」です。グラフのメモリを適切にしないと何を伝えたいグラフなのかわかりません。
データの単位の表記
【Googleスプレッドシート】でグラフを作成するときの注意点の2つ目は「データの単位の表記」です。グラフの数値に単位が表記されていないとその数値が良いのか悪いのか判断できません。
比較できないデータも存在する
【Googleスプレッドシート】でグラフを作成するときの注意点の3つ目は「比較できないデータも存在する」です。グラフは横並びにして比較したいデータをグラフにし、視覚的に見やすくするものです。よって、比較できないデータをグラフにしても意味がありません。
全てを表現できる完璧なグラフの作成はできない
【Googleスプレッドシート】でグラフを作成するときの注意点の4つ目は「全てを表現できる完璧なグラフの作成はできない」です。
グラフを作成しようとすると色々なデータを一つのグラフの中にまとめてしまいがちですが、そうすると何を主張したいのか分かりづらくなってしまいます。なので主張したいデータが何なのかよく考えてからグラフを作成するようにしましょう。
 【Google スプレッドシート】画像(表添付)をパソコンに保存する方法!
【Google スプレッドシート】画像(表添付)をパソコンに保存する方法!Googleスプレッドシートのグラフ作成方法
ここまでは【Googleスプレッドシート】のグラフ作成するときの注意点(比較できないものがあるなど)について解説してきました。ここからは【Googleスプレッドシート】のグラフ作成方法を解説していきます。
【Googleスプレッドシート】のグラフの作成に向いているもの、向いていないものなどに注意して作成しましょう。
グラフの作成手順
【Googleスプレッドシート】のグラフを作成していきます。前述した注意点を念頭に置いて作成しましょう。
元データの作成
グラフにしたいデータを作成します。
表の範囲を指定
グラフにしたい範囲を指定します。
グラフを作成
「挿入」から「グラフ」をクリックしてグラフを作成します。
グラフの種類の選択
グラフを作成すると【Googleスプレッドシート】が自動でグラフを選択してくれます。しかし、自分が作成したいグラフで無かった場合は変更できます。
軸の表示設定
グラフの縦軸又は横軸で右クリックし、続いて「軸」を選択します。そして設定したい「軸」を選んでクリックするとグラフエディタが起動するのでこちらで設定します。
グラフの削除手順
グラフを一度クリックすると右上に「︙」マークが表示されますのでクリックし、続いて「グラフを削除」をクリックすれば削除できます。
 【スマホ】Googleスプレッドシートの使い方を解説!
【スマホ】Googleスプレッドシートの使い方を解説!Googleスプレッドシートのグラフ作成の詳細な設定方法
ここまでは【Googleスプレッドシート】のグラフ作成方法を解説してきました。ここからは【Googleスプレッドシート】のグラフ作成の詳細な設定方法を解説していきます。
グラフの詳細な設定変更方法
簡単にグラフが作成できる【Googleスプレッドシート】ですが、自分が主張したいグラフにするためには細かい箇所まで設定する必要があります。様々な方法があるので解説していきます。
グラフの挿入
先ほどと同様にグラフにしたいデータを作成→範囲選択→グラフを作成の順番でグラフを作成します。
グラフの種類変更
グラフを作成すると自動でグラフエディタが起動します。「グラフの種類」をクリックして任意のグラフに変更します。
グラフの大きさの変更
グラフを選択するとグラフエリアの枠8箇所に□マークが表示されるのでカーソルを合わせます。カーソルが「↔」マークに変わるので任意の大きさに設定します。
グラフの背景色とフォントの変更
グラフをダブルクリックするか右上の「︙」マークから「グラフを編集」をクリックしてグラフエディタを起動します。「カスタマイズ」→「グラフの種類」と進みます。そして「背景色」「フォント」の項目があるのでそれぞれ任意に設定します。
縦軸の最小値と最大値の変更
グラフエディタの「縦軸」からそれぞれ最小値、最大値を入力できます。
縦軸を非表示にする手順
まずグラフエディタの「縦軸」から「テキストの色」を背景と同じ色にします。次に「グリッド線」から「主グリッドラインの色」も背景と同じ色にします。これで縦軸を非表示にできます。
凡例を非表示にする手順
データが2つ以上ある場合に表示される凡例を非表示にします。グラフエディタの「凡例」から位置をクリックし「なし」を選択すれば凡例を非表示にできます。
データラベルの表示手順
グラフエディタの「系列」にある「データラベル」にチェックを入れます。
データ系列の色の変更手順
グラフエディタの「系列」にある「色」をクリックして任意の色に変更します。
グラフタイトルの変更手順
グラフエディタの「グラフと軸のタイトル」から「タイトルテキスト」に任意のタイトルを入力します。
横軸/x軸のフォントサイズの変更手順
グラフエディタの「横軸」から「ラベルのフォントサイズ」をクリックし任意のサイズに変更します。
プロットエリアの調整手順
グラフを選択するとグラフエリアの枠8箇所に■マークが表示されるのでカーソルを合わせます。カーソルが「↔」マークに変わるので任意の大きさに設定します。
グラフをダウンロード手順
作成したグラフをダウンロードするには右上の「︙」マークから「ダウンロード形式」へ進み、保存したいファイル形式を選びます。
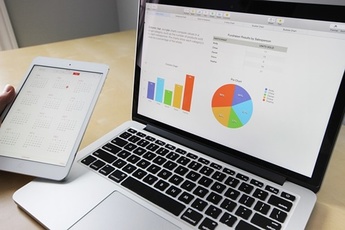 【Google スプレッドシート】PDFなど形式変換してダウンロードする方法!
【Google スプレッドシート】PDFなど形式変換してダウンロードする方法!Googleスプレッドシートの応用的なグラフの使用方法
ここまで【Googleスプレッドシート】の作成について基本操作から、向いているもの/向いていないものや、メモリ、単位の表記、比較できないデータなどの解説をしてきました。
ここからは【Googleスプレッドシート】の応用的なグラフの使用方法を解説していきます。グラフの作成に向いていないものや、メモリや単位が上手く表記できないものなどもこの方法を使えば上手くグラフ化できるかもしれません。
スプレッドシートのグラフの行と列の入れ替える方法
グラフエディタの「設定」の下部に「行と列を切り替える」項目があるのでチェックを入れます。
スプレッドシートで2軸グラフを作る方法
2軸グラフは値の大きく異なる数字をグラフにするときに使用します。棒グラフでは値が大きく異なると全く見えなくなってしまうため2軸グラフが有効です。
グラフを作成
2つ以上のデータがある表を作成します。
複合グラフを選択
グラフ作成をした時に棒グラフが選択されていた場合は「複合グラフ」を選択します。
Y軸に折れ線グラフを追加する
グラフエディタの「系列」から適用範囲を「客数」に、軸を「右側」に変更します。これで客数がグラフに見えるようになりました。
ここまで【Googleスプレッドシート】のグラフ作成方法を詳しく解説してきました。利用者も増えているGoogleスプレッドシートは無料で簡単に使えて便利ですね。
合わせて読みたい!Googleスプレッドシートに関する記事一覧
 【Googleスプレッドシート】作業効率が加速するショートカットキーを紹介!
【Googleスプレッドシート】作業効率が加速するショートカットキーを紹介! GoogleスプレッドシートとExcelの違いを解説!
GoogleスプレッドシートとExcelの違いを解説!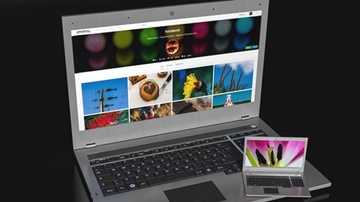 「Googleスプレッドシート/Excel」で使える日付関数の関連を紹介!
「Googleスプレッドシート/Excel」で使える日付関数の関連を紹介!









































