【Googleスプレッドシート】行と列が逆に表示された時の対処法!
【Googleスプレッドシート】はGoogle社が無料で提供している表計算アプリです。【Googleスプレッドシート】にはグラフを作成したり、行と列を切り替えるなど編集ができたりします。今回はグラフを作成したとき行と列が逆に表示された時の対処法をご紹介します。
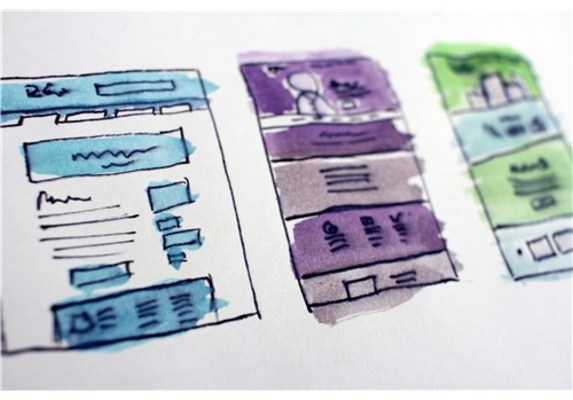
目次
Googleスプレッドシートとは?
【Googleスプレッドシート】とはGoogle社が無料で提供している表計算アプリのことです。このアプリですがマイクロソフトExcelと同じように表やグラフの作成、編集ができます。
Googleの表計算ソフト
Googleが提供している表計算ソフトの【Googleスプレッドシート】はGoogleアカウントさえあれば、端末を気にせずいつでもどこでも作業が可能です。またオンライン上で他のユーザーと同時に作業できる点も魅力です。
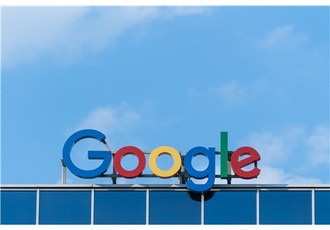 Googleスプレッドシートのグラフ作成方法を詳しく解説!
Googleスプレッドシートのグラフ作成方法を詳しく解説!【Googleスプレッドシート】グラフの作成方法
ここからは【Googleスプレッドシート】グラフの作成方法を解説します。グラフが上手く表示されず行と列が逆になってしまった時の対処法なども後ほど解説します。
グラフにするとわかりやすいデータとは?
【Googleスプレッドシート】でグラフにするとわかりやすいデータは行と列の関係がはっきりしている「データの分布、推移、内訳、比較」です。これらは、数値だけでは読み取れない情報を視覚化してわかりやすくできます。
作成手順
ここからは【Googleスプレッドシート】でグラフを作成する手順を解説します。行と列の関係に注意して作成しましょう。
グラフの元データを作成
【Googleスプレッドシート】でグラフの元データを作成します。今回は行に「科目」列に「月」を入れたデータです。
表の範囲を選択しグラフを挿入から選択
【Googleスプレッドシート】で表にしたい範囲を選択し「挿入」から「グラフ」を作成します。この時、数値だけではなく行と列もしっかり範囲選択します。
作成したいグラフを選択し挿入
【Googleスプレッドシート】が判断して自動的に表を選んでくれますが「グラフの種類」から作成したいグラフが選択可能です。行と列が反対になっていたり自分の意図しない表になっていた場合は変更しましょう。
軸の設定をする
【Googleスプレッドシート】の「グラフエディタ」から「横軸」「縦軸」の設定ができます。
 【スマホ】Googleスプレッドシートの使い方を解説!
【スマホ】Googleスプレッドシートの使い方を解説!【Googleスプレッドシート】行と列が逆に表示された時の対処法
【Googleスプレッドシート】でグラフを作成するとデータから判断して自動的に表を作成してくれますが、行と列が逆に表示されてしまうことがあります。
上の画像はわざと行と列を入れ替えたグラフですが、大変見にくいです。
行と列を入れ替える手順
【Googleスプレッドシート】で行と列が逆に表示されてしまった場合は「行と列を切り替える」作業をします。
グラフエディタを表示する
行と列を入れ替えるには【Googleスプレッドシート】の編集したいグラフをダブルクリックし「グラフエディタ」を表示します。
下へスクロールして行と列を切り替えるをチェック
グラフエディタが「設定」の項目になっていることを確認し、下の方へスクロールします。そうすると「行と列を切り替える」項目があるのでチェックをいれます。これで行と列が入れ替わります。
 Googleスプレッドシートで使える便利な関数21選!
Googleスプレッドシートで使える便利な関数21選!【Googleスプレッドシート】グラフのカスタマイズ方法
ここまでは【Googleスプレッドシート】グラフの作成方法や、行と列が逆に表示された時の対処法などを解説してきました。
ここからはグラフのカスタマイズ方法を解説します。行と列を入れ替えたり、2軸グラフの作成、外観の大きさの変更などができます。
2軸グラフの作成方法
2軸グラフの作成方法を解説します。2軸グラフは2つ以上のデータに大きな差がある時に使用します。まずは元データを作成します。
複合グラフを選択
次にグラフの種類を「複合グラフ」にします。しかし、数値に差がありすぎるため折れ線グラフが見えません。この表では縦軸の行の数値が大きすぎます。
Y軸に折れ線グラフを追加する
折れ線グラフを見えるようにするため「グラフエディタ」のカスタマイズの「系列」を選択し、①折れ線グラフにしたいデータが指定されているか、②グラフの種類を確認します。そして最後に③軸を「右側」にします。
軸のカスタマイズ方法
ここでは【Googleスプレッドシート】の軸のカスタマイズ方法を解説します。まずは横軸と凡例を入れ替える方法を解説します。
横軸と凡例を入れ替える
グラフエディタを表示し「設定」の項目になっていることを確認します。その後下にスクロールし「行と列に入れ替える」にチェックをいれます。
X軸とY軸を入れ替える
X軸とY軸を入れ替える方法はグラフエディタからグラフの種類を「横棒グラフ」にします。そうするとX軸とY軸が入れ替わります。
軸の位置を移動する
軸の位置を移動するにはグラフエディタから「系列」を選択し下にスクロールすると「誤差範囲」の項目があるのでチェックをいれます。
主軸と第2軸を入れ替える
主軸と第2軸を入れ替えるにはグラフエディタの系列から適用する系列を指定し、グラフの種類を変更します。これを主軸を第2軸をそれぞれ入れ替えれば完成です。
グラフの外観の変更方法
グラフの外観を変更するにはグラフエディタの「グラフの種類」から変更します。背景色やフォントなどの変更が可能です。
グラフの移動やサイズの変更方法
グラフの移動やサイズを変更するには、まずグラフをダブルクリックします。その後枠に8箇所□マークが表示されますのでカーソルを合わせて任意に大きさを変更します。
データラベルの表示手順
データラベルを表示するにはグラフエディタの系列から「データラベル」チェックをいれます。そうすると棒グラフの上に数字が表示されます。
ここまで【Googleスプレッドシート】行と列が逆に表示された時の対処法!を解説してきましたが、いかがでしたしょうか。行と列が意図しない表示をした場合の対処方法を知っておくと作業が効率よく進められるのではないでしょうか。
合わせて読みたい!Googleスプレッドシートに関する記事一覧
 【Googleスプレッドシート】グラフをAIで自動作成する方法!
【Googleスプレッドシート】グラフをAIで自動作成する方法!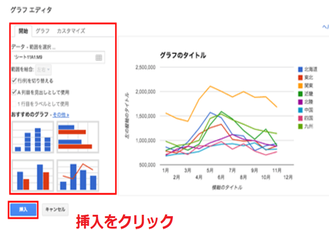 【Googleスプレッドシート】チェックボックスの作り方を解説!
【Googleスプレッドシート】チェックボックスの作り方を解説! 【Googleスプレッドシート】作業効率が加速するショートカットキーを紹介!
【Googleスプレッドシート】作業効率が加速するショートカットキーを紹介! Googleスプレッドシートで使える便利な関数21選!
Googleスプレッドシートで使える便利な関数21選!

























