【Googleスプレッドシート】チェックボックスの作り方を解説!
最近Googleスプレッドシートに、チェックボックスが作成できるという新機能が搭載されました。Googleスプレッドシートのチェックボックスの作り方や機能、値の変更、規則、入力や挿入、活用方法まで紹介していきます。チェックボックスを使いこなしてくださいお。
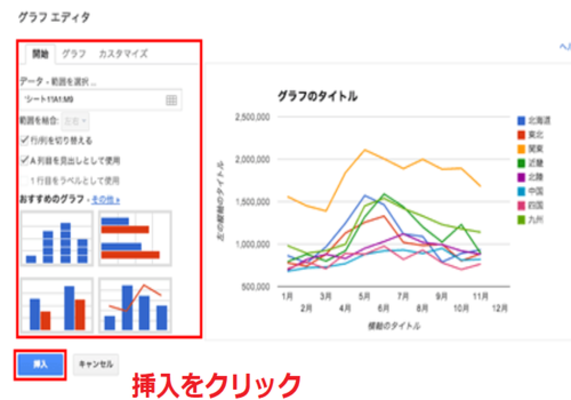
目次
- 1【Googleスプレッドシート】チェックボックスの作り方〜挿入〜
- ・挿入メニューから作成
- 2【Googleスプレッドシート】チェックボックスの作り方〜入力規則〜
- ・「データの入力規則」から作成
- 3【Googleスプレッドシート】チェックボックスの値を変更する方法
- ・チェックボックスのON/OFFの値を変更
- 4【Googleスプレッドシート】チェックボックスのデザインを変更する方法
- ・大きさの変更
- ・色の変更
- 5【Googleスプレッドシート】チェックボックスと条件付き書式の連動方法
- ・条件付き書式の機能でON/OFFの色を自動変更
- 6【Googleスプレッドシート】チェックボックスの活用方法
- ・チェックをカウントする
- ・グラフ化する
- ・ToDoリストに活用する
- ・まとめ
- ・合わせて読みたい!Googleに関する記事一覧
【Googleスプレッドシート】チェックボックスの作り方〜挿入〜
ここ最近Googleスプレッドシートに、チェックボックスが作成できるようになりました。Googleスプレッドシートで、仕事のチームの間や友人同の間で編集したり、作成したり、変更したりと、さまざまな活用方法ができるものです。
Googleスプレッドシートでは、2018年4月11日に行われたアップデートによって、チェックボックスが作成方法が可能になり、ますます活用方法の幅が広がりました。
Googleスプレッドシートのチェックボックスの機能は、どのような機能なのでしょうか。
Googleスプレッドシートのチェックボックス機能とは、プロジェクトの進行状況や出欠確認など、多種多様な使い方が可能です。もっとGoogleスプレッドシートのチェックボックスの活用方法を分かりやすく説明する為、下のTwitterを見てください。
チェックボックスの実装。
— 📱タクジー 📱(スマチュー管理人) (@takg_jp) July 1, 2018
何気にありがたい。https://t.co/RIChqDtHgL pic.twitter.com/5rikcBu1U9
上のTwitterのように、Googleスプレッドシートのチェックボックス機能を使うとGoogleスプレッドシート上に、チェックボックスが挿入されます。チェックボックスが挿入されると、値を変更することができます。これは、便利に活用できそうです。
そんなGoogleスプレッドシートのチェックボックスですが、いろいろな作り方があります。そこでGoogleスプレッドシートのチェックボックスを作り方をすべて紹介していきたいと思います。チェックボックスを作成する方法を理解してください。
最初に、Googleスプレッドシートのチェックボックスの作り方「挿入」での作成方法を説明させていただきます。挿入メニューからチェックボックスの作り方は、とても簡単ですので挿入から、スプレッドシートのチェックボックスの作り方は行ってください。
挿入メニューから作成
それでは、Googleスプレッドシートのチェックボックスの作り方を行っていきます。チェックボックスの作り方は二つほどありますが、まずは挿入メニューからGoogleスプレッドシートのチェックボックスを作成していきます。
まずは、Googleスプレッドシートを起動して、チェックボックスをどこに追加するかを決めておいてください。選択した状態にして、上の挿入をクリックして挿入メニューから「チェックボックス」をクリックして進んでいきます。
そうしましたら、Googleスプレッドシートにチェックボックスが作成されました。これで、挿入メニューからGoogleスプレッドシートのチェックボックスの作り方の方法が完了しました。チェックボックスが機能をしているか値を変更してみてください。
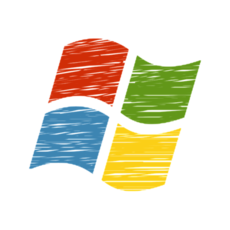 Windows10を初期化できない「PCを初期状態に戻すときに問題が発生しました」の対処法!
Windows10を初期化できない「PCを初期状態に戻すときに問題が発生しました」の対処法!【Googleスプレッドシート】チェックボックスの作り方〜入力規則〜
つづきましては、入力規則からGoogleスプレッドシートのチェックボックスの作り方を紹介していきたいと思います。入力規則とは、Googleスプレッドシート内で、まとめて選択したセルを入力規則でチェックボックスにする作成方法となります。
入力規則を使って、Googleスプレッドシートのチェックボックスの作成方法でも、挿入メニューからの方法と同様で変わりなくGoogleスプレッドシートでチェックボックスを作成できますので、入力規則と挿入メニュー自分に合った作成方法を取ってください。
それでは、入力規則の機能からGoogleスプレッドシートのチェックボックスの作り方について、手順を行っていきますので、参考にしてください。
「データの入力規則」から作成
さっそくデータの入力規則からGoogleスプレッドシートのチェックボックスの作成方法を説明していきたいと思います。データの入力規則からGoogleスプレッドシートのチェックボックスの作成方法は、設定を細かく変更できるのが特徴的です。
では、データの入力規則からGoogleスプレッドシートのチェックボックス作成手順を行います。まず、Googleスプレッドシートを起動して、上のメニューバーから「データ」メニューをクリックします。つぎに下にある「入力規則」をクリックしてください。
すると、データの入力規則の設定変更画面になりますので、条件のの項目から「データの入力規則」に設定を変更します。データの入力規則に変更したら「保存」をクリックして進んでいきます。
保存ボタンを選択すると、Googleスプレッドシート上にチェックボックスが作成されます。作成したチェックボックスをクリックして、値が変更されることを確認すれば、データの入力規則からGoogleスプレッドシートのチェックボックスが作成方法は完了です。
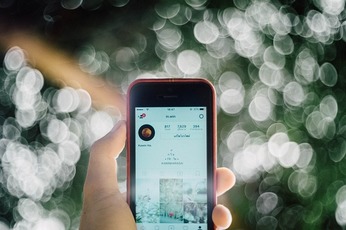 インスタグラムでブロックしたら/されたらどうなる?確認方法や非公開との違いも解説【iPhone/Android/PC】
インスタグラムでブロックしたら/されたらどうなる?確認方法や非公開との違いも解説【iPhone/Android/PC】 【Googleスプレッドシート】チェックボックスの値を変更する方法
それでは、Googleスプレッドシートでチェックボックスを作成する方法が理解できたところで、そのチェックボックスの機能を実際に使っていきます。チェックボックスのON/OFFをして値を変更してみるということを行います。
Googleスプレッドシートでチェックボックスの値を理解すると、さまざまな活用方法を取ることができます。チェックボックスは、デフォルトではONの場合は「TRUE」、OFFだと「FALSE」の値として設定されています。
このチェックボックスのON/OFFを実際に行い、値の変更についての手順を解説をしてまいりますので、参考にしてみてください。
チェックボックスのON/OFFの値を変更
では、チェックボックスのON/OFFの値を変更をさっそく説明をします。チェックボックスの作成手順で説明をした操作のデータの入力規則でチェックボックスを選択します。つづいて、カスタムのセル値を使用するにチェックを入れます。
すると、条件の下の方に「チェックマーク付き」と「チェックマークなし」と表示されます。ここに「Yes」「No」とか「はい」「いいえ」などと記入することで、チェックボックスの値を任意の表示へと変更させることができます。
デフォルトでは、チェックボックスをレ点を入れる前は、「FALSE」となっています。
チェックボックスにレ点が入ると、画像のように「TRUE」となります。説明した「チェックマーク付き」と「チェックマークなし」に任意で入力をすると、これが任意で変更したの文字に変わりますので、これを活用していくと便利になります。
 Googleマップで位置座標(緯度・経度)を表示する方法!座標から検索する方法【PC/iPhone/iPad】
Googleマップで位置座標(緯度・経度)を表示する方法!座標から検索する方法【PC/iPhone/iPad】【Googleスプレッドシート】チェックボックスのデザインを変更する方法
Googleスプレッドシートは、なんとデザインを変更することができます。デザインの変更では、サイズの大きさの変更と、色の変更について説明をしていきたいと思います。
大きさをつけて分かりやすくしたり、色を変更して強調したりすることができますので、活用をしていってください。それではGoogleスプレッドシート上で「サイズの大きさの変更」「色の変更」の二つの変更方法を紹介させていただきます。
大きさの変更
まずは、Googleスプレッドシートのサイズの変更について説明をしていきます。
Googleスプレッドシート上で、サイズを大きいしたい場所をあらかじめ選択しておいてください。そうしましたら選択した場所の「▼」ボタンをクリックしてください。そして、列〇~〇のサイズ変更をクリックしてください。
そうと選択をした列のサイズの変更画面になりますので、列の幅をピクセル単位で入力してくださいとある項目に、大きさを入力していきます。最後の「OK」をクリックすると、Googleスプレッドシートのセルのサイズを変更することができます。
色の変更
つづきましては、Googleスプレッドシートの色の変更を行っていきます。
まずは、Googleスプレッドシートを起動して、色を変更したいセルを選択しておいてください。つづいて表示形式から「交互の背景色」をクリックして操作してください。
すると右側に、交互の背景色のメニューが表示されますので、色を任意で選択して変更してみてください。最後に「完了」をクリックすると、Googleスプレッドシートの色の変更手順が完了します。
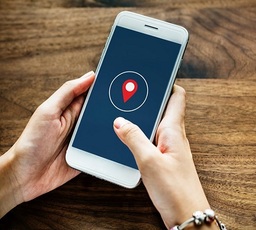 写真/画像の位置情報を確認・削除する方法!自宅の住所バレを防ごう【iPhone/Android/PC】
写真/画像の位置情報を確認・削除する方法!自宅の住所バレを防ごう【iPhone/Android/PC】【Googleスプレッドシート】チェックボックスと条件付き書式の連動方法
Googleスプレッドシートにチェックボックスと条件付き書式の連動方法を設定する方法を紹介していきます。Googleスプレッドシートの条件付き書式の機能とは、一度条件付き書式を設定しておけば、色々な活用方法を取ることが可能になります。
例えば、新たに入力されたデータであっても、一度条件付き書式を設定しておけば、自動的にセルに色をつけたり太字にしたりなどの書式を変更してくれるのです。ですから、作業の効率が向上して、Googleスプレッドシートの操作が楽になること間違いなしです。
いままで、一つ一つ行っていた操作もGoogleスプレッドシートにチェックボックスと条件付き書式の連動方法を設定するだけで、複雑な操作を何度もする必要が無くなりますので、今から紹介をする操作方法を覚えておくようにしてください。
条件付き書式の機能でON/OFFの色を自動変更
まずは、Googleスプレッドシートを開いて、条件によって色を付けたい入力範囲を指定しておきます。
そうしましたら、表示形式メニューから「条件付き書式...」をクリックしてください。
ここで条件付き書式設定ルール画面が開きますので、試しに書式ルールを空白セルに変更してください。こうした条件付き書式ルールを追加すると、そのルールが適応されます。自分に合った書式ルールに変更してみてはいかがでしょうか。
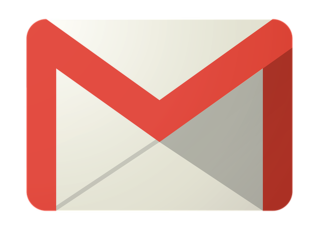 Gmailのアーカイブ機能とは?使い方(非表示/復活/解除/削除)を解説【iPhone/Android/PC】
Gmailのアーカイブ機能とは?使い方(非表示/復活/解除/削除)を解説【iPhone/Android/PC】【Googleスプレッドシート】チェックボックスの活用方法
ここからは、Googleスプレッドシートのチェックボックスの機能の活用方法について紹介していきたいと思います。そのチェックボックスの活用方法を3つほど説明をしていきますので、参考にしてみてください。
チェックをカウントする
Googleスプレッドシートのチェックボックスを作成したら、チェックをカウントすることも可能です。今いくつチェックが入っているかをカウントして使うと、活用方法の幅が広がるでしょう。
何か計算するだとか。アンケートを取るなどを行いたい場合は、チェックをカウントすることを試してみてはいかがでしょうか。
グラフ化する
Googleスプレッドシートは、グラフ化することができます。グラフ化することで、ビジネスなどでプレゼンをする場合や共有する際は、グラフにした方が分かりやすい場合もあります。グラフ化するする場合は、挿入から「グラフ」をクリックしてください。
するとグラフエディタが表示されますので、グラフの種類を選択して「挿入」をクリックすると、フラフが表示されます。
ToDoリストに活用する
ToDoリストに活用する。これがGoogleスプレッドシートでは便利なのです。未完のToDoがあと何個あるか表示させたり、未完のToDo一覧を表示させることができます。ToDoリストの作成は表示から「リスト」で作成をすることが可能です。
まとめ
以上が、【Googleスプレッドシート】チェックボックスの作り方を解説!の記事でした。Googleスプレッドシートのチェックボックスは、多種多様な使い方が可能です。自分に合った使い方ができますので、是非使っていくようにしてください。
それでは、この記事を参考にしてチェックボックスの作り方をマスターしてください。
合わせて読みたい!Googleに関する記事一覧
 【Googleフォト】プロダクトリーダーが手動タグ付けの可能を言及!
【Googleフォト】プロダクトリーダーが手動タグ付けの可能を言及! 【Googleスプレッドシート】作業効率が加速するショートカットキーを紹介!
【Googleスプレッドシート】作業効率が加速するショートカットキーを紹介! Googleスプレッドシートで使える便利な関数21選!
Googleスプレッドシートで使える便利な関数21選! Googleスプレッドシートの共有方法!注意点も解説!
Googleスプレッドシートの共有方法!注意点も解説!






























