Googleスプレッドシートであっという間にカレンダーを作る方法!
Googleスプレッドシートでカレンダーを作るにはどうしたらいいのでしょうか。この記事ではGoogleスプレッドシートを使ってあっという間にカレンダーを作る方法について説明します。またGoogleカレンダーとの連動の方法についても説明していきます。

目次
Googleスプレッドシートとは?
Googleスプレッドシートは、検索エンジンで有名なGoogleが提供する表計算ソフトです。Googleアカウントを登録しておけば誰でも無料で使うことができ、ファイルの共有などもできるソフトです。Googleスプレッドシートについて詳しく説明していきます。
オンラインでファイルを共有/編集できる便利な表計算ソフト
Googleスプレッドシートは、基本的に無料でオンラインでのファイル共有/編集ができる便利な表計算ソフトです。表計算ソフトで有名なマイクロソフトのExcelがありますが、基本的な表を使った計算や関数の呼び出しなどはほとんど同じです。
Googleスプレッドシートはオンライン上で使用が可能で、多くの人がファイル共有し、スプレッドシート上で同時作業を可能にするための便利な機能を備えているソフトです。
ファイルを共有することで作業効率を上げることやファイルの情報の更新内容の確認などがすぐにできるため、ファイルを共有/編集できる便利な表計算ソフトとなっています。
 Googleスプレッドシートとは?使い方をくわしく解説!
Googleスプレッドシートとは?使い方をくわしく解説!Googleスプレッドシートカレンダーを作る方法
Googleスプレッドシートについて、簡単に説明しました。このGoogleスプレッドシートを使うとあっという間にカレンダーを作ることができます。まずは、Googleスプレッドシートでカレンダーを作る方法について説明します。
コピペで作る手順
では、Googleスプレッドシートを使って、コピペで作るカレンダーの手順を説明していきます。Googleドライブ→新規→Googleスプレッドシート→空白のスプレッドシートを選択していき、スプレッドシートの新規作成を行います。
列幅の変更方法
スプレッドシートの列幅の変更方法について説明します。列全ての選択をするため、まずはA列を選択し、その後「Shift」+「Ctrl」+「→」を押します。(Macの場合「Ctrl」は「command」になります。)
「Shift」+「Ctrl」+「→」を押すとスプレッドシートのZ列までの全ての列を選択することができます。
どこでもいいので、スプレッドシート上の列にカーソルを合わせると「▼」がでてくるので、クリックしてメニューを表示し「列A-Zのサイズを変更…」を選択する。そこで、ピクセル単位で数字を入力すると列幅を変更することができます。
行幅の変更方法
列幅の変更方法を設定したところで、次は行幅の変更方法について説明します。行全ての選択をするため、まずは、1行目を選択し、その後「Shift」+「Ctrl」+「↓」を押します。先ほどの列同様、スプレッドシート上の行全体がこれで選択されます。
行のメニューを開くには、行の上にカーソルをもっていき右クリックをしてメニューを開きます。メニューの中から「1-1000行のサイズを変更」の項目を選択して、ピクセル単位で数字を入力すると行幅を変更することができます。
この列幅と行幅の変更は、カレンダーをスプレッドシートで作成した後でも変更することができます。
データの入力規則で日付を設定
では、データの入力規則で日付の設定を行っていきます。まず、赤枠部分をクリックして、スプレッドシート全体を選択します。シートを選択後、スプレッドシートのメニューから「データ」→「データの入力規則」を選択します。
データの入力規則の画面が表示されたら「条件」のところのプルダウンリストから、「日付」を選択して、保存します。
カレンダーをコピーし貼り付け
セルの空白部分をダブルクリックするとカレンダーが出てくるので、カレンダーをコピーして貼り付けます。他のセルを選択し貼り付けを行います。
余計なセルの削除
貼り付けを行ったところで、余分なセルを削除していきカレンダーを整えていきます。
見やすいように微調整
文字の大きさを変えたり、はじめのほうに説明した方法で列幅や行幅を好みの大きさに変えて、見えやすいように微調節していきましょう。
Googleスプレッドシートであっという間にカレンダーを作る方法
ここではGoogleスプレッドシートであっという間にカレンダーを作る方法について説明していきます。カレンダーをスプレッドシートで作っておくとスケジュール管理などに便利です。
標準機能で作成できる
カレンダーは、Googleスプレッドシートの標準機能で作成することができます。Googleスプレッドシートには、色々な機能があるので便利な機能を活用しながら、あっという間にカレンダーを作っていきましょう。
ここでは、関数を使ってスプレッドシートにカレンダーを作成していきます。また色付けの機能を使う方法についても説明していきます。
関数を使うとあっという間にカレンダーを作ることができるので便利です。
簡単なので覚えてカレンダーをあっという間に作成してしまいましょう。
カレンダー作成に使う関数
ここでは、カレンダー作成に使う関数について説明します。スプレッドシートの関数はとても便利な機能です。関数は決まった式をセル内に指定することで、指定された内容の通りに表示してくれます。
ここで説明する以外にもスプレッドシートで使える関数は、色々あるので作業効率のために使い始めるといいでしょう。ここでは、スプレッドシートのカレンダー作成に使う「DATE関数」と「WEEKDAY関数」について説明していきます。
DATE関数
スプレッドシートのDATE関数は、指定した年、月、日を日付に変換する関数です。はじめはよくわからないかもしれませんが、実際にやってみると簡単です。
WEEKDAY
スプレッドシートのWEEKDAY関数は、日付に対応する曜日を返す関数です。日曜=1~土曜=7となっています。
関数を使って作る手順
では、さっそく関数を使った手順であっという間にカレンダーを作る方法について説明していきます。はじめは少し準備が必要ですが、簡単な手順で作ることができます。
セルを選択し表示形式をその他の日付や時刻の形式に設定
セルを選択して、表示形式の設定を行っていきます。B列を指定して、「表示形式」→「数字」→「表示形式の詳細設定」→「その他の日付や時刻の形式」の項目を順に選択していきます。
カスタムの日付と時刻の形式で曜日の項目を選び、適用を押します。これでB列は曜日の表示設定になりました。
日の項目を選択し日付を作成
B1に西暦を入力、C1にカレンダーにする月を入力します。これは、DATE関数を使うために必要な値です。C2に「=DATE(B1,C1,1)」と入力すると指定した値の年月日が表示されます。
C3のセルには「=C2+1」と入力していきます。「=C2+1」は日に+1されることを意味します。
ここまでの入力を終えると、スプレッドシートはこのように年月日で表示されます。
曜日も同様に作成
次に曜日の作成をしていきます。B列は表示設定の項目を曜日にしているので、B列のセルに値を入力していきます。まず、B列のB2セルに「=C2」と入力します。
B2セルに「=C2」と入力した結果が、この曜日表示になります。「=C2」は、C2セルと同じ内容という意味ですが、B列は表示設定の項目を曜日に変更しているため数字ではなく曜日で表示されます。次にB3のセルにも「=C3」と入力し連続入力の準備をします。
連続入力の機能は、B2、C3のセルを選択して、角の四角をドラッグして離します。
ドラッグを離すとそこまでの入力が、これまで書いた入力に沿って自動的に行われます。月の最後までの日付と曜日があっという間に作成することができる便利な機能です。
土日に色付けする手順
WEEKDAY関数を使って色付けの設定を行っていくやり方を説明します。色付けの設定をするには、まずB、C列を選択します。その後「表示形式」→「条件付書式」という項目を選択します。
「条件付き書式設定ルール」というものがスプレッドシート上に表示されるので、セルの書式設定の条件「空白ではないセル」をクリックしてプルダウンメニューの中から「カスタム数式」の項目を選択します。
その後、範囲の適用を「B1→B2」に変更し、カスタム数式の入力枠に「=WEEKDAY(B:B)=1」と入力します。その後、色を選んで「完了」を押します。
完了を押すとカレンダーの日曜日の部分が色付けされて、スプレッドシートに表示されます。土曜日も同様に色付けを行っていきます。「条件付き書式設定ルール」から「+条件を追加」を選んで先ほどと同じように入力していきます。
ただし、カスタム数式の中は「=WEEKDAY(B:B)=7」と数字を変えて土曜日を選択するようにしておきます。また色付けの色も変えておくとわかりやすいです。後は枠線や予定を書き込める部分を作れば、カレンダーの出来上がりです。
横向きのカレンダーの作成
今までやってきたことを横向きにすることを考えて、関数の数値を設定していってもできます。しかし、せっかくですので、ここまでの記事で作成したカレンダーを活用します。
上記の記事で、スプレッドシートに作成した縦長のカレンダーの部分を全て選択してコピーします。そして、貼り付けのときに「特殊貼り付け」→「転置して貼り付け」を選ぶとあっという間に横向きのカレンダーが作成できます。
 Googleスプレッドシートで使える便利な関数21選!
Googleスプレッドシートで使える便利な関数21選!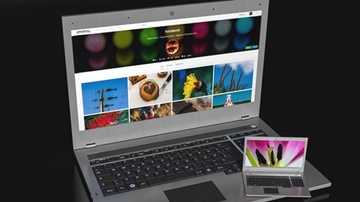 「Googleスプレッドシート/Excel」で使える日付関数の関連を紹介!
「Googleスプレッドシート/Excel」で使える日付関数の関連を紹介!GoogleスプレッドシートとGoogleカレンダーを連動させる方法
GoogleスプレッドシートとGoogleカレンダーを連動させる方法はあるのでしょうか。可能ですが、かなり専門的な知識が必要になります。実行の流れを簡単に説明します。
実行手順
GoogleスプレッドシートとGoogleカレンダーを連動させるには、Google Apps Script(GAS)というプログラミング用語を使います。
流れを説明するとスプレッドシートの「ツール」→「スクリプトエディタ」を選択し、その画面に移動したら、ソースコードにカレンダーの内容を取得できるプログラムを入力し上書き保存します。
連携には、GoogleカレンダーのカレンダーIDが必要になります。どのカレンダーと連動させるのか特定するのに必要です。IDの確認方法は、カレンダーのメニューから「設定と共有」に進み「@google.com」などの形式のカレンダーIDを確認します。
そのIDをソースコードに設定して、スクリプトの実行をするとカレンダーの予定がスプレッドーシートに反映される流れとなっています。
合わせて読みたい!Googleスプレッドシートに関する記事一覧
 Googleスプレッドシートの共有しても編集できないときの対策法!
Googleスプレッドシートの共有しても編集できないときの対策法! 【Googleスプレッドシート】グラフをAIで自動作成する方法!
【Googleスプレッドシート】グラフをAIで自動作成する方法!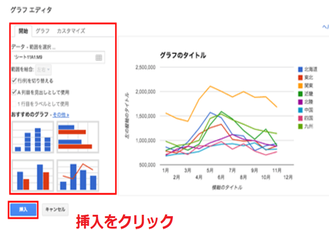 【Googleスプレッドシート】チェックボックスの作り方を解説!
【Googleスプレッドシート】チェックボックスの作り方を解説! 【Googleスプレッドシート】作業効率が加速するショートカットキーを紹介!
【Googleスプレッドシート】作業効率が加速するショートカットキーを紹介!





































