2019年07月10日更新
Googleスプレッドシートとは?使い方をくわしく解説!
Googleスプレッドシートとは、Google社が提供しているExcelのような便利な表計算ソフトのことです。この記事では、Googleスプレッドシートとは何かについてや、その使い方の詳細や、編集の使い方を詳しく解説します。

目次
- 1Googleスプレッドシートとは
- ・Googleスプレッドシートの特徴
- 2Googleスプレッドシートの使い方~ログイン~
- ・利用にはGoogleアカウントが必要
- ・Googleスプレッドシートへのログイン
- 3Googleスプレッドシートの使い方〜新規作成〜
- ・新しいシートを作成する方法
- 4Googleスプレッドシートの使い方〜列の幅の変更〜
- ・列の幅を変更する方法
- 5Googleスプレッドシートの使い方〜シートの追加/名前の変更/コピー〜
- ・シートを追加する方法
- ・シートの名前を変更する方法
- ・シートをコピーする方法
- 6Googleスプレッドシートの使い方〜背景色の変更〜
- ・背景色を変更する方法
- 7Googleスプレッドシートの使い方〜シートの保存/削除〜
- ・シートの保存方法
- ・シートの削除方法
- 8Googleスプレッドシートの使い方〜共有〜
- ・スプレッドシートから設定する方法
- ・権限の変更
- ・共有>「共有可能なリンクの取得」を選択
- 9Googleスプレッドシートはアプリでも使用可能
- ・アプリのダウンロード
- ・合わせて読みたい!スプレッドシートに関する記事一覧
Googleスプレッドシートとは
この記事ではGoogleスプレッドシートとは何か、またそのGoogleスプレッドシートの使い方を初心者でもわかりやすいように解説していきます。
まず、Googleスプレッドシートとは、Excelのような表計算がブラウザで実行出来るオンライン上のソフトです。クラウド上に保存されたシートを他のユーザーと共有したり、PDFやExcel(.xls)などのファイル形式でダウンロードすることが可能です。
Googleスプレッドシートの特徴
Googleスプレッドシートとは何かを説明しましたが、その特徴についても解説します。
Googleが提供する表計算ソフト
前述の通り、Googleスプレッドシートとは、Google社が提供しているブラウザ上で使用可能な表計算ソフトのことです。
Excelのようにソフトウェアを使用するパソコンにインストールするのではなく、インターネットを介して使用するWebアプリケーションの一種になります。その為、ダウンロードやインストールする必要はありません。
Googleスプレッドシートを利用するには、「Googleアカウント」が必要ですが、特にソフトウェアのインストールがありませんし、無料で誰でも利用することが可能です。
Excelと同じような見た目になっていますので、Excelを使ったことがあればGoogleスプレッドシートを利用することはそんなに難しくないはずです。
また、同じGoogleのブラウザである「Google Chrome」のアドオン(拡張機能)を使用可能で、それにより、ExcelのファイルをGoogleスプレッドシートで開いて編集や保存、削除といった変更をしたり、スプレッドシートの形式に変換してダウンロードも可能。
更に、Googleが提供している「Googleフォーム」や「Googleドキュメント」といった他のアプリケーションとの連動も簡単に可能で、例えば、「Googleフォームで作ったアンケートの集計結果をスプレッドシートにする」なんてことも容易に可能です。
Googleスプレッドシートでは、スマホやタブレットといったデバイス向けにもスプレッドシートの編集が可能なアプリ配信がされているので、それにより、場所や時間を選ばずにGoogleスプレッドシートの編集が出来るようになっています。
複数人で共同作業ができる
Googleスプレッドシートは、Excelとは異なる点として、共有ボタンにより複数人でスプレッドシートを共有することが出来ます。それにより、スプレッドシートを複数人で編集、閲覧することが可能です。
その為、資料作成を複数人で同時に行なったり、ToDoリストとして利用したり、マニュアルとして利用したりと便利に使うことが出来ます。
オンラインで利用できる
Googleスプレッドシートは、Excelとは異なり、「オンライン操作」が出来ます。インターネット環境さえ整っていれば、パソコン、スマホ、タブレットからアクセス可能になります。
オンラインで利用できるということは、いつでも最新データが見られるということです。その特徴を生かし、いつでもオンラインでデータを編集、保存、閲覧が可能です。
オフラインでの編集の可能
Googleスプレッドシートはオンライン上でしか編集出来ない、なんてことはありません。設定により、オフラインでの編集も可能です。
インターネット環境がなくても編集できるので、移動中などのインターネット環境が不安定な場所でも利用可能です。
他のGoogleアプリケーションと連携できる
GoogleスプレッドシートのExcelとは違う点は、GAS(Google Apps Script)というJavascriptを元に作られている言語でカスタマイズ出来る点です。
これにより、他のGoogleアプリケーションと連携して、API連携や、好きなタイミングでメールの送信をしたりなど、より便利に使うことが可能です。
無料で使える
GoogleスプレッドシートのExcelとは違う最大の利点は、無料で使えるということです。Googleスプレッドシートを利用するにはGoogleアカウントが必要ですが、Googleアカウントも無料で作成することが出来ます。
 Googleスプレッドシートの共有しても編集できないときの対策法!
Googleスプレッドシートの共有しても編集できないときの対策法!Googleスプレッドシートの使い方~ログイン~
Googleスプレッドシートの特徴を解説しましたが、実際にGoogleスプレッドシートの使い方はどうなのでしょうか。下記では、Googleスプレッドシートの使い方のログインについて解説します。
利用にはGoogleアカウントが必要
前述の通り、Googleスプレッドシートを使うにはGoogleアカウントが必要です。Googleアカウントは無料で作成可能で、複数所持することも出来ます。それでも無料です。下のリンクから作成できます。
Googleアカウントの作成方法
Googleアカウントの作成方法を解説します。まず、Googleアカウントの作成ページにアクセスします。個人情報の入力画面になるので、名前、ユーザー名、パスワードを入力します。名前は本名じゃなくても構いません。
ユーザー名は入力必須項目です。ユーザー名とは「@gmail.com」の前部分になり、メールアドレスとして使われる名前です。また「代わりに現在のメールアドレスを使用」をクリックすると@gmail.com以外の他のメールアドレスを登録することが出来ます。
パスワードはセキュリティ上の観点から、パスワードの使い回しや、すぐに推測できるパスワードは使わないようにしましょう。(誕生日や名前、電話番号の末尾4桁など)
全て入力したら「次へ」をクリックします。
携帯電話の番号を入力します。携帯電話の番号を入力しておくことは、不正アクセスやなりすましなどの被害に遭いにくくする対策の一つです。
ちなみに、このコードの受け取り方法とは、「テキストメッセージ(携帯電話のメール)」か「音声通話」の二種類から選択できます。
一つ目の方法のテキストメッセージ(携帯電話のメール)とは、入力した携帯電話のメールアドレス宛に送信されたテキストメッセージでアカウントの確認を行う方法です。
二つ目の方法の音声通話とは、入力した電話番号宛にかかってくる自動音声のメッセージでアカウントの確認を行う方法です。どちらを選択しても構いません。
今回はテキストメッセージを選択しました。登録した携帯電話の番号に6桁の確認コードが送られてくるので、それを入力して[次へ]をクリックします。
再設定用のメールアドレスを登録します。これは普段使っているメールアドレスで構いません。こちらも必須項目ではないので、入力したくない場合はスキップできます。パスワードを忘れてしまったりしたときに使用します。
続いて西暦で生年月日を入力し、性別も入力しましょう。性別は「回答しない」を選んでも問題ありません。
電話番号の活用をするかどうかの画面になります。「ご希望の場合は、各種 Google サービスでも利用できるようにアカウントにこの電話番号を追加できます。」と表示されますが、不要であればスキップ出来ます。今回はスキップします。
全ての項目の入力が完了したら、プライバシーと利用規約の画面になります。目を通したら一番下までスクロールし、「同意する」ボタンをクリック。
「ようこそ、[名前]さん」のメッセージが表示されたら、Googleアカウントの作成は完了です。この画面から、作ったGoogleアカウントの情報を確認、変更することが可能です。
Googleスプレッドシートへのログイン
Googleスプレッドシートに早速ログインしてみましょう。Googleスプレッドシートにログインするには、GoogleアカウントとGoogleドライブが必要です。
Googleドライブにログイン
まず、Googleドライブにログインします。下のリンクからログインすることが可能です。Googleドライブとは、Googleが提供するオンラインストレージです。
Googleスプレッドシートを使う
左上にある「新規」ボタンをクリックし、Googleスプレッドシート>空白のスプレッドシートの順で選択します。テンプレートがいくつか準備されているので、利用したい場合はそちらを選択してください。
Googleスプレッドシートが作成されました。
ちなみに、下記のURLへアクセスすることにより、GoogleドライブにアクセスしなくてもGoogleアカウントにログインしてさえいれば、直接スプレッドシートを作成することも可能です。
 【Googleスプレッドシート】グラフをAIで自動作成する方法!
【Googleスプレッドシート】グラフをAIで自動作成する方法!Googleスプレッドシートの使い方〜新規作成〜
続いてのGoogleスプレッドシートの使い方は、スプレッドシートの新規作成方法です。
新しいシートを作成する方法
新しいシートを作成する方法を解説します。新しいシートとは、表や文字などを入力できるもので、GoogleスプレッドシートではExcelのようにシートをどんどん増やしていくことが出来ます。
Googleドライブからの新規作成
Googleドライブにログインした状態で、新規からGoogleスプレッドシートを選びます。すると、新しくスプレッドシートが作成されます。マイドライブからGoogleスプレッドシートを選んでも、新しくスプレッドシートを作成することは出来ます。
Googleスプレッドシートからの新規作成
Googleドライブだけではなく、Googleスプレッドシートの画面からでもファイルを新規作成することは可能です。左上のメニューから「スプレッドシート」を選ぶことにより、新規ファイルの作成が出来ます。
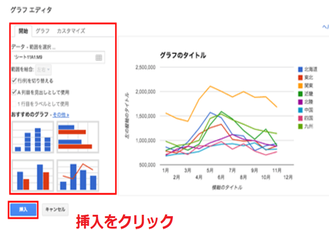 【Googleスプレッドシート】チェックボックスの作り方を解説!
【Googleスプレッドシート】チェックボックスの作り方を解説!Googleスプレッドシートの使い方〜列の幅の変更〜
行・列の幅を調整することにより、より見やすく、編集しやすいシートにすることが可能です。列の幅を変更することは簡単なので、いくつか方法を解説します。続いてのGoogleスプレッドシートの使い方は、セルの幅(行の幅・列の幅)の変更方法です。
列の幅を変更する方法
Googleスプレッドシートで行・列の幅を自動調整するには、それぞれ行・列の境界線をダブルクリックします。また、行・列の幅を一括で揃えたい場合には、複数の行・列を選択して幅を指定することにより揃えることが可能です。
セルの枠線をドラッグして自由に広げる
行・列の幅は、行・列の最上部にあるセルの右側の枠線をドラッグすると、自由に広げられます。ドラッグするのは行・列の幅はセルをクリックした際の青い線です。
セルを右クリックして自動調整
Googleスプレッドシート上で、セルを右クリックすることにより、行・列の幅の自動調整が可能です。
セルを右クリックして列の幅を指定する
Googleスプレッドシート上で、セルを右クリックすることにより、行・列の幅を指定することが可能です。前述の通り、複数の行・列の幅を指定したい場合は、複数の行・列を選択した状態で右クリックします。
 【Googleスプレッドシート】作業効率が加速するショートカットキーを紹介!
【Googleスプレッドシート】作業効率が加速するショートカットキーを紹介!Googleスプレッドシートの使い方〜シートの追加/名前の変更/コピー〜
続いてのGoogleスプレッドシートの使い方解説は、シートの追加方法、名前の変更方法、そしてシートのコピー方法です。こちらもExcelのように簡単に追加、変更、コピーが可能です。
シートを追加する方法
Googleスプレッドシートで、新規シートを追加する方法です。スプレッドシートの左下の[+]ボタンをクリックすることで、シートを簡単に追加することが可能です。
誤ってシートを追加してしまった場合は、シート名を右クリックして削除を選ぶとシートの削除が可能です。
シートの名前を変更する方法
前述の通り、新規シートを追加するために、スプレッドシートの左下の[+]ボタンをクリックすると、「シート2」と連番の名前になったシートが追加されます。
ですが、このままではわかりづらいため、シートの名前を変更しておくのがおすすめです。この追加された「シート2」を右クリックし、シートのメニューを表示し、「名前を変更...」を選択します。
「シート2」の名前が変更されました。内容に合った適切な名前に変更したら、Enterを押すと変更した名前で確定されます。シートの名前の変更は回数に制限はありませんので、気軽にシートの名前を変更できます。
追加したシートは追加しただけ連番で「シート2」「シート3」…と追加されますので、必要に応じてシート名の変更をすると良いでしょう。
シートをコピーする方法
Googleスプレッドシートでは、シートをコピーすることも可能です。コピーしたいシート名を右クリックしてメニューを表示し、「コピーを作成」を選びます。
シートのコピーがGoogleスプレッドシート上で作成されました。コピーされたシートの名前は「コピー元のシート名+[のコピー]」という形になるので、適切な名前に変更して使いましょう。
 Googleスプレッドシートで使える便利な関数21選!
Googleスプレッドシートで使える便利な関数21選!Googleスプレッドシートの使い方〜背景色の変更〜
セルの背景色を変更することは、よりシートを見やすくする上で重要です。続いてのGoogleスプレッドシートの使い方は、背景色の変更方法です。
背景色を変更する方法
Googleスプレッドシートでセルの背景色を変更したい場合には、変更したいセルを選択し、背景色を変更することが可能です。
背景色を変更したいセルを選択したら、右上にあるバケツアイコンから塗りつぶしたい色を選択してクリックします。これで完了です。
交互に背景色を設定することも可能
Googleスプレッドシートの初期設定では、セルに背景色はついていません。
Excelでは「テーブルとして書式設定」から設定できる機能ですが、行ごとに交互で背景色を設定し、しましま模様にすることにより、表を見やすくすることが出来ます。背景色を設定する機能の使い方を解説します。
Googleスプレッドシート上で、交互に背景色を設定したい部分を選択します。
スプレッドシートのメニューから「表示形式」を選択し、その中の「交互の背景色...」を選択します。
色あいなどを設定できる画面がスライド表示されるので選択し、完了ボタンをクリックします。
これで選択した部分に、行ごとに交互に背景色が付きました。
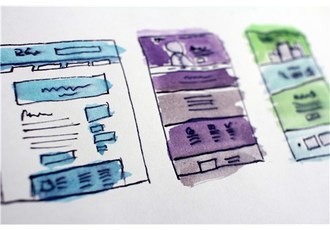 【Googleスプレッドシート】行と列が逆に表示された時の対処法!
【Googleスプレッドシート】行と列が逆に表示された時の対処法!Googleスプレッドシートの使い方〜シートの保存/削除〜
Googleスプレッドシートでは、シートの保存や削除はどうやって行うのでしょうか。実は、Googleスプレッドシートでは、削除はともかく、保存は行う必要がありません。
行う必要がないとはどういう意味なのでしょうか。続いてのGoogleスプレッドシートの使い方は、シートの保存/削除についてです。
シートの保存方法
前述した通り、Googleスプレッドシートでは、シートの保存をすることはありません。なぜならば、シートは自動で保存されるためです。
シートは自動保存される
スプレッドシートを保存したい場合、スプレッドシートは自動保存機能で保存されている為、Excelとは違い、いちいちメニューから保存をする必要はありません。
名前を編集する
自動保存されたスプレッドシートは任意の名前になっています。スプレッドシート上部から「無題のスプレッドシート」をクリックすると、保存されるスプレッドシートの名前の編集が可能になりますので、変更しておきましょう。
シートの削除方法
Googleスプレッドシート上で、不要になったシートの削除方法はExcelとあまり変わりません。削除したいシートのシート名を右クリックして「削除」を選んでクリックします。
確認画面が表示されるので、[OK]をクリックします。
シートが削除されました。
ここで、コピー元のシートを削除しても、コピーされたシートは紐づけられているわけではないので、コピーしたシートが削除されたりすることはありません。
 Googleスプレッドシートの共有方法!注意点も解説!
Googleスプレッドシートの共有方法!注意点も解説!Googleスプレッドシートの使い方〜共有〜
続いてのGoogleスプレッドシートの使い方は、作成したスプレッドシートを複数人で共有する方法についてです。
スプレッドシートから設定する方法
スプレッドシート上から設定する方法を解説します。共有の仕方は二種類あり、一つは共有したいユーザーのGoogleアカウントを直接入力する方法で、もう一つは共有するためのURLを発行し、そのURLを共有したい人にメールなどで送る方法です。
共有/名前を付ける/「他のユーザーと共有」を選択
共有したいシートが「無題のスプレッドシート」だった場合は、共有相手が分かりやすいように名前を付けておくのがおすすめです。
それから、Googleスプレッドシートの右側にある[共有]ボタンをクリックし、「他のユーザーと共有」を選択します。
共有したいユーザーのGoogleアカウントを入力
他のユーザーと共有を選択したら、表示されたフォームに共有したいユーザーのGoogleアカウントの名前、もしくはメールアドレスを入力します。
すると、対象ユーザーにメールが送信され、そのメール内のリンクからスプレッドシートにアクセスして共有出来るようになります。
すると、対象ユーザーにメッセージを添えてメールが送信できるようになるので、送信をクリックします。届いたメール内のリンクからスプレッドシートにアクセスして共有出来るようになります。
権限の変更
共有した人がスプレッドシートで出来る権限の変更をすることが出来ます。初期設定では自由にスプレッドシートを編集できますが、コメントだけや、閲覧だけ可能といった権限に変更することも可能です。
スプレッドシートのリンクを共有する方法
もう一つのスプレッドシートの共有方法とは、スプレッドシートのリンクを共有する方法です。
共有>「共有可能なリンクの取得」を選択
スプレッドシートのリンクを共有する方法とは、共有するためのURLを発行する方法になります。
スプレッドシートの[共有]ボタンを押した画面で「共有可能なリンクを取得」ボタンをクリックすると、スプレッドシートを共有するためのURLが発行されます。
URLが発行される
このURLを共有したい人に教えることにより、共有相手がURLからスプレッドシートにアクセスすることが出来ます。
リンクを知っているユーザーの権限の変更
この方法の場合、リンクを知っているユーザーの権限の変更を行っておくのがベターです。URLで共有する方法は便利ですが、こちらから招待する方法とは違い、第三者にURLが漏れて、勝手にアクセスされてシートを変更されてしまう危険があるからです。
URLを知っている全員が編集可、コメント可、閲覧可から選ぶ。もしくは、それ自体をオフにし、特定のユーザーにだけアクセスが可能になるように変更できます。
 GoogleスプレッドシートとExcelの違いを解説!
GoogleスプレッドシートとExcelの違いを解説!Googleスプレッドシートはアプリでも使用可能
Googleスプレッドシートはアプリでも使用することが可能です。iOS端末でもAndroid端末でもアプリがありますので、スマホやタブレットにダウンロードしておくことで、より便利に出先などでシートを編集できるようになります。ダウンロード方法を解説します。
アプリのダウンロード
前述の通り、iOS端末でもAndroid端末でもGoogleスプレッドシートのアプリがあります。Googleドライブもアプリがありますので、両方をダウンロードしておくと便利です。
ただし、スマホだと画面の大きさの関係から編集し辛いデメリットがありますので、ダウンロード後は閲覧メインでの使い方がオススメです。
Andoroid
Android端末では下記のリンクからGoogleスプレッドシートのアプリをダウンロードできます。ダウンロード後はGoogleアカウントでのログインが必要です。
iPhone/iPad
iPhone、iPadといったiOS端末では下記のリンクからGoogleスプレッドシートのアプリをダウンロードできます。こちらのAndroidと同様に、ダウンロード後はGoogleアカウントでのログインが必要です。
まとめ
Googleスプレッドシートに関して解説しました。Googleスプレッドシートとは、Excelを持っていなくても複数人で表計算が使えるとても便利なアプリケーションです。
Googleスプレッドシートではこの記事で紹介した機能以外にさらにたくさんの便利な機能が備わっています。ぜひ、一度使ってみてはいかがでしょうか。この記事が参考になれば幸いです。
合わせて読みたい!スプレッドシートに関する記事一覧
 Googleスプレッドシートの共有しても編集できないときの対策法!
Googleスプレッドシートの共有しても編集できないときの対策法!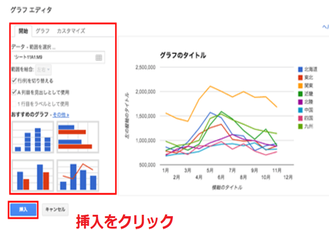 【Googleスプレッドシート】チェックボックスの作り方を解説!
【Googleスプレッドシート】チェックボックスの作り方を解説! Googleスプレッドシートの共有方法!注意点も解説!
Googleスプレッドシートの共有方法!注意点も解説! 【Googleスプレッドシート】「検索と置換」の使い方!
【Googleスプレッドシート】「検索と置換」の使い方!















































![確認画面が表示されるので、[OK]をクリックします。](http://s3-ap-northeast-1.amazonaws.com/cdn.appli-world.jp/production/imgs/images/000/232/208/original.jpg?1562762109)



![Googleスプレッドシートの右側にある[共有]ボタンをクリック](http://s3-ap-northeast-1.amazonaws.com/cdn.appli-world.jp/production/imgs/images/000/232/234/original.jpg?1562762276)










