Googleスプレッドシートの日付入力をくわしく解説!
Microsoftが提供するExcelと同じように利用できるGoogleスプレッドシートでも、日付入力を行うことが可能です。関数での入力やセルの表示形式など、Googleスプレッドシートで日付入力をする方法を詳しく解説していきます。

目次
- 1Googleスプレッドシートの日付入力方法〜ショートカットキー〜
- ・ショートカットキーで当日の日付を入力
- 2Googleスプレッドシートの日付入力方法〜カレンダー〜
- ・日付をカレンダーから入力する設定手順
- 3Googleスプレッドシートの日付入力方法〜関数〜
- ・TODAY()
- ・DATE()
- ・DAY()
- ・MONTH()
- ・YEAR()
- ・WEEKDAY()
- ・EDATE()
- ・EOMONTH()
- 4Googleスプレッドシートの日付の表示形式を変更する方法
- ・日付の表示形式の変更手順
- 5Googleスプレッドシートの特定の日付のセルに色づけする方法
- ・土日のセルに背景色をつける
- ・今日の日付に背景色をつける
- 6Googleスプレッドシートの日付がシリアル化した時の対処法
- ・シリアル値とは?
- ・シリアル値を日付に戻す方法
- ・合わせて読みたい!スプレッドシートに関する記事一覧
Googleスプレッドシートの日付入力方法〜ショートカットキー〜
Microsoftが提供しているExcelなどが有名な表計算ができるアプリに、Googleスプレッドシートがあります。Excelとほぼ同様の利用が可能となっているこのGoogleスプレッドシートで日付を入力することも可能です。
ただの日付入力ではなく、当日の日付などを自ら入力するのではなく、関数などを利用して入力していく方法です。
Googleスプレッドシートで日付入力をする方法にはいくつかありますが、まずはショートカットキーを利用した日付入力のやり方について説明していきます。
ショートカットキーで当日の日付を入力
Googleスプレッドシートを利用する上でさまざまなショートカットキーが存在しますが、そのうちに当日の日付をショートカットキーで入力する方法があります。入力する前に、まずは日付を入力したいセルを選択しましょう。
ショートカットキーを利用して当日の日付を入力する方法は、[Ctrl]+[ ; ](セミコロン)です。MacOSでは[Command]+[ ; ]で利用できます。
ただし、PCによるのかどうかは分かりませんが、私が利用しているPCでは、[Ctrl]キー+[ ; ]だと画面の拡大になってしまい、ショートカットキーを利用することができませんでした。場合によっては別の処理になることもあるようです。
[Ctrl]+[ : ](コロン)で現在の日付の入力ができましたので、上記のショートカットキーで日付入力ができない場合は[Ctrl]+[ : ]。を試してみてください。(MacOSの場合で同様の場合は[Command]+[ : ]を試してみましょう。
なお、現在の時刻を入力したい場合は、[Ctrl]+[Shift]+[ ; ](もしくは[ : ])のショートカットキーを実行してみてください。MacOSの場合は[Comand]+[Option]+[Shift]+[ ; ](もしくは[:])のショートカットキーを実行します。
それぞれ入力結果は上記のように出力されます。Googleスプレッドシートの日付の表示形式は何も触っていない状態です。
 Googleスプレッドシート/エクセルの相互変換方法!特徴も解説!
Googleスプレッドシート/エクセルの相互変換方法!特徴も解説!Googleスプレッドシートの日付入力方法〜カレンダー〜
Googleスプレッドシートで日付を入力する方法には、カレンダーから選択して入力するやり方も存在しています。
日付をカレンダーから入力する設定手順
Googleスプレッドシートでカレンダーから日付を入力する方法ですが、まず日付を入力したいセルを選択しましょう。複数のセルを選択しても構いません。
上部のメニューのうち、[データ]をクリックします。
「データ」メニューのうち、「データの入力規則」をクリックしましょう。
ダイアログボックスが開きます。セルの範囲設定を変更したい場合は、「セル範囲」で変更することもできます。カレンダーで日付を選択したい場合の設定ですが、「条件」のプルダウンリストを開いてください。
「日付」を選択します。この「日付」が、カレンダーを利用して入力するための設定になります。
「保存」をクリックして画面を閉じましょう。
先ほど設定したタブ(複数選択した場合はその範囲内のタブ)をダブルクリックしてみてください。
Googleスプレッドシート内にカレンダーが表示されますので、そのカレンダーの中から入力したい日付をクリックしてください。
カレンダーから選択した日付がセル内に入力されます。Googleスプレッドシートの表示形式は何ら設定していないため、デフォルトでこのような表記になるようです。
 Googleスプレッドシートのマクロ機能をくわしく解説!
Googleスプレッドシートのマクロ機能をくわしく解説!Googleスプレッドシートの日付入力方法〜関数〜
表計算ソフトと言えば関数が思い浮かぶ人も多いでしょう。Googleスプレッドシートでも関数を利用することが可能で、それぞれ日付を入力する方法が存在します。
TODAY()
GoogleスプレッドシートのTODAY関数は、Excel同様現在の日付を入力することができます。関数の内容は変数でもあるため、TODAY関数で引っ張り出す日付は厳密にいえば利用しているその日現在の日付となります。
例えば7月10日にGoogleスプレッドシートを利用してTODAY関数で現在の日付を入力して保存した場合、翌日の7月11日にそのGoogleスプレッドシートを開くと、日付は7月11日表示されることとなります。
先ほど説明したショートカットキーはその日付を入力しているだけですので、翌日に開いても変更されることはありません。見積書の作成日など変動した方が都合がいい場合や、そのほかの関数の条件式に組み込んで管理する場合などには便利な関数です。
また、日付は使っているGoogleスプレッドシートの日付(タイムゾーン)の設定によって変わってしまいます。日付設定が自分の国の時間(二本であれば『(GMT+09:00) Tokyo』)になっているか確認してみてください。
Googleスプレッドシートの日付設定の確認方法は、「ファイル」→「スプレッドシートの設定」→「全般」のうち「タイムゾーン」から行うことが可能です。
さて、TODAY関数の利用方法ですが、セルの中に「=TODAY()」と入力するだけです。セルなどを選択する必要はありません。セルの上には計算結果のプレビューが表示されますので、参考にしてみてください。
TODAY関数の内容を表にまとめたものが下記になります。
| 関数名 | 関数入力例 | 結果表示例 | 備考 |
|---|---|---|---|
| TODAY | =TODAY() | 2019/07/12 | スプレッドシートを開くたび現在の日付に応じて結果が変動 |
DATE()
DATE関数では、年月日を入力することが可能です。関数の中に直接日付を入力する方法や、セルのデータを引っ張ってきた表示させる方法などがあります。
DATE関数に直接日付を入力する場合は、セルの中に「=DATE(年,月,日)」と入力します。年月日の部分はそれぞれ数字を入力しましょう。入力例は上記のとおりです。
また、別のセルに入力してあるデータを日付にする場合などにもDATE関数は重宝します。「=DATE(年のセルデータ,月のセルデータ,日のセルデータ)」という感じで入力し、例としては上記のような感じになります。
DATE関数の内容を表にまとめたものが下記になります。
| 関数名 | 関数入力例 | 結果表示例 | 備考 |
|---|---|---|---|
| DATE | =DATE(2019,7,10) | 2019/07/10 | (年,月,日)で入力。 |
| =DATE(E2,F2,G2) |
DAY()
DAY関数では、日付のうち「日」を入力することが可能な関数です。こちらも関数の中に直接日付を入力する方法や、セルのデータを引っ張ってきた表示させる方法などがあります。
DAY関数に直接日付を入力する場合は、セルの中に「=DAY(”年/月/日”)」と入力します。年月日の部分は「年-月-日」の形式でも構いません。入力例は上記のとおりです。
また、別のセルに入力してある日付データから「日」のみを利用したい場合にもDAY関数は重宝します。「=DAY(日付が入力されたセルデータ)」で入力しましょう。例としては上記のような感じになります。
DAY関数の内容を表にまとめたものが下記になります。
| 関数名 | 関数入力例 | 結果表示例 | 備考 |
|---|---|---|---|
| DAY | =DAY(”2019/7/10”) | 10 | 直接入力する場合は(”年/月/日”)で入力。 |
| =DAY(A2) | ※セルデータが2019/7/10の場合 |
MONTH()
MONTH関数では、日付のうち「月」を入力することが可能な関数です。こちらも関数の中に直接日付を入力する方法や、セルのデータを引っ張ってきた表示させる方法などがあります。
MONTH関数に直接日付を入力する場合は、セルの中に「=MONTH(”年/月/日”)」と入力します。年月日の部分は「年-月-日」の形式でも構いません。入力例は上記のとおりです。
また、別のセルに入力してある日付データから「月」のみを利用したい場合にもMONTH関数は重宝します。「=MONTH(日付が入力されたセルデータ)」で入力しましょう。例としては上記のような感じになります。
MONTH関数の内容を表にまとめたものが下記になります。
| 関数名 | 関数入力例 | 結果表示例 | 備考 |
|---|---|---|---|
| MONTH | =MONTH("2019/7/10") | 7 | 直接入力する場合は(”年/月/日”)で入力。 |
| =MONTH(A2) | ※セルデータが2019/7/10の場合 |
YEAR()
YEAR関数では、日付のうち「年」を入力することが可能な関数です。こちらも関数の中に直接日付を入力する方法や、セルのデータを引っ張ってきた表示させる方法などがあります。
YEAR関数に直接日付を入力する場合は、セルの中に「=YEAR(”年/月/日”)」と入力します。年月日の部分は「年-月-日」の形式でも構いません。入力例は上記のとおりです。
また、別のセルに入力してある日付データから「年」のみを利用したい場合にもYEAR関数は重宝します。「=YEAR(日付が入力されたセルデータ)」で入力しましょう。例としては上記のような感じになります。
YEAR関数の内容を表にまとめたものが下記になります。
| 関数名 | 関数入力例 | 結果表示例 | 備考 |
|---|---|---|---|
| YEAR | =YEAR("2019/7/10") | 2019 | 直接入力する場合は(”年/月/日”)で入力。 |
| =YEAR(A2) | ※セルデータが2019/7/10の場合 |
WEEKDAY()
WEEKDAY関数では、特定の日付が何曜日にあたるのかを、数字で教えてくれます。曜日を数える最初の曜日を月曜日にするか日曜日にするかで数値が変わってきますので、まずはその違いを確認しましょう。
WEEKDAY関数の表記方法ですが「=WEEKDAY(日付,種類)」という形になります。この種類を「1」もしくは何も入力しない場合(デフォルトを選択する場合)は曜日を日曜日から数えて日曜日を「1」とします。
「2」の場合は月曜日から数えて月曜日を「1」、「3」の場合は月曜日から数えて月曜日を「0」とする場合に利用します。表にすると下記のとおりです。
| 種類の数字\曜日 | 日 | 月 | 火 | 水 | 木 | 金 | 土 |
|---|---|---|---|---|---|---|---|
| 1 | 1 | 2 | 3 | 4 | 5 | 6 | 7 |
| 2 | 7 | 1 | 2 | 3 | 4 | 5 | 6 |
| 3 | 6 | 0 | 1 | 2 | 3 | 4 | 5 |
日付は手入力もしくはセルのデータを利用します。上記のようにDATE関数で日付を作成し、それを入力するのでも問題ありません。日付を直接入力する場合は""で区切ります。
YEAR関数の結果内容等を表にまとめたものが下記になります。
| 関数名 | 関数入力例 | 結果表示例 | 備考 |
|---|---|---|---|
| WEEKDAY | =WEEKDAY(”2019/7/10”) | 4 | |
| =WEEKDAY(A2) | 4 | DATE関数などで作成した日付でも可能 | |
| =WEEKDAY(A2,1) | 4 | デフォルトの結果。開始の日曜を1とする場合 | |
| =WEEKDAY(A2,2) | 3 | 開始の月曜を1とする場合 | |
| =WEEKDAY(A2,3) | 2 | 開始の月曜を0とする場合 |
なお、Googleスプレッドシートでこのまま「曜日の表記」として利用することはかなり難しいですので、利用する場合は曜日を作るための別表を作成し、VLOOKUP関数を利用して引用する方法をとる必要があります。
TEXT関数で曜日の表示
TEXT関数を用いることで曜日を表示することもできます。Googleスプレッドシートで「=TEXT(日付,"ddd")」もしくは「=TEXT(日付,"dddd")」を利用すると、WEEKDAY関数を利用して種類を探し、別表で表示、という手順を利用する必要はなくなります。
TEXT関数を利用して曜日を入力する場合の例は下記の表のとおりです。dが1、2つの場合も表示しています。(Excelの場合の第二引数(aaaaなど)とは異なりますのでご注意ください)
| 関数名 | 関数入力例 | 結果表示例 | 備考 |
|---|---|---|---|
| TEXT | =TEXT("2019/7/9","d") | 9 | 日付の「日」 |
| =TEXT("2019/7/9","dd") | 09 | 日付の「日」。数字が1桁の場合は0がつく | |
| =TEXT("2019/7/9","ddd") | 火 | 曜日の表示。「曜日」は抜き | |
| =TEXT("2019/7/9","dddd") | 火曜日 | 曜日の表示。「曜日」も表示される |
なお、曜日の表示は言語設定に影響しますので、日本語で利用しているけれど曜日は英語表記にしたい場合は先ほどのWEEKDAY関数とVLOOKUP関数とを併用した方法が効果的かと思います。
EDATE()
EDATE関数は、特定の日付から数えて何ヶ月前もしくは何ヶ月後にあたる日付を表示してくれる関数です。
関数の入力方法は「=EDATE(日付,~ヶ月前/後)」です。「前」を表示したい場合は「-」(マイナス)、「後」を表示したい場合は「+」(プラス)を付けて月数を入力します。
日付は手入力でもセルのデータでも構いません。DATE関数などを利用して作成した日付を利用することもできます。
EDATE関数は、月次のタスク表を作成したり、見積書の有効日を入力したりする場合など利用する機会も少なくないと思います。
EDATE関数の内容を表にまとめたものが下記になります。それぞれ日付の入力形式が異なりますが、例示として両方掲げているだけですので、前だから直接入力、後だからセル、というわけではありませんのでご安心ください。
| 関数名 | 関数入力例 | 結果表示例 | 備考 |
|---|---|---|---|
| EDATE | =EDATE("2019/7/10",-3) | 2019/10/10 | 「~ヶ月前」の場合の利用例 |
| =EDATE(A2,+3) | 「~ヶ月後」の場合の利用例 |
なお、計算結果は「30日」などではなく、次の月の同じ日付が表示されます。なお、計算後の月が2、4、6、11月の場合は、末日からの月数だとその月の月末になります。(1月31日から1ヶ月後だと2月28日(もしくは29日)になります。
EOMONTH()
EOMONTHは、特定の日付の月末の日付を表示してくれる関数です。開始日から~ヶ月後の月末日を表示できるものですので、EDATE関数と混同しがちな関数になります。月末日のみを利用したい場合のみ利用する関数と言えるでしょう。
EOMONTHの入力は「=EOMONTH(開始日,~ヶ月前/後)」です。EDATE関数と同じく、「前」を表示したい場合は「-」(マイナス)、「後」を表示したい場合は「+」(プラス)を付けて月数を入力します。
日付に関しても、手入力でもセルのデータでも構いません。DATE関数などを利用して作成した日付を利用することもできます。
EOMONTH関数は月末の日付特化の関数と言えるでしょう。
EOMONTH関数の内容を表にまとめたものが下記になります。それぞれ日付の入力形式が異なりますが、例示として両方掲げているだけですので、前だから直接入力、後だからセル、というわけではありませんのでご安心ください。
| 関数名 | 関数入力例 | 結果表示例 | 備考 |
|---|---|---|---|
| EOMONTH | =EOMONTH("2019/7/10",-3) | 2019/04/30 | 「~ヶ月前」の場合の利用例 |
| =EOMONTH(A2,+3) | 2019/10/31 | 「~ヶ月後」の場合の利用例 |
 Googleスプレッドシートとは?使い方をくわしく解説!
Googleスプレッドシートとは?使い方をくわしく解説!Googleスプレッドシートの日付の表示形式を変更する方法
Googleスプレッドシートで日付を入力したけれど、セルに表示する日付の表示形式を変更したい、という場合は表示形式の設定を触る必要があります。
日付の表示形式の変更手順
Googleスプレッドシートを利用した日付の表示形式の変更方法ですが、対象のセルを選択してください。
メニューに「表示形式」があります。そこをクリックしてメニューを展開します。
「数字」にカーソルを合わせて、内容を展開してください。
変更したい形式の表示形式を選択します。今回は「年月日曜日」の形式を選択してみましょう。
日付の表示形式が変更され、指定したとおりになったのが分かります。
なお、表示されている形式とは異なる日付形式を選択したい場合は、「表示形式の詳細設定」→「その他の日付や時刻の形式」をクリックで可能です。
利用したい表示形式を選択してください。Googleスプレッドシートでは表示形式を自分でカスタムすることもできます。表示形式をカスタムしたい場合は、上記画像の青枠の部分からも可能となっています。
 Googleスプレッドシートのカスタム数式の使い方をくわしく解説!
Googleスプレッドシートのカスタム数式の使い方をくわしく解説!Googleスプレッドシートの特定の日付のセルに色づけする方法
Googleスプレッドシートを利用して、カレンダーの作成やスケジュール管理、シフト表の作成などを行う場合、土曜日や日曜日の場合にセルに色づけをしたり、今日の日付の場合に色づけをしたり、ということを行いたい人もいるでしょう。
Googleスプレッドシートでは条件を付けて書式を変更することができるため、その機能を利用して設定を行っていきます。
土日のセルに背景色をつける
Googleスプレッドシートを利用してシフト表やカレンダーなどで土日のセル背景に色づけする場合、まず色づけしたい範囲を指定してください。
「表示形式」メニューから「条件付き書式」を選択します。
条件付き書式の設定欄が右側に表示されます。そのうちの「セルの書式設定の条件」の「空白ではない」をクリックしてプルダウンリストを展開してください。
関数で条件を指定して行いたいので、「カスタム書式」を選択します。
「値または数式」の部分に「=WEEKDAY(A2)=7」と半角で入力してください。全角で入力すると文字として判断されますので注意しましょう。
WEEKDAY関数の「種類」は何もいれない状態=デフォルト=「1」ですので、日曜日を「1」としています。つまり土曜日は「7」ですので、今回は「WEEKDAY関数の結果が「7」(=土曜日)の場合」という条件ということです。
次に背景の色づけの書式設定を行います。条件式書式設定画面の中の「書式設定のスタイル」でバケツマークをクリックしてください。
色づけに利用したい色を選択しましょう。今回は薄い青色を選択します。
「完了」をクリックしてください。条件付き書式が反映されています。
日曜日の条件を追加したい場合は、右側にまだ表示されている条件付き書式の設定欄で「+ 条件を追加」をクリックしましょう。
先ほどと同じく、「セルの書式設定の条件」を「カスタム書式」にし、今回は「=WEEKDAY(A2)=1」と半角で入力しましょう。日曜日=1ですので、「WEEKDAY関数の結果が「1」(=日曜日)の場合」という条件になります。
色づけに利用する背景色を選択しましょう。日曜日ですので、薄いピンク色を選択します。
日曜日にも条件付き書式が反映されます。応用して各曜日ごとに色づけすることもできますので、ぜひ利用してみてください。
今日の日付に背景色をつける
今日(=利用している今現在。現実の日付に連動)の日付に色づけをする場合の条件付き書式の設定も可能です。
この場合、TODAY関数を利用すると流れで考える人もいるかもしれませんが、これに関しては関数を利用せず設定が可能です。まずは「セルの書式設定の条件」を「日付」にしてください。
日付を「本日」にしましょう。と言っても最初から「本日」になっていますので、実質そのままで構いません。
「本日」の色づけに利用する背景色を選択しましょう。今回は薄いオレンジ色を選択します。
土曜日や日曜日の設定をしていると、場合によっては本日のセルの背景色が変わらない場合があります。その場合は条件付き書式の優先順位の設定を行う必要がありますので、その方法もお教えします。
条件付き書式は、条件付き書式設定ルールに表示されている順に優先順位が高いようになっています。上記の場合は、最優先されるのは「=WEEKDAY(A2)=1」の条件です。これを、「今日の日付」が最優先になるようにします。
「今日の日付」の条件にカーソルを合わせると、その条件の左側に四つの点が縦に並んでいるものが表示されます。そこにマウスカーソルが十字になるように合わせてください。
条件を上へ移動させてください。
優先順位が変更されることにより、本日の条件が他の条件と重なっていても最優先で色づけが反映されるようになります。
 Googleスプレッドシートで使える便利な関数21選!
Googleスプレッドシートで使える便利な関数21選!Googleスプレッドシートの日付がシリアル化した時の対処法
Excelの場合にもありますが、Googleスプレッドシートでも日付がシリアル値化する場合があります。Googleスプレッドシートにおけるシリアル値化した場合の対処法について説明していきます。
シリアル値とは?
シリアル値、と言うと何のことか分からないかもしれませんが、よく別の形式(CSVファイルなど)からデータを読み込んだ場合、日付の部分がなにやらよく分からない数字になっている、ということがあるかと思います。それがシリアル値です。
シリアル値とは、Excelにおいて、日時を計算処理するために格納されている数値のことである。起点日を元に、経過日数と時間を通算した値を示す。
シリアル値は、1日(24時間)を1.0とし、1日ごとに1ずつ増える。整数部分は日付を、小数部分は時刻を表す。時刻は、1日の1部分として、1を24で割った数値となる。
シリアル値というのはどういう意味かというと、下記の通りになります。Excelと書いてありますが、Googleスプレッドシートの場合も同様の意味で間違いありません。なお、起点日はGoogleスプレッドシートの場合1889年12月30日になります。
シリアル値を日付に戻す方法
Googleスプレッドシートでシリアル値を日付に戻す方法ですが、表示形式を「日付」にするだけです。もともと、日付が入力されているセルの内容は、目には見えていませんがシリアル値で設定されています。
それが自動的に表示形式を変更し、日付に見えるように表示されているだけなのです。そのため、「表示形式」→「数字」→「日付」にすれば、シリアル値は日付に戻ります。
Googleスプレッドシートは利用し始めるとかなり便利な表計算アプリケーションになります。オンラインで利用することにはなりますが保存頻度は高く、万一の場合にもかなり便利と言えるでしょう。
そのGoogleスプレッドシートで日付を利用する頻度は多いはずです。ショートカットキーや関数、色づけ方法など、この記事の内容を参考にぜひ利用していってみてください。
 【Googleスプレッドシート】グラフをAIで自動作成する方法!
【Googleスプレッドシート】グラフをAIで自動作成する方法!合わせて読みたい!スプレッドシートに関する記事一覧
 Googleスプレッドシートの共有しても編集できないときの対策法!
Googleスプレッドシートの共有しても編集できないときの対策法!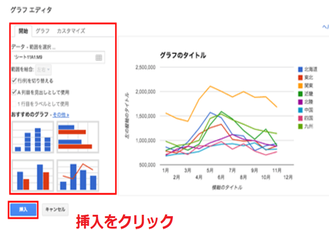 【Googleスプレッドシート】チェックボックスの作り方を解説!
【Googleスプレッドシート】チェックボックスの作り方を解説! Googleスプレッドシートのカスタム数式の使い方をくわしく解説!
Googleスプレッドシートのカスタム数式の使い方をくわしく解説! GoogleスプレッドシートとExcelの違いを解説!
GoogleスプレッドシートとExcelの違いを解説!


![[Ctrl]+[ ; ]で現在の日付が入力できない場合のショートカットキー](http://s3-ap-northeast-1.amazonaws.com/cdn.appli-world.jp/production/imgs/images/000/234/956/original.jpg?1562935475)

































































