【Android】「スリープタイマー」アプリで寝落ち防止する方法!
皆さんは眠る前に音楽や動画を見ますか?そして寝落ちしてしまったという経験は恐らく誰でも1度は経験していると思います。そんな時に役立つアプリがAndoroidスリープタイマーアプリです。今回はスリープタイマーアプリで寝落ちを防止する方法をご紹介します。

目次
- 1Androidのスリープタイマーアプリとは
- ・音楽や動画再生アプリをタイマーでシャットダウンするアプリ
- ・寝落ち防止でバッテリーが無くなるのを防ぐ
- ・ダウンロード方法
- 2スリープタイマーアプリの使い方
- ・アプリを起動する
- ・画面右上のメニューから設定を選択
- ・「タイマーの終了」をタップ
- ・「アクションの実行します」をタップ
- ・タイマーで実行したいアクション機能を設定する
- ・ホーム画面で中央の数字をタップ
- ・オフタイマーの時間を設定する
- 3スリープタイマーとよく使うアプリを同時に起動する方法
- ・画面右上のメニューから設定を選択
- ・「スタート時に起動するプレイヤー」をタップ
- ・起動させるアプリを選択
- ・ホーム画面で「スタート&プレイヤー」をタップするとスリープタイマーとアプリが同時に起動
- ・スリープアプリを途中で止める
- ・振って延長する
- 4スリープタイマーアプリを使うのに向いている人
- ・寝る前に音楽や動画を楽しみたい人
- ・音楽を聞きながら眠りにつきたい人
- ・寝落ちしやすく朝起きたらスマホのバッテリーがなくなっている人
- ・合わせて読みたい!Androidアプリに関する記事一覧
Androidのスリープタイマーアプリとは
眠る前に音楽を聴いたり、YouTube動画を見ながら眠る事もあると思います。そんな時に聞きながら寝落ちしてしまうと、音が気になって変な時間に音で目が覚めてしまったり、朝起きてみるとAndroidスマホの充電がなくて慌てたといった経験はありませんか?
そんなことが無いようにする良い方法があります。それは、Andoroidスリープタイマーアプリです。スリープタイマーとは、寝落ちによるAndroidスマホの点けっぱなし防止にとても役に立つアプリです。
音楽や動画再生アプリをタイマーでシャットダウンするアプリ
スリープタイマーとは、音楽や動画再生アプリをタイマーでシャットダウンしてくれる機能をもったアプリです。
スリープタイマーには、寝落ちする前にAndroidで聞いていた音楽や動画再生アプリをスリープタイマーに設定した時間にアプリをシャットダウンさせてくれる機能があります。テレビのスリープタイマー(オフタイマー)と同じ様に機能します。
スリープタイマーをセットしておけば安心して好きな音楽を聴きなが眠らせてくれます。
寝落ち防止でバッテリーが無くなるのを防ぐ
スリープタイマーとは、寝落ち防止でバッテリーが無くなるのを防ぐ機能を持ったお助けアプリです。
予め設定した時間のカウントダウンが終わりに近づくと、スリープタイマーが音楽をだんだん小さくして、最終的にストップしてくれるので、聞きたい曲を聴きながら気持ちよく眠らせてくれます。
この機能があれば眠っている間のAndroidのバッテリーの消耗を防止してくれます。
朝、今から学校や仕事に行かなければならない時、Androidのバッテリーがないと困りますね。モバイルバッテリーの充電も忘れていたという日は一日ブルーな気分になってしまいます。スリープタイマーをセットしておけば、もうそんな失敗はありません。
ダウンロード方法
それでは、スリープタイマーをダウンロード・インストールしてみましょう。スリープタイマーをインストールする方法はとても簡単です。
下記のリンクからダウンロード・インストールする方法と、他にもGoogle Playの検索ウィンドウにスリープタイマーと入力してダウンロード・インストールする方法があります。
このスリープタイマーは、アカウント登録などの設定をする必要がありません。インストールするだけで利用することができます。スリープタイマーをダウンロード・インストールすることができたら開くをタップします。
 【Google Home】月々無料で好きな音楽を聴く方法/手段を紹介!
【Google Home】月々無料で好きな音楽を聴く方法/手段を紹介!スリープタイマーアプリの使い方
Androidスリープタイマーアプリの使い方をご紹介します。スリープタイマーアプリの使い方をご紹介しますとは言ってもとても簡単なのでご安心ください。
アプリを起動する
スリープタイマーの使い方:まずは、スリープタイマーを起動しましょう。
スリープタイマーアプリをインストール後、開くをタップした人はそのまま、予めスリープタイマーアプリをインストールしてある人はアプリアイコンをタップしてアプリを起動します。
画面右上のメニューから設定を選択
スリープタイマーが起動したら、スリープタイマーアプリのトップ画面の左上にある縦に並んだ「・・・」をタップします。
表示されたメニューから設定をタップします。
「タイマーの終了」をタップ
スリープタイマーの設定画面が表示されます。一覧からタイマーの終了をタップします。
「アクションの実行します」をタップ
タイマーの終了画面です。アクションを実行しますをタップします。
タイマーで実行したいアクション機能を設定する
この画面でタイマーで実行したいアクション機能を設定します。上の画像が一般的な設定です。この設定は人によって使い方が違うので使ってみて自分に合う使い方に合わせて設定すると良いですね。
ホーム画面に戻る
ホーム画面に戻るにチェックを入れましょう。
タイマー終了後ホーム画面に戻ります。このホーム画面に戻るを選択しない場合次にAndroidスマホを開いた時に、YouTubeを見ながら眠った場合はそのままYouTubeの画面が表示されます。
画面をオフにする
画面をオフにするにもチェックを入れましょう。
画面をオフにするをタップすると上のような画面オフを許可する画面になります。キャンセル・アンインストール・開始と並んでいます。ここでは開始をタップします。
この画面の、しかも真ん中にアンインストールがあることに少し違和感がありますが、間違えないように開始をタップしてください。
一時停止を送信
「一時停止を送信」と「停止を送信」がありますが、「一時停止を送信」はチェックを入れなくても良いです。その下にある「停止を送信」にチェックをします。
Wi-Fiをオフにする
Wi-Fiをオフにするを選択すると、タイマー終了後Wi-Fiがオフになります。必要に応じてチェックを入れましょう。
Bluetoothをオフにする
Bluetoothをオフにするを選択すると、タイマー終了後Bluetoothがオフになります。必要に応じてチェックを入れましょう。
サイレントモード
サイレントモードは必要に応じてチェックを入れましょう。
ホーム画面で中央の数字をタップ
ホーム画面で中央の数字(タイマー時間)またはスタートをタップするとスリープタイマーがスタートします。
オフタイマーの時間を設定する
オフタイマーの時間を設定する方法は、とてもシンプルで、丸い部分を指で押さえて回すだけです。設定できるのは分単位です。時計回りに回した一番上が60分です。何回転もできるのでお好みの時間に設定することができます。
 無料版YouTube MusicがGoogle Homeでの再生が広告付きで可能に
無料版YouTube MusicがGoogle Homeでの再生が広告付きで可能にスリープタイマーとよく使うアプリを同時に起動する方法
スリープタイマーは良く使うアプリを同時に起動することができます。眠る前によく聞くアプリが決まっている場合は、予め設定しておくことでスリープタイマーがスタートした際に同時に起動することができます。
スリープタイマーとよく使うアプリを同時に起動する方法をご紹介します。
画面右上のメニューから設定を選択
スリープタイマーとよく使うアプリを同時に起動する方法は、画面右上の「・・・」をタップします'
「スタート時に起動するプレイヤー」をタップ
画面のスタート時に起動するプレイヤーをタップします。このスタート時に起動するプレイヤーをタップすると、指定のアプリを起動することができます。
起動させるアプリを選択
この画面ではスタート時に起動するアプリの選択をする事ができます。アプリ一覧の中からスリープタイマーと同時に起動したいアプリを選択します。
ホーム画面で「スタート&プレイヤー」をタップするとスリープタイマーとアプリが同時に起動
画面下に表示されているスタート&プレイヤーをタップすると、先ほど指定したアプリが起動します。スタート時に起動するアプリを指定しない場合はスタートもしくは、中央の時間の数字ををタップします。
スリープアプリを途中で止める
YouTube動画動画などを見ていて途中でストップさせたいときは、画面の戻るをタップすると上のような画面になります。
- タイマーの途中で眠るをタップすると、終了時の動作が実行されます。(画面オフ&停止を送信)
- タイマーを停止したい時は、ストップをタップしてください。
振って延長する
スリープタイマーを設定してもまだ眠れない時や、もっと延長したい場合、スリープタイマーが動いている最中に、スマホを振ると時間を延長することができます。振って延長の設定方法をご紹介します。
- スリープタイマーの画面右上の「・・・」をタップします。
- メニューから設定をタップします。
- 振って延長の右側のスイッチをタップしてONにします。
- 振って延長の文字をタップします。
延長時間は、延長長さをタップすると分単位で調整することができます。
振って延長は、初期設定のままでは感度強すぎて少し動かしただけで反応してしまうので、スマホを振る感度を調整します。
振る強さの設定をタップします。
スマホを振ってみます。ちょうど良い位置に赤枠のバーを指で上下に移動させて調整します。調整ができたら、画面右上のチェックマークをタップすれば設定ができます。
振って延長を設定した後は、振ったつもりではない振動でもタイマーが延長されてしまうこともあるようなので取り扱いには注意して優しく扱いましょう。
 Google Play Musicに音楽をアップロード(追加)する方法!裏技も紹介
Google Play Musicに音楽をアップロード(追加)する方法!裏技も紹介スリープタイマーアプリを使うのに向いている人
スリープタイマーアプリを使うのに向いている人がいます。こういう人はスリープタイマーアプリを使うのに向いている人だと思う人を選んでみました。
寝る前に音楽や動画を楽しみたい人
スリープタイマーアプリを使うのに向いている人とは、寝る前に音楽や動画を楽しみたい人です。
仕事が終わり、夕食も入浴も済んでやっと自分の好きなことが出来る時間に好きな音楽を聴いたり、動画を楽しみながらウッカリ寝落ちしてしまう人にはスリープタイマーアプリが向いている人です。
そんな時には、このスリープタイマーをセットしておくことで、ウッカリ寝落ちしてしまってもスリープタイマーが音楽や、動画の消し忘れを防止してくれるので安心です。
そして、音楽や動画の時間をスリープタイマーで設定しておいて、終わったらお風呂に入るといった使い方も出来ますね。
音楽を聞きながら眠りにつきたい人
続いてスリープタイマーアプリを使うのに向いている人とは、音楽を聴きながら眠りにつきたい人です。このタイプの人は最もスリープタイマーが向いている人ですね。
大好きな曲や、慌ただしかった1日を過ごして気持ちや脳を癒すためにリラックスできる音楽を子守歌代わりに聞きながら眠るのも良いですね。
スリープタイマーをセットしておくことで、ゆったりとした音楽を聴きながら安心して眠りにつくことができます。
徐々に音量が下がりアプリがオフになる機能
スリープタイマーには、すでに少しご紹介しましたが、スリープタイマーがオフになる時間時が近づくと徐々に音量が下がり、アプリがオフになるという優しい機能があります。こんな機能も音楽を聴きながら眠りにつきたい人にはピッタリです。
寝落ちしやすく朝起きたらスマホのバッテリーがなくなっている人
最後にスリープタイマーアプリを使うのに向いている人とは、寝落ちしやすい人です。眠るつもりはなくても寝落ちしやすくて朝起きたらスマホのバッテリーが無くなっている人はスリープタイマーアプリが向いている人です。
忙しい毎日で疲れていると音楽や動画を楽しみたくても、いつも寝落ちしてしまって、「気づくと朝。」という人はスリープタイマーは向いている人です。
朝のアラームが鳴ればまだ何とかなりますが、眠っている間にスマホのバッテリーが切れてしまったらアラームすら鳴りません。スマホのバッテリー切れ防止のためにスリープタイマーをセットしておきましょう。
スリープタイマーをセットして朝のアラームが鳴るようにしておくと良いですね。
最後までお読みいただき有難うございました。
合わせて読みたい!Androidアプリに関する記事一覧
 【Android】「スッキリ目覚まし」アプリを詳しく紹介!
【Android】「スッキリ目覚まし」アプリを詳しく紹介!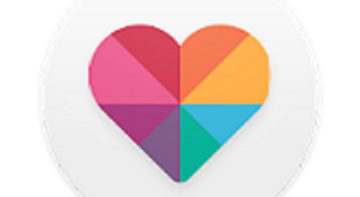 【Android】「Lifelog」アプリの評判を紹介!
【Android】「Lifelog」アプリの評判を紹介! 【Android】「シンプルメモ帳」アプリを詳しく解説!
【Android】「シンプルメモ帳」アプリを詳しく解説! 証明写真が撮れるおすすめ人気アプリ集!【iPhone/Android】
証明写真が撮れるおすすめ人気アプリ集!【iPhone/Android】



























