2019年04月09日更新
Google Play Musicに音楽をアップロード(追加)する方法!裏技も紹介
Google Play Musicに、あなたが持っている音楽をアップロードできる裏技があることを知っていましたか?今回はGoogle Play Musicに音楽をアップロード・追加する方法とその他の裏技をご紹介します!

目次
- 1Google Play Musicに音楽をアップロードするのに必要なもの
- ・音楽の追加にはPCが必要
- ・ブラウザはChromeを用意
- 2Google Play Musicに音楽をアップロードする方法
- ・PC版Google Play Musicにアクセス
- 3Google Play Musicに対応しているファイル形式
- ・通常に対応されているファイル方式
- ・対応していないWMA形式のファイルをアップロードする裏技
- 4AppleMusicで保存した曲をGoogle Play Musicで聴く裏技
- ・インストール作業
- 5Google Play Musicに音楽をアップロードできない時の対処法
- ・アップロード出来ない場合
- 6GoogleHomeでさらに快適にGoogle Play Musicを利用する方法
- ・まとめ
- ・Google Play Music以外の提供されている音楽サービスに関する記事一覧はこちら!
Google Play Musicに音楽をアップロードするのに必要なもの
今回はGoogle Play Music に音楽をアップロードする手順や方法、その他の裏技も解説いたします。
ここでアップロードしておくと、AndroidやIOS、windowsやMacOSなどデバイスを選ばずにインターネット環境さえあればどこでも再生でき、端末に保存もできるのでオフライン環境でも再生可能です。
音楽の追加にはPCが必要
Google Play Musicに音楽をアップロードするにあたって、まず注意すべきなのは、スマートフォンやタブレットのGoogle Play Musicアプリからのアップロードではなく、PCからの作業となります。
また、ある程度高速なインターネット環境があると、アップロード時間が短縮されます。
ブラウザはChromeを用意
アップロード作業をする際は、IEやFirefox、SafariなどからGoogle Play Musicにアップロードするのではなく、PC版Google Chromeを使用してください。
その他の方法であると、アップロード作業ができない場合があります。
Google Play Musicに音楽をアップロードする方法
ここからはアップロード作業に入ります。
PC版Google Play Musicにアクセス
まずは、上記のリンクから Google Chromeで Google Play Music にアクセスします。
Googleアカウントにログインすると、このような画面が表示されます。
Google Play Musicでダウンロードした音楽は音楽ライブラリをクリックして選択すれば聴く事ができます。
 Google Play Musicの無料期間の始め方!有料との違いも紹介!
Google Play Musicの無料期間の始め方!有料との違いも紹介!Google Play Musicに対応しているファイル形式
アップロードするにあたって、まず注意すべきことはファイル形式です。
アプリ上で再生できないファイル形式はアップロードできませんのでご注意ください。
通常に対応されているファイル方式
Google Play Musicにアップロードして聴くことのできるファイル形式は以下の通りです。それ以外はアップロードや聴くことができないそうです。
また、Google Play Musicにアップロードされるとファイル形式はmp3ファイルに変換されます。
| ファイル形式 | 概要 |
| MP3 (.mp3) | MPEG1をもとにしたファイル形式。 |
| WMA (.wma) | Windowsの標準音楽ファイル形式。Microsoft Windows Media Player等で用いられることが多い。 |
| AAC (.m4a) | MP3の発展版。MPEG4形式(.mp4)が元のファイル形式。 |
| FLAC(.flac) | 可逆圧縮技術(ほぼ無劣化)で保存できるファイル形式。 |
| OGG (.ogg) | MP3より新しいファイル形式。同ビットレートの音質はOGGのほうが良い。 |
| ALAC(.m4a) | Apple Lossless Audio Codecの略。Appleが開発した可逆圧縮方式のファイル形式。 |
Windows Media Playerなどで保存したWMA形式のファイルはChrome版 Google Play Musicでは、アップロードできないのです。
しかし、『Music Manager』というPCソフトウェアを使うことでGoogle Play Musicに簡単にライブラリにアップロード・追加することができるという裏技があります。その方法を解説します。
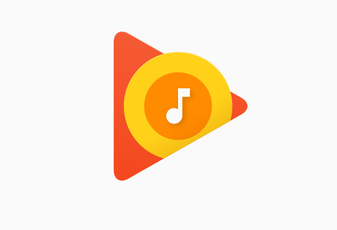 Google Play Musicの使い方!料金プランは?
Google Play Musicの使い方!料金プランは?対応していないWMA形式のファイルをアップロードする裏技
方法はいたって簡単!
Music Manager のページからPCソフトウェアをダウンロードします。ここに書かれている通り、Google Play Musicには有料契約をしていない無料アカウントでも最大50000曲もアップロード・追加することができます。これは便利ですよね。
ダウンロードが完了したら、ファイルを開きます。
ダウンロードしたソフトウェアを展開すると、自動的にインストールが開始されます。しばらく待ちましょう。
Google Play Musicに関するポップアップが出ますので、「次へ」を選択します。
Google Play MusicにアップロードしたいGoogleアカウントにログインします。
ここでGoogle Play Musicにアップロード・追加する音楽ファイルが保存されているフォルダを選択します。
大体の方は上から1番目の 「iTunes」 か3番目の 「マイミュージックフォルダ」 に保存されているかと思います。
今回はAppleMusicからGoogle Play Musicに変換しアップロードするので、上の画像のように「iTunes」選択して「次へ」を選択します。
もしお持ちのCDなど、AppleMusic以外のファイルなどをGoogle Play Musicにアップロード・追加する場合は、「その他のフォルダ」から音楽を保存しているフォルダを選択します。
(筆者はDドライブにディレクトリを移動しているので、このようになります。)
Google Play Musicにアップロードできるとのメッセージが表示されますので、「次へ」を選択します。
Google Play Musicへのアップロード状況などはタスクバーのアイコンから確認することができるという表示がでます。
そのまま「次へ」を選択します。
バックグラウンドで、PCからGoogle Play Musicにアップロードされます。
なお、Google Play Musicにアップロード中でもPCで他の作業ができます。
アップロード状況の確認と設定が通知領域からできます。
「設定」を選択すると、Google Play Musicにアップロード・追加された曲や、エラー等でGoogle Play Musicにアップロードできないとき、ファイルが表示されます。
「適用」をクリックして設定を完了させます。
ここで「選択したフォルダに追加した曲を自動的にアップロードする」に✓を入れると、
今後新たにフォルダに音楽が追加されたとき自動的にアップロードされます。
「適用」をクリックして設定を完了させます。
アップロードの際、形式やファイルのエラー等によってアップロード出来ない場合、このように表示されます。クリックすると詳細が表示されます。
起動時に自動起動させると、低スペックPCでは起動に影響が出ますので、再起動時の自動起動のチェックを外すことをおすすめします。クラッシュレポートはご自由に。。。
 Google Play Music Managerの使い方!アップロード方法を解説!
Google Play Music Managerの使い方!アップロード方法を解説!AppleMusicで保存した曲をGoogle Play Musicで聴く裏技
せっかくGoogle Play Musicにアップロードしたので、定額制の音楽サービス「AppleMusic」で保存した音楽も、アップロードできたほうが便利ではありませんか?
ここからはAppleMusicで保存した曲をGoogle Play Musicにアップロードして聴く裏技をご紹介します!もちろんPC作業です。
AppleMusicの音楽には、DRM 技術というコピー制限のようなものがあるため、AppleMusicの曲を Google Play Musicなどにアップロードなど改変することはできません。
つまり、Apple Music の曲を Google Play Musicにアップロードする前に、DRM を解除する必要があります。そのためにはあるソフトを使用します。
今回は Sidify Apple Music Converter を使って、Apple Music の曲を Google Play Musicにアップロードする前に、DRM を解除する方法を解説します。
インストール作業
Sidify Apple Music Converterのサイトからソフトウェアをダウンロードします。
(体験版は曲のはじめ3分のみ変換できます。有料版もあります。)
ダウンロードが完了し、開いてユーザーアカウント制御で「はい」を選択すると、以上のような画面が出ます。ライセンス規約をよく読んで「同意する」を選択します。
アプリを保存する先を指定します。わからない方は、そのまま「次へ」を選択します。
インストールが自動で開始されます。
インストールが完了したら、「完了」を選択します。
Sidify Apple Music Converterが開くので、上図の左上の赤丸の+から変換したい音楽ファイルを追加します。
すべて追加する場合は、上図の赤丸にチェックを入れます。
ここで赤丸の歯車マークから設定をします。
ここで変換する形式を選択します。今回はMP3を選択します。出力品質はデフォルトでいいかと思います。
出力フォルダのパスも、ここで指定できます。
設定したら「変換」を押して変換します。
変換が完了しました。これでアップロードすることができます。右側のフォルダのマークから出力フォルダを開けます。
さらに、ここで嬉しいお知らせ。。。
Google Play Musicに音楽をアップロードできない時の対処法
インターネットの環境だけでなく、ストレージなど様々な問題でアップロード作業ができない場合があります。その時の対処法もご紹介します。
アップロード出来ない場合
Google Play Musicに音楽をアップロードできないとき、トラブルシューティングで診断します。
通知領域からGoogle Play Music Music Maneger を右クリックし、「トラブルシューティング」を選択します。
上図のように m4aやaac(iPhoneの着信音のファイル形式)、wavなど、アップロードできない理由がステータス欄に書かれます。
GoogleHomeでさらに快適にGoogle Play Musicを利用する方法
もし、GoogleHomeをお持ちならば、Google Play Musicにアップロードした音楽をGoogleHomeで聞くことができます。その裏技もご紹介いたします!
音楽ライブラリを選択します。
このように、Google Play Musicにアップロードすると、自動的にプレイリストが作られます。
プレイリストに含まれている音楽は、GoogleHomeに呼びかければ、音楽が聴くことができます。もちろんGoogleHomeMiniでも同様にできます。
筆者はGoogleHomeMiniを持っているので、実際に「OK、Google。いきものがかりの曲を聴く」や、「ねえ、Google。全ての曲をシャッフル再生」のように言いかけると、GoogleHomeから再生されます。
まとめ
いかがでしたでしょうか。今回はGoogle Play Musicにアップロードし、GoogleHomeでGoogle Play Musicを利用する裏技をご紹介しました。
今まではBluetoothなどでスピーカーと接続しなければいけないという手間がありましたが、もうそんなこと必要ありません!!
台所にいて手が濡れていても、洗濯物を取り込んでいて手がふさがっていても、スマホをわざわざ操作しなくてもいい、そんな便利な裏技を使用して、快適なGoogle Play Music生活を!!
Google Play Music以外の提供されている音楽サービスに関する記事一覧はこちら!
 【iPhone】音楽プレイヤーアプリ7選!高音質なおすすめは?
【iPhone】音楽プレイヤーアプリ7選!高音質なおすすめは? 無料Shazam(シャザム)アプリで音楽を認識させて曲を検索【Android/iPhone】
無料Shazam(シャザム)アプリで音楽を認識させて曲を検索【Android/iPhone】 Onkyo HF Playerでハイレゾ音楽を楽しむ方法【iPhone/Android】
Onkyo HF Playerでハイレゾ音楽を楽しむ方法【iPhone/Android】 dヒッツで音楽をダウンロード保存してオフライン再生する方法
dヒッツで音楽をダウンロード保存してオフライン再生する方法














































