2019年03月23日更新
Google Play Music Managerの使い方!アップロード方法を解説!
音楽ストリーミング配信サービス「Google Play Music」は専用の「Google Play Music Manager」で設定します。本記事では「Google Play Music」の概要と専用ツール「Music Manager」について紹介します。

目次
- 1Google Play Music Managerのインストール
- ・Google Play Musicとは
- ・インストーラーをダウンロード
- ・インストール
- 2Google Play Music Managerのセットアップ
- ・Googleアカウントでログイン
- ・PC内の音楽をアップロード
- 3Google Play Music Managerの基本操作
- ・アップロード
- ・ダウンロード
- 4Google Play Music Managerの応用的な使い方
- ・アップロードする時の帯域幅を調整する
- ・音楽コレクションの場所を変更する
- ・PCの再起動時に自動的に起動する
- 5アップロード中のフォルダを途中で変更する方法
- ・詳細設定を開く
- ・変更するフォルダを選択する
- 6アップロードした音楽の確認方法
- ・ブラウザでGoogleのメニューを開く
- ・Play Musicを開く
- ・合わせて読みたい!音楽に関する記事一覧
Google Play Music Managerのインストール
Google Play Music はGoogleが運営する定額制音楽ストリーミングサービスです。一般的な競合サービスと違う点は自分の手持ちの音楽をアップロードしてオンラインライブラリを作れるところです。
本記事では、Google Play Music 専用ツールGoogle Play Music Managerのセットアップ・インストール方法、アップロード方法等、基本的な使い方や操作を中心に紹介します。
Google Play Musicとは
Google Play MusicはGoogleが運営する定額制の音楽ストリーミング配信を中心としたサービスで、月額で決められた金額を払えば配信されている曲なら聴き放題です。
4000万の楽曲を広告無しで視聴ができ、Android、iOS等のモバイル端末だけでなくWebからも再生ができる便利なサービスです。
音楽が聴き放題はどの定額制音楽ストリーミング配信サービスでも概ね同じですが、Google Play Music にしか無い特徴として「自分の持っている曲をアップロードできる」点です。
アップロードできる曲数は?
アップロードできる言っても何曲までできるのか?という疑問がまずあると思いますが、なんと最大5万曲までひとつのGoogleアカウントに無料で保存ができるようになっています。
今まではパソコンで聞くかiPodやウォークマンのようなミュージックプレイヤーか、最近ではスマートフォンに音楽を入れる人も少なくないと思いますが、結構面倒ですよね。
Google Play Music にアップロードしてオンラインのライブラリにしてしまえば、マルチデバイスで同じ曲を聞くことができるのはとても便利だと思います。
5万曲も基本無料でアップロードが出来る上に、月額定額プランに入る必要も無いので、かなり太っ腹なサービスになっています。
アップロードできるファイル形式は?
アップロードできるファイル形式は基本的にはMP3(.mp3)を中心に下記の様になっています。
なお、各音楽ファイルの最大サイズは300MBまでで、一部のMP3に変換されるファイルは変換後のMP3ファイルにこの300MB制限が適用されます。
- MP3(.mp3)
- AAC(.m4a):同じビットレート(音質)の .mp3 ファイルに変換
- WMA(.wma):Windows 版 Music Manager からのみアップロード可能
- FLAC(.flac):16 /24bit のモノラルまたはステレオのファイルをサポート。320 kbps の .mp3 ファイルに変換
- OGG(.ogg):同じビットレート(音質)の .mp3 ファイルに変換
- DRM 保護された AAC(.m4p):一部の .m4p ファイルはアップロード不可。同じビットレート(音質)の .mp3 ファイルに変換
- ALAC(.m4a):16 bitのファイルをサポート。320 kbps の .mp3 ファイルに変換
ハイレゾ対応の音楽ファイルFLACのような大きなファイルや特殊な形式はアップロードの際にMP3に変換(圧縮)されるので、音質を求めたい人にはストリーミング配信は不向きです。
Google Play Music Managerとは
Google Play Musicのアップロード機能はパソコン操作が必須です。WEBからもアップロードすることも可能ですが、曲数が多いようであれば専用ツール「Google Play Music Manager」の利用が基本的にはおすすめです。
Google Play Music Managerのダウンロード、インストール、セットアップ、使い方(操作)を紹介します。
インストーラーをダウンロード
今回は無料プランで設定を進めるので、ファミリープランは「利用しない」をクリックしてセットアップ!
Google Play Music Managerインストール用のインストーラーは下記のGoogle Play Music のトップページから進むことが出来ます。
Google Play Musicの簡単な紹介ページが表示されるので「次へ」をクリックします。使い方を紹介する画面上はiTunesから、と記載がありますが他のミュージックプレイヤーを使用していてもアップロードできるので安心してください。
サービスの利用にあたり、何も支払いは行われませんが、権利関係で居住国を確認する目的で支払い方法の登録が必要です。
Google Play Musicのアクティベーション画面になります。「有効化」をクリックしてGoogle Play Musicをセットアップし、使用できる状態にします。
インストール
Google Play Musicのアクティベーションが完了したら、次はインストールです。インストール用の実行ファイル「musicmanagerinstaller.exe」がPCにダウンロードされるので、ダブルクリックで起動します。
インストールは数秒で完了し「Google Play Music Manager」が起動します。
 Amazon Music Unlimitedとは?他の音楽サービスと徹底比較!
Amazon Music Unlimitedとは?他の音楽サービスと徹底比較! dヒッツの使い方や料金・評判は?音楽聴き放題アプリdヒッツを徹底解説
dヒッツの使い方や料金・評判は?音楽聴き放題アプリdヒッツを徹底解説Google Play Music Managerのセットアップ
インストール直後であれば「Google Play Music Manager」のセットアップ画面が起動しているはずなので引き続き基本設定・操作を進めていきます。
インストール後の画面を閉じてしまった場合はスタート メニュー(Windows)または[アプリケーション] フォルダ(Mac)から Music Manager を起動します。
簡単なセットアップ方法は下記URLからも確認が出来ます
Googleアカウントでログイン
Googleのサービスなので、Googleアカウントでのログインが必要になります。複数のアカウントを使い分けている人は、今後Google Play Musicを使用する上で都合のいいアカウントを操作・設定する必要があります。
Androidユーザーであればアプリがデフォルトでインストールされておりスマホに紐づけているGoogleアカウントをセットアップすることで、ミュージックプレイヤー代わりにできるようになります。
基本的にはストレージ容量が少ないスマートフォンユーザーにおすすめです。
PC内の音楽をアップロード
Google Play Music Managerを使用して、PC内の音楽をGoogle Play Musicにアップロードする方法、各種アップロード方法の基本的な操作の使い方を紹介します。
Google Play Music Managerの基本操作
Google Play Music Managerのセットアップと基本操作・使い方を見ていきます。Googleらしく非常にシンプルな画面なので難しくはないですが、インストールも設定もシンプルすぎるゆえにわかりにくい点もあるので、操作ごとに紹介します。
アップロード
「Google Playに曲をアップロードする」を選択して次へをクリックします。Google Play Music Managerのデフォルトのアップロード方法は「フォルダ単位」でのアップロードになります。
次項でアップロードの方法・その後の使い方について詳しく紹介します。
フォルダ単位でアップロード
アップロードしたい音楽フォルダを選択して大まかな場所を指定操作します。セットアップ時のアップロード元のフォルダとして選べる項目は次の4種類です(Windows環境の例)。
- iTunes
- Windows Media Player
- マイミュージックフォルダ
- その他のフォルダ
音楽を保存する場所の確認画面が表示されるので文章を読んで「次へ」をクリック
Google Play Music Managerアイコンは常駐タイプなので、Windowsの場合は画面右下のタスクトレイ(通知領域)に格納される旨の説明画面があります。
使い方を確認したら「次へ」をクリックしセットアップを進めます。
アップロード準備画面になります。画面が変わるまでそのまま待ちます。
一度アップロードを開始すると、バックグラウンドでデータのやり取りが行われるので、その旨の案内ウィンドウになります。
特にパソコンの動作には影響を与えませんが、一度にアップロードするフォルダ数やファイル数によっては時間がかかるので、余裕を持って作業・操作をします。
ミュージックプレイヤー画面(WEB版)に移行します。通常のミュージックプレイヤーと同様の設定ができるので、そのままWEBで聞く場合はそのまま再生出来ます。
プレイリスト単位でアップロード
Google Play Music ManagerからアップロードでGoogle Play Musicに登録した曲から、お好みのプレイリストの作成は出来ますが、プレイリスト単位でのアップロードは、機能としては存在しません。
※自分で曲単位で手動でアップロードすることは出来ます
プレイリスト作成はWEBからよりスマートフォンからの方が作りやすいので、スマホをお持ちの場合はスマホからプレイリストの作成を試してみましょう。
また、作成したプレイリストに関しても、ローカルに保存された状態ではなく、オンライン上に保存されているものになるので、どこからでも参照できます。
ダウンロード
これまでアップロード方法を紹介してきましたが、ダウンロードにもGoogle Play Musicは対応しています。
アップデートしたのにダウンロードするの?と思うかもしれませんが、スマートフォンやパソコンにダウンロードしておくと通信量を気にせず音楽を再生できるようになります。
※Google Play Music を定期購入すると、定期購入者のみ聴ける曲についてもモバイル端末にダウンロードできます。
※Googleアカウントからログアウトすると、ダウンロード済みの音楽は端末から削除されます。
ダウンロード方法には種類があるので紹介します。
ライブラリごとのダウンロード
Google Play Music Managerから「マイライブラリ」または「購入済(無料)の曲」を一括でダウンロードが出来ます。
タスクトレイからGoogle Play Music Managerのオプションを起動して、ダウンロードタブからダウンロードします。
ダウンロードの回数制限はGoogle Play Music Managerからダウンロードを行う限りは回数無制限にダウンロードが出来ます。
ダウンロード先はマイミュージックフォルダが基本ですが選択もできます。
個別のダウンロードはブラウザから行う
ライブラリごとのダウンロードは全部ダウンロードしますが、1曲ずつダウンロードしたい場合は音楽プレイヤー(ブラウザ)から行います。アルバム画像を右クリックしたメニューからダウンロードができます。
Safari、Internet Explorer、Firefox のいずれかを使用する場合は、1 曲につき 2 回までパソコンにダウンロードが可能になっています。
また、スマートフォンからダウンロードしたい場合は「Google Play Music アプリ」からダウンロード出来ます。
- Google Play Music アプリを起動します。
- アルバムまたはプレイリストをタップします。
- ダウンロードをタップします。
Chrome版のGoogle Play Music Managerならダウンロード回数は無制限
Safari、Internet Explorer、Firefox のいずれかを使用する場合は、1 曲につき 2 回までパソコンにダウンロードが可能になっています。
PCにダウンロードする場合は「Google Play Music Manager」もしくはWindows用の 「Music Manager」を使用しましょう。
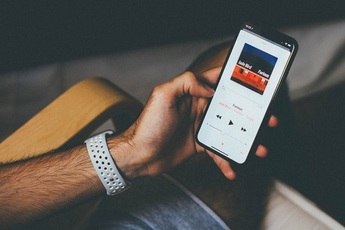 Apple Musicで音楽をPCにダウンロード保存する方法
Apple Musicで音楽をPCにダウンロード保存する方法 CopyTransの使い方!iPhone/iPad音楽をバックアップしてiTunesに
CopyTransの使い方!iPhone/iPad音楽をバックアップしてiTunesにGoogle Play Music Managerの応用的な使い方
Google Play Musicへの音楽ファイルのアップロード、ダウンロード方法を見てきましたが、Google Play Music Managerの応用的な使い方を紹介します。
アップロードする時の帯域幅を調整する
Google Play Music Managerからアップロードする際の帯域幅を調整します。タスクトレイのアイコンからオプションを開き、「詳細タブ」から設定が出来ます。
1,024Kbps(高速)~218Kbps(最も低速)の幅で4レベル調整が出来ます。基本的には最大可能速度(自動調整)にしておけば特に問題はないでしょう。
音楽コレクションの場所を変更する
一度にアップロードできる音楽コレクションは 1 種類のみです(iTunes、Windows Media Player、またはフォルダ)。
アップロードする音楽コレクションを変更する手順は次のとおりです。
- タスクトレイもしくはメニューバーMusic Manager アイコンを選択します。
- [設定] > [詳細設定] > [変更] を選択します。
- 音楽コレクションの場所を選択します。
- 画面に表示される手順を行います。
PCの再起動時に自動的に起動する
パソコンの起動時にGoogle Play Music Managerをスタートアップ起動させたい場合は、チェックを入れて適用をクリックします。
アップロード中のフォルダを途中で変更する方法
アップロード中のフォルダを途中で変更したい場合の方法を紹介します。残念ながら一度アップロード始めるとアップロードを中止する機能がGoogle Play Music Managerにはありません。
アップロードの連携を解除すると同等の状態になるので困った場合は解除を行いましょう。
詳細設定を開く
タスクトレイのGoogle Play Music Managerのアイコンから「オプション」を起動します。
「アップロード」タブをクリックします。
フォルダを除外ボタンをクリックすると解除ができます。
変更するフォルダを選択する
アップロードするフォルダの停止だけでなく、変更したい場合は、同じ画面の「フォルダを追加」ボタンでアップロードしたいフォルダを選び、適用をクリックします。
アップロードした音楽の確認方法
ブラウザでGoogleのメニューを開く
ブラウザでGoogleのメニューを開いて確認します。
※最近再生した曲も表示されます
Play Musicを開く
アプリの「 Play Music 」を開いて確認する方法もあります。
- Google Play Music アプリ「 Play Music」 を起動します。
- 左上のメニューから「最近」をタップします。
いかがでしたか。今回は、Google Play Music Managerの使い方やアップロード方法を解説しました。
合わせて読みたい!音楽に関する記事一覧
 Onkyo HF Playerでハイレゾ音楽を楽しむ方法【iPhone/Android】
Onkyo HF Playerでハイレゾ音楽を楽しむ方法【iPhone/Android】 【iPhone】音楽プレイヤーアプリ7選!高音質なおすすめは?
【iPhone】音楽プレイヤーアプリ7選!高音質なおすすめは? 【簡単】SoundCloud音楽のダウンロード保存方法!mp3変換して高音質に!
【簡単】SoundCloud音楽のダウンロード保存方法!mp3変換して高音質に!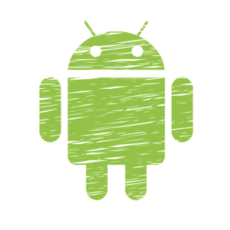 【Android】オフライン再生できる音楽アプリのおすすめを厳選
【Android】オフライン再生できる音楽アプリのおすすめを厳選


































