2022年09月26日更新
reCAPTCHAの認証方法とログイン/接続できない時の対処法を解説!
Googleの認証機能であるreCAPTCHAは、人とロボットを区別するために利用するもので、導入しているサイトも少なくありませんが、ログイン/接続できないこともあります。この記事ではreCAPTCHAの認証方法や、接続できない場合の対処法を解説します。
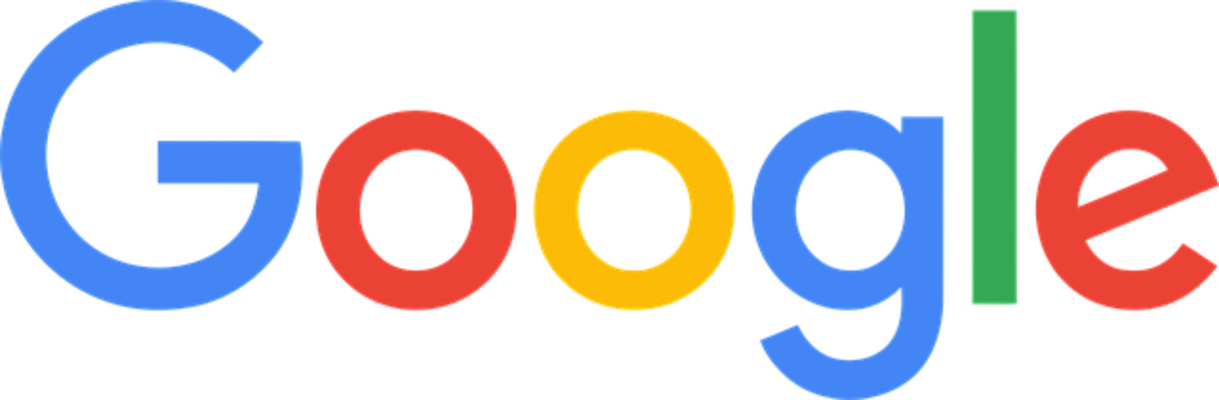
reCAPTCHAの認証方法
サイトなどへのログイン/接続には、IDやパスワードだけでできることも多いですが、セキュリティ面を気にしてそれ以外にも入力などが必要なことも少なくなりつつあります。
reCAPTCHAとは
そのうちの1つにreCAPTCHA(リキャプチャ)というものがありますが、reCAPTCHAとはどういったものかというのは、よく分からない人も少なくありません。まずはreCAPTCHAとは何かを説明していきます。
「私はロボットではありません」いう表示
reCAPTCHAとは、ログイン/接続時に「私はロボットではありません」と表示されるチェックを入れる部分を指します。
ロボットと人間を見分けるGoogleのシステム
これは「私はロボットではありません」という表示から分かるように、ロボットと人間を見分けるために利用されているもので、reCAPTCHAはそういったGoogleのシステムの名前です。
不正にログインしようとする目的でロボットを利用することも多いため、それを防ぐためのセキュリティ機能とも言えます。
reCAPTCHAの認証方法
このreCAPTCHAで「私はロボットではありません」という認証をする場合、どうするのかは初めて見た人にはわからない部分もあると思いますので、やり方から説明していきます。
画像認証の仕組みと手順
reCAPTCHAのやり方ですが、最近は「私はロボットではありません」にチェックを入れるだけで通ることも少なくありません。しかし、場合によっては上記のような画像認証が必要となることもあります。
これはロボットであれば正確に選択できないが人間であれば正しく選択できるだろうということで人間かロボットかを認証する仕組みでおこなわれています。
reCAPTCHAにログイン/接続できない時の対処法
では、このreCAPTCHAの画像認証を正しくやっているはずなのにログインできない/認証されない/接続できない場合どのような対処法を取るのか確認してみましょう。
何回かやってみる
画像認証選択して「確認」を押したにも関わらず認証されない場合、「もう一度お試しください」とreCAPTCHAの画像認証画面が表示されますので、諦めず何度かやってみましょう。間違ったものを選択していなければ問題なく認証されます。
Googleアカウントに再ログイン
Google ChromeにGoogleアカウントでログインして利用している人は、ChromeでGoogleアカウントからログアウトすることで解決することがあります。
Chromeで開いたGoogleの検索メニューで自身のアイコンをクリックし、「ログアウト」(もしくは「すべてのアカウントからログアウト」)をクリックしてください。その後、再度Googleアカウントでログインしてください。
Chromeのcookie/キャッシュを削除
ChromeのCookieやキャッシュが原因になっていることもあります。Chromeの履歴画面を表示し「閲覧履歴データの削除」で「Cookieと他のサイトデータ」「キャッシュされた画像とファイル」にチェックを入れて「データを削除」しましょう。
ブラウザを更新/変更する
Chromeブラウザの更新もしてみましょう。Chromeブラウザの更新はChromeの設定を開き、「Chromeについて」で確認できます。また、Chrome以外の別のブラウザにすることで問題なく認証されることもあるので、そちらも試してみてください。
画像選択ができない場合は?
そもそもreCAPTCHAの画像選択ができない場合は、次の対処法も試してみましょう。
- Chromeなどの拡張機能/プラグイン/アドオンを停止
- ブラウザでJavaScriptを有効化する
- セキュリティソフトを一時的に停止(認証完了後再度有効化推奨)
それでも解決しないようであればサイト運営者に問い合わせてみましょう。
最後に
reCAPTCHAは、不正なログインを防ぐために活用されているGoogleのセキュリティ機能の1つです。基本的にはチェックを入れるだけで問題ありませんが、画像認証が必要となることもあります。
その画像認証がうまくできないこともありますので、対処法なども含めこの記事が参考となれば幸いです。
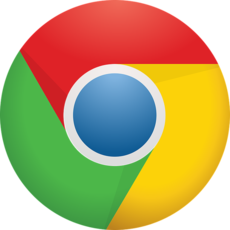 【chrome://】Chromeの詳細設定一覧!隠し機能も解説!
【chrome://】Chromeの詳細設定一覧!隠し機能も解説!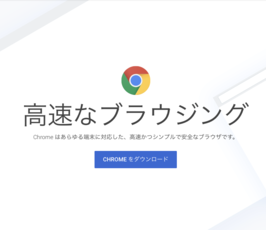 Google Chrome(グーグルクローム)とは?使い方の基本も解説
Google Chrome(グーグルクローム)とは?使い方の基本も解説 Googleアカウントへのログイン・ログアウト方法を解説
Googleアカウントへのログイン・ログアウト方法を解説







