2021年08月25日更新
Googleアカウントへのログイン・ログアウト方法を解説
PC初心者の方は、Googleアカウントへログイン・ログアウトする方法をご存知ですか?本記事では、Googleアカウントへログイン・ログアウトする方法や、Googleアカウントへログインできない時の対処法などを解説いたします。
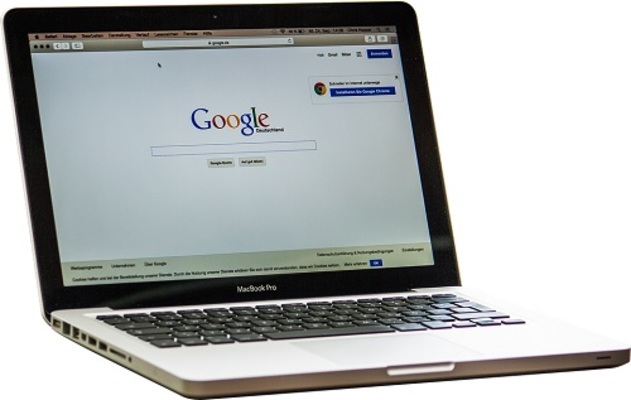
目次
- 1Googleアカウントへログインする方法
- ・パソコンで初めてログインする場合
- ・ユーザー名の履歴からログインする方法
- ・スマホからログインする場合
- ・現在ログインしているかを確認する方法
- 2ログインしているGoogleアカウントを切り替える方法
- ・ログインしているGoogleアカウントを確認する方法
- 3Googleアカウントのログイン履歴を削除する方法
- ・過去にログインしたアカウント情報を削除する方法
- 4Googleアカウントからログアウトする方法
- ・PCでGoogleアカウントからログアウトする方法
- ・スマホでGoogleアカウントからログアウトする方法
- 5Googleアカウントにログインできない時の対処法
- ・入力情報の間違いを確認
- ・メールアドレスを忘れてしまった場合
- ・パスワードを忘れてしまった場合
- ・アカウントを誤って削除してしまった場合
- ・合わせて読みたい!Googleに関する記事一覧
Googleアカウントへログインする方法
Googleアカウントへのログイン・ログアウト方法を解説させていただきますが、初めにGoogleアカウントへログインする方法について、PCからログインする方法、スマホからログインする方法、ユーザー名の履歴からログインする方法に分けて説明いたします。
さらに、現在ログインしているか、それともログアウトしているのかを確認する方法についても併せて説明いたします。
パソコンで初めてログインする場合
初めに、パソコンからGoogleアカウントにログインする方法を説明いたします。
1.Googleアカウントログインページにアクセスします。下記のURLをクリックしてください。
2.メールアドレス、または電話番号を入力し、「次へ」をクリックします。
3.パスワードを入力し、「次へ」をクリックします。
パソコンからGoogleアカウントにログインする方法の説明は以上です。
ユーザー名の履歴からログインする方法
一度パソコンでGoogleアカウントへログインすると、ログアウト後も、ログインしたGoogleアカウントの情報がブラウザに残っています。
そのため、一度ログアウトしたとしても、2回目以降はユーザー名の履歴からログインすることができます。ユーザー名の履歴からログインする手順は以下の通りです。
1.Google検索画面の右上に表示されている「ログイン」をクリックします。
2.パスワードを入力し、「次へ」をクリックします。
ユーザー名の履歴からログインする方法の基本的な説明は以上です。別のユーザー名でログインしたい場合は、メールアドレスの横の▽をクリックします。
「別のアカウントを使用」をクリックすると、別のユーザー名でログインすることができます。
また、過去に2つ以上のGoogleアカウントでログインしたことがある場合、Google検索画面の右上に表示されている「ログイン」をクリックすると、パスワード入力画面ではなく、アカウント選択画面が表示されます。
ログインしたいGoogleアカウントを選択し、ログインしてください。
このように、一度パソコンでGoogleアカウントへログインすると、一度ログアウトしたとしても、2回目以降はメールアドレスの入力の作業は不要となります。ユーザー名の履歴からログインする方法の説明は以上です。
スマホからログインする場合
続いて、スマホからGoogleアカウントにログインする方法を説明いたします。
1.スマホの設定画面を開き、「アカウントと同期」をタップします。
2.「アカウントを追加」をタップします。
3.「Google」をタップします。
4.「既存のアカウント」をタップします。
5.メールアドレスとパスワードを入力し、▶をタップします。
6.「OK」をタップします。
スマホからGoogleアカウントにログインする方法の説明は以上です。
現在ログインしているかを確認する方法
現在Googleアカウントにログインしているか、ログアウトしているかを確認する方法を説明いたします。
現在Googleアカウントにログインしている場合、Google検索などのGoogleのサービスを利用する際、画面右上に自分のプロフィールアイコン、もしくは名前が表示されます。
現在Googleアカウントからログアウトしている場合、Google検索などのGoogleのサービスを利用する際、画面右上には何も表示されません。
現在Googleアカウントにログインしているか、ログアウトしているかを確認する方法の説明は以上です。
 Gmailの同期とは?AndroidでGmailアプリとGoogleアカウントを同期する方法を解説!
Gmailの同期とは?AndroidでGmailアプリとGoogleアカウントを同期する方法を解説!ログインしているGoogleアカウントを切り替える方法
現在ログインしているGoogleアカウントからログアウトせずに、別のGoogleアカウントへ切り替える方法を説明いたします。
現在ログインしているGoogleアカウントからログアウトせずに、別のGoogleアカウントへ切り替えるには、GoogleChromeに複数ユーザーを設定する必要があります。
1.Chromeの右上に表示されているアイコンをクリックします。
2.「ユーザーを管理」をクリックします。
3.「ユーザーを追加」をクリックします。
4.ユーザー名と画像を選択し、「追加」をクリックします。ショートカットを作成にチェックを入れておくと、デスクトップにショートカットを追加することも可能です。
5.新しいウィンドウが開くため、Google検索画面の右上に表示されている「ログイン」をクリックします。
6.現在のGoogleアカウントから切り替えたい、別のGoogleアカウントのメールアドレスまたは電話番号を入力し、「次へ」をクリックします。
7.現在のGoogleアカウントから切り替えたい、別のGoogleアカウントのパスワード入力し、「次へ」をクリックします。
GoogleChromeに複数ユーザーを追加する設定は完了です。また、プロフィールアイコンをクリックすると、アカウントのメニュー画面が表示されます。
切り替えたいGoogleアカウントの名前をクリックすると、切り替えることができます。
また、デスクトップにも、それぞれのユーザーのアイコンが表示されたGoogleChromeのショートカットが表示されるため、同時に使用したい場合は、GoogleChromeを複数同時に立ちあげることもできます。
別々のGoogleアカウントでログインしている状態になるため、アカウントごとにログインする必要もありません。また、一度ログアウトして切り替える必要もありません。
現在ログインしているGoogleアカウントからログアウトせずに、別のGoogleアカウントへ切り替える方法の説明は以上です。
ログインしているGoogleアカウントを確認する方法
複数のアカウントを所持している場合、現在ログインしているGoogleアカウントを確認する方法を説明いたします。
現在Googleアカウントにログインしている場合、Google検索などのGoogleのサービスを利用する際、画面右上に自分のプロフィールアイコン、もしくは名前が表示されます。
表示されているアイコンや名前で現在ログインしているGoogleアカウントを確認することができます。
また、表示されているアイコンをクリックすると、メニュー画面が表示され、アイコンの隣に現在ログインしているGoogleアカウントのメールアドレスが表示されるため、メールアドレスからも現在ログインしているGoogleアカウントを確認することができます。
現在ログインしているGoogleアカウントを確認する方法の説明は以上です。
 Googleアカウント/Gmailに2段階認証を設定/有効にする方法!セキュリティを強化しよう
Googleアカウント/Gmailに2段階認証を設定/有効にする方法!セキュリティを強化しようGoogleアカウントのログイン履歴を削除する方法
Googleアカウントのログイン履歴を削除する方法を説明いたします。
一度パソコンでGoogleアカウントへログインすると、ログアウト後も、ログインしたGoogleアカウントの情報がブラウザに残るため、2回目以降はユーザー名の履歴からログインすることができます。
この仕組みは、同じパソコンを使い続ける場合は便利ですが、自分のPCではない環境からログインした場合は、プライバシーが侵害される恐れがあります。
そのため、自分のPCではない環境からログインした場合は、ログアウトするだけでなく、Googleアカウントのログイン履歴を削除することをおすすめします。
過去にログインしたアカウント情報を削除する方法
過去にログインしたGoogleアカウント情報を削除する手順は以下の通りです。
過去にログインしたGoogleアカウント情報を削除する場合、Googleアカウント自体が削除されるわけではなく、ログインしたブラウザのGoogleアカウントのログイン履歴のみが削除されます。
1.Google検索画面の右上に表示されている「ログイン」をクリックします。
2.メールアドレスの横の▽をクリックします。
3.「アカウントを削除」をクリックします。複数のアカウントでログインしたことがある場合は、「ログイン」をクリックすると、直接このアカウントの選択画面が表示されます。
4.削除したいGoogleアカウントの右側の「⊖マーク」をクリックします。
5.「削除」をクリックします
過去にログインしたGoogleアカウント情報を削除する方法の説明は以上です。誤って削除してしまった場合でも、再度ログイン画面からメールアドレスとパスワードを入力すれば、問題なくログインすることができます。
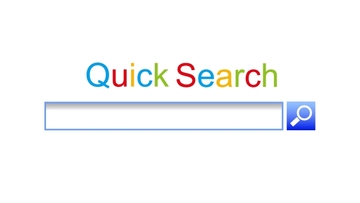 GoogleマップにGoogleアカウントでログインしてさらに便利に!ログインした使い方を初心者向けに解説!
GoogleマップにGoogleアカウントでログインしてさらに便利に!ログインした使い方を初心者向けに解説!Googleアカウントからログアウトする方法
Googleアカウントからログアウトする方法について、PCでGoogleアカウントからログアウトする場合と、スマホでGoogleアカウントからログアウトする場合とに分けて説明いたします。
PCでGoogleアカウントからログアウトする方法
初めに、PCでGoogleアカウントからログアウトする方法を説明いたします。
1.アドレスバーの右側、もしくはGoogle検索画面右上に表示されているプロフィールアイコンをクリックします。
2.アドレスバーの右側に表示されているプロフィールアイコンをクリックした場合、下のような画面が表示されるため、「ログアウト」をクリックします。
Google検索画面右上に表示されているプロフィールアイコンをクリックした場合、下のような画面が表示されるため、「ログアウト」をクリックします。
PCでGoogleアカウントからログアウトする方法の説明は以上です。
スマホでGoogleアカウントからログアウトする方法
続いて、スマホでGoogleアカウントからログアウトする方法を説明いたします。スマホでGoogleアカウントからログアウトする場合、「アカウントを削除」という言葉が出てきます。
これは、Googleアカウント自体を削除するわけではなく、お使いのスマホに登録されている「アカウント一覧から削除」するという意味です。
そのため、「アカウントを削除」をクリックしてGoogleアカウントからログアウトしても、再度メールアドレスとパスワードを入力すれば、問題なくログインすることができます。スマホでGoogleアカウントからログアウトする手順は以下の通りです。
1.スマホの設定画面を開き、「アカウントと同期」をタップします。
2.「Google」をタップします。
3.ログアウトしたいGoogleアカウントのメールアドレスをタップします。
4.右上に表示されているメニューアイコンをタップします。
5.「アカウントを削除」をタップします。
スマホでGoogleアカウントからログアウトする方法の説明は以上です。
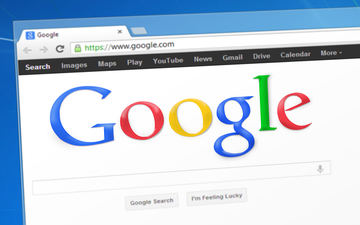 Googleのアカウントを完全削除する方法!削除したらどうなる?
Googleのアカウントを完全削除する方法!削除したらどうなる?Googleアカウントにログインできない時の対処法
Googleアカウントにログインできない時に考えられる原因と、その対処法について説明いたします。Googleアカウントにログインすることができない時は、ぜひ参考にしてみてください。
入力情報の間違いを確認
Googleアカウントにログインできない時に、入力情報が間違っているということが原因として考えられます。
対処法としては、入力したメールアドレスやパスワードが間違っていないか確認することです。例えば、英語の小文字の「l(エル)」と数字の「1(一)」が間違って入力されていないかなどを確認してみてください。
パスワードは、通常「●●●」という風に表示されますが、目のマークをクリックすると、パスワードを表示することができます。
入力情報が間違っていてGoogleアカウントにログインできない場合の対処法の説明は以上です。
保存されている情報が変更されてしまっている場合も
入力情報は間違っていないにもかかわらずGoogleアカウントにログインすることができない場合、Googleアカウントを乗っ取られてしまい、保存されている情報が変更されてしまったという原因も考えられます。
Googleアカウントを乗っ取られてしまい、Googleアカウントにログインすることができない場合の対処法は以下の通りです。
1.Googleのサポートページにアクセスします。下記のURLをクリックしてください。
2.メールアドレスまたは電話番号を入力し、「次へ」をクリックします。
3.覚えているパスワードを入力し、「次へ」をクリックします。
4.覚えている範囲で、アカウントを作成した年月を入力し、「次へ」をクリックします。全く分からない場合は、「別の方法を試す」をクリックし、別の方法で自分のアカウントであると証明することもできます。
5.新しいパスワードを設定し、「次へ」をクリックします。Googleアカウントの乗っ取りを避けるために、安全なパスワードを設定してください。
Googleアカウントを乗っ取られてしまい、Googleアカウントにログインすることができない場合の対処法の説明は以上です。
メールアドレスを忘れてしまった場合
Googleアカウントにログインできない時に、メールアドレスを忘れてしまったということが原因として考えられます。対処法としては、Googleアカウントのユーザー名を確認する方法があります。
1.Googleアカウントログイン時のメールアドレス入力画面で表示される「メールアドレスを忘れた場合」をクリックします。
2.電話番号または再設定用のメールアドレスを入力し、「次へ」をクリックします。
3.Googleアカウントの名前を入力し、「次へ」をクリックします。
4.「配信」をクリックします。
5.送られてきた確認コードを入力し、「次へ」をクリックします。
メールアドレスを忘れてしまい、Googleアカウントにログインすることができない場合の対処法の説明は以上です。
パスワードを忘れてしまった場合
Googleアカウントにログインできない時に、パスワードを忘れてしまったということが原因として考えられます。パスワードを忘れてしまった場合の対処法は、Googleアカウントを乗っ取られてしまった場合の手順と同様です。
1.Googleアカウントログイン時のパスワード入力画面で表示される「パスワードをお忘れの場合」をクリックします。
2.覚えているパスワードを入力し、「次へ」をクリックします。
3.覚えている範囲で、アカウントを作成した年月を入力し、「次へ」をクリックします。全く分からない場合は、「別の方法を試す」をクリックし、別の方法で自分のアカウントであると証明することもできます。
4.新しいパスワードを設定し、「次へ」をクリックします。
パスワードを忘れてしまい、Googleアカウントにログインすることができない場合の対処法の説明は以上です。
アカウントを誤って削除してしまった場合
Googleアカウントにログインできない時に、Googleアカウントを誤って削除してしまったということが原因として考えられます。Googleアカウントを誤って削除してしまった場合の対処法も、Googleアカウントを乗っ取られてしまった場合の手順と同様です。
しかし、Googleアカウントを削除してしまってから一定期間が経過すると、復元できないこともありますので、注意してください。
尚、前章で紹介させていただいたGoogleアカウントからログアウトする方法の手順では、Googleアカウント自体が削除されることはありませんのでご安心ください。
1.Googleのサポートページにアクセスします。下記のURLをクリックしてください。
2.メールアドレスまたは電話番号を入力し、「次へ」をクリックします。
3.覚えているパスワードを入力し、「次へ」をクリックします。
4.覚えている範囲で、アカウントを作成した年月を入力し、「次へ」をクリックします。全く分からない場合は、「別の方法を試す」をクリックし、別の方法で自分のアカウントであると証明することもできます。
5.新しいパスワードを設定し、「次へ」をクリックします。
Googleアカウントを誤って削除してしまい、Googleアカウントにログインすることができない場合の対処法の説明は以上です。
Googleアカウントへログイン・ログアウトする方法や、Googleアカウントへログインできない時の対処法などを解説させていただきましたが、いかがでしたでしょうか?
PCからログイン・ログアウトする方法とスマホからログイン・ログアウトする方法に分けて説明させていただきましたが、手順通りに行えばログイン・ログアウトとも、とても簡単です。
また、Googleアカウントのログイン履歴を削除する方法を説明させていただきましたが、自分のPCではない環境からログインした場合は、ログアウトするだけでなく、Googleアカウントのログイン履歴を削除することをおすすめします。
Googleアカウントへログイン・ログアウトしたい場合は、ぜひ参考にしてみてください。
合わせて読みたい!Googleに関する記事一覧
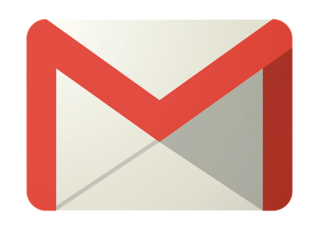 Gmailとは?Gmailを使うべきメリットとGmailの基本を解説!
Gmailとは?Gmailを使うべきメリットとGmailの基本を解説! Gmailの通知/受信が遅い原因と対処法!
Gmailの通知/受信が遅い原因と対処法! Gmailアカウントの追加作成方法!複数アカウントを追加しよう!
Gmailアカウントの追加作成方法!複数アカウントを追加しよう!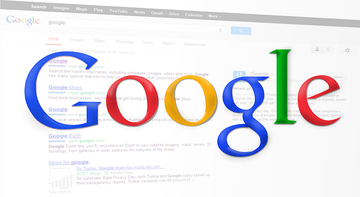 Gmailのアドレス帳の使い方!電話帳で連絡先を管理しよう【同期/追加/編集/削除】
Gmailのアドレス帳の使い方!電話帳で連絡先を管理しよう【同期/追加/編集/削除】











































































