2019年03月26日更新
Gmailとは?Gmailを使うべきメリットとGmailの基本を解説!
Gmailとは何?他のEメールサービスとの違いとは何か?。Gmailの基本的は特徴やメリット、他との違いを解説し、使うべき理由をお教えします。さらにはGmailの設定方法や基本的な使い方まで解説します。これを読んだらGmailを使わない理由がなくなります!
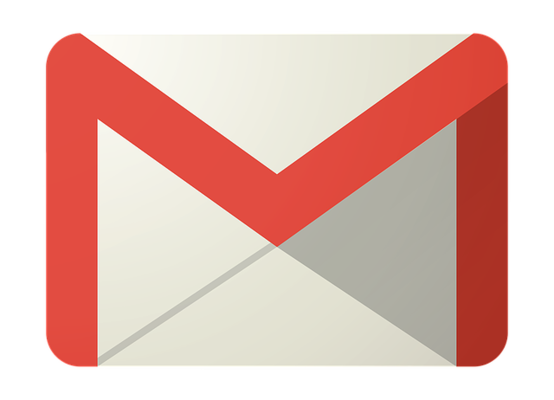
目次
Gmailとは何か
Gmailとは何か?最近よく聞くEメールサービスですが、使うべき理由が盛り沢山です。Gmailは2004年から試験版が開始され、2009年から本格的に運用されたインターネット(オンライン)メールサービスです。
このGmailについて、他のメールサービスとの違い、Gmailの特徴や使うべきメリット、設定方法や使い方を徹底的に解説していきます。
いまさら聞けない人も多いかと思いますが、プロバイダ契約が必要なEメールとは?スマホやガラケーのキャリアメール(ケータイメール)とは?Gmailとの違いや特徴をわかりやすく説明していきますので、知識が曖昧な人は必読です。
Googleの無料メールサービス
そもそもGmailのGとはGoogleのGであり、GmailとはGoogleが開発したwebブラウザを使った無料のオンラインEメールサービスです。2010年ごろまでは同様なサービスをしている競合他社も多く存在していました。
しかし、保存できる容量が1GBと当初ではダントツな大容量(現在では他のGoogleサービスと合わせて15GB!)でかつ無料という特徴を生かしGmailは徐々に人気を集め、更にはAndroidのスマホの普及に伴いユーザー数が加速的に増え、2016年2月にアクティブユーザー数:10億人を達成。現在もユーザー数が増え続けています。
プロバイダやメールサーバに登録してメールアドレスを取得し、「メーラー」と呼ばれる専用ソフトを使用するEメールサービスは、基本的にソフトを購入しなければならないとか、複数の端末で操作しようとすると、設定が面倒で同期がとりづらいなどの問題があります。
それに対し、Gmailをはじめとするインターネットメール(オンラインメール)とは、インターネットを閲覧するブラウザでオンライン(インターネットに接続)で利用できるEメールサービスです。
つまり、Gmailなどのインターネットメール(オンラインメール)とはオンライン(インターネットの環境が整っている)であれば、どの端末からもEメールにアクセスできるメールサービスのことです。
他人のパソコン、空港やネットカフェなど公共のパソコンからもアクセスできるのがGmailをはじめとするオンラインメールの大きな特徴です。
Eメールサービスは大きく分けて3種類あります。
1つ目はメールソフト+プロバイダ契約が必要になるタイプのものです。ソフトで代表的なものがOutlookやOutlook Express、Windous Liveメール(2017年1月にサポート終了)などです。2つ目はオンラインメールで、代表的なものがGmailやYahoo!メールです。どれもEメールですが、使い勝手や特徴に大きな違いがあります。
Gmailは、パソコンだけでなくスマホやタブレットからもアクセスできます。同期しているので、どの端末からも同じメール情報を閲覧できます。
しかも無料です。インターネット環境が世界中に張り巡らされている現在だから、アカウントとパスワードだけを覚えておけば、世界中のどこにいてもEメールが閲覧できるというのがお奨めする理由です。
3つ目が、スマホやガラケーのケータイ(キャリア)メールです。それぞれ@以降のドメイン名が決まっていて、ドコモメール:***@domoco.ne.jp、ソフトバンクメール:***@softbank.ne.jp、auメール:***@au.com/***@ezweb.ne.jpなどです。
これらのアドレスは基本的にスマホやガラケー用で届いたEメールはスマホやガラケーでしか閲覧できず、パソコンで閲覧できません。転送などで何とか見る方法はありますが、設定も面倒で、同期しづらいなどの問題もあります。ここまで読んでいただいた方は、他のメールサービスとは違う、Gmailの良さがわかっていただけてきたかと思います。
 Gmailの使い方!基本から応用まで初心者向けに解説
Gmailの使い方!基本から応用まで初心者向けに解説Gmailを使う前にGoogleアカウントを作ろう
こんなに便利なGmailのEメールサービスは使わない理由がありません。せっかくなので、実際にGmailのアカウントを設定してみましょう。と、その前にあなたのスマホはAndroidですか?Androidであれば、すでにアカウントを持っている可能性が高いです。
実はAndroidOS(Androidのスマホを動かしているオペレーションシステム)はGoogleが提供していて、様々なサービスを利用する上でこのアカウントが必要になるので、携帯電話ショップで店員に勧められるままにアカウントを作成していることが多いのです。
GoogleフォトやGoogleカレンダーを使っている方は、間違いなくGoogle(Gmail)アカウントを持っていますので、確認してくみてださい。
アカウント作成画面を開く
Google(Gmail)アカウントを持っていなかった人も安心してください。すごく簡単に設定できます。まず、インターネットの検索サイトで「Googleアカウントの作成」と検索してみてください。簡単にGoogle(Gmail)アカウントの作成画面が見つかります。
もしくは、下記のアドレスを入力してみてください。
https://accounts.google.com/signup
名前/パスワードなどを設定する
Google(Gmail)アカウントの作成画面になったら、「姓」「名」「ユーザー名(メールアドレスになる部分で********@gmail.comの********の部分)」「パスワード」そして「パスワードの確認(再入力)」を入力します。
Google(Gmail)アカウントとパスワードは端末からGmailにログインする際に必要になります。この2つを覚えておけば世界中のどのパソコンからもスマホからもタブレットからもGmailが利用できるのです。
次に、「電話番号」「再設定用のメールアドレス」「生年月日」「性別」を入力します。生年月日は正確な値を入力してください。ちなみにGoogleアカウントは日本では13歳未満の方は作れません。13歳以上の方のみとなります。
ちなみに、アメリカ、イギリス、カナダ、オーストラリアなどは日本と同じ13歳以上ですが、韓国は日本とは違い14歳以上、ドイツやフランスは16歳以上でないとアカウントは作成できません。
「電話番号」や「再設定用のメールアドレス」はパスワードを忘れた場合に必要になります。この2つの項目は必須ではありませんが、パスワード管理に不安のある方は設定することをお奨めします。
"開始する"をクリックし完了
「認証のための単語入力」と「国」を入力すると、「ようこそ」の画面が表示されますので、「開始する」をクリックしてください。これでアカウント作成終了です。無料で使えるオンラインメール=Gmailを使う準備が完了しました。
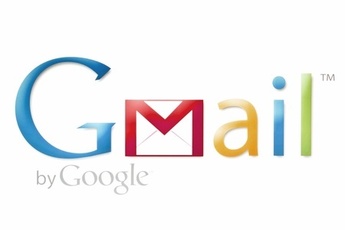 Gmailアカウントの作り方!新規作成・複数アカウントの作成方法も解説
Gmailアカウントの作り方!新規作成・複数アカウントの作成方法も解説Gmailを使うべきメリット
もう、いつでもGmailが使える状態になりましたが、本当にGmailで良かったのでしょうか?ちょっと不安な人もいるかと思いますので、もう少し詳しくGmailの特徴や使うべきメリットを紹介します。きっと他のメールサービスとの違いがわかり、Google(Gmail)アカウントを作成してよかったと思ってもらえるはずです。
スマホ/PC/タブレットなど幅広いデバイスで使用可能
まず、何と言ってもいろんなデバイス(端末)からアクセスできるということがGmailの大きなメリットです。長文や複雑な内容のメールとかGmailの設定変更などはパソコンで処理した方が良いかもしれませんが、読むだけですむようなメールや、簡単返信だけで済むメールはスマホで処理するのが便利です。
パソコンはどうしても立上げに時間がかかってしまいますし、最低限のスペースも必要です。スマホなら電車の移動中や狭い場所などでも簡単にやり取りできるので、移動中にパソコンを開いたり、パソコンをオンラインにする(インターネットに繋ぐ)などの無駄な時間がなくなります。
スマホやタブレットの場合、ブラウザで使うこともできますが、無料のGmail専用アプリをインストールすれば、サクサク閲覧できます。Android用はもちらん、iPhone用の無料アプリもあります。
スマホかタブレットかパソコンか…。自分の好きなデバイス(端末)で好きな時間にGmailを閲覧することができる。それが、Gmailの基本的な特徴であり、使うべき1番目のメリットです。
データはクラウドに保存されるため損失の心配が無い
2番目のメリットはGmailではメールデータの損失の心配が無いということです。Outlookを代表とする専用ソフトを使用するEメールサービスは一度受信するとサーバーからは削除されるか、保存できても1ヶ月程度の短期間のみです。
ですから、サーバーで保存できなくなったら、受信した端末にしかその情報は残っていません。Gmailなどのオンラインメールは違います。データがクラウドに保存されるので、スマホをなくしても他の端末で閲覧できるのです。
つまり、データ損失の心配が無いということです。メールだけでなく、連絡先もクラウド上に保存されているので、デバイス(端末)を無くしてしまったので連絡先がわからないといったことが基本的になくなります。
ガラケーで連絡先やメールを引き継ぐ手間を覚えていますか?面倒だし、時間掛かるし最悪でした。
メールが無くならないように、パソコンのデータを定期的にバックアップしていた無駄な時間もGmailにすることで一気に解決です。この違いは大きいです。Gmailなどのオンラインメールを使うべき大きな理由です。
Gmailであれば、バックアップなどを気にしておかなければならないストレスから開放されますし、メールデータをDVDやUSBメモリー、ハードディスクなどのメモリー媒体に保存する手間と時間からも開放されるので、Gmailなどのオンラインメールをぜひ使うべきです。
データがクラウド上あるということは何年も前にさかのぼって検索できるのもメリットです。Gmailは無料で使える容量が15GBと他のオンラインメールよりも秀でています。個人差はありますが、15GBあればハードユーザーでなければ何年もメールデータを溜めておけるのではないでしょうか?Gmailであればそれだけさかのぼって検索できるのです。
送受信できるファイル容量が大きい
3番目のメリットは、Gmailは送受信できるファイル容量が大きいということです。送信できる最大容量が25MB、受信できる最大最大容量が50MBです。
ドコモやソフトバンクのいわゆるケータイメールが未だに数MB程度が上限なので、ケータイメールとは大きな違いです。大容量を送受信できるので動画などの送受信に便利だという特徴になります。
実はGmailの受信最大容量は2017年3月に25MBから50MBにアップしました。パワーポイント資料や、高画質な写真、動画など、25MBから50MBにアップすることで受信できるもの添付ファイルが増えます。
ただし、残念なことに、50MBにアップしたのは受信容量だけで送信容量が25MBのままです。
これは、例えばGmailで容量40MBのメールを受信し、添付をそのまま転送しようとしても、Gmailでは送信できないことを意味します。その場合は、ファイルを分割するか、Googleドライブのリンク先を送るか、オンライン上のストレージサービスを使用しなければなりません。
最近は送信メールの最大容量が50MB以上のプロバイダもあります。でも、未だにビジネスの現場では容量制限が厳しいという現実があります。
企業や官公庁がセキュリティの都合上、送受信の容量に10MBまでなどの規制を設けているため、その都度分割してファイルを送っている人も多いと思います。
しかし、現在、ビジネスの現場でGmailなどのフリーメールを使う人も増えてきました。これにより、Gmailの特徴を生かしてGmailを有効活用できるよになりました。
客先に大容量の添付ファイルを送信する際、相手のGmailアドレスへメールを送ることができれば、分割してから送信するといった無駄な時間をなくすことができます。
迷惑メールフィルターが強力
4番目のメリットとは。それはGmailは迷惑メールフィルターが協力だということです。これは意外と知られていないGmailのメリットですが、Gmailを使うべき大きな特徴でもあります。
メールに添付されたファイルを開いたらウイルスに感染したという話をよく聞きますが、Gmailを使っている人はあまりウィルス感染しません。これには理由があります。実はGmailには基本的に「迷惑メールフィルタ」がそなわっており、この「迷惑メールフィルタ」が非常に強力なのです。
Gmailではメールの受信時にそのメールがウィルスに感染していたり、不振なメールだったりすると「迷惑メールフォルダ」に自動的に振り分けてしまいます。それもメールのパターンからスパムメールやフィッシングメールなどの迷惑メールかどうかを自動的に判断するのです。
Gmailを使っているユーザーが迷惑メールと判定した場合も、その判定のパターンを学習し、同様なメールは迷惑メールとして「迷惑メールフォルダ」に自動的に振り分けます。Gmailの迷惑メールフィルタが強力だという理由がわかっていただけましたでしょうか?
しかし、Gmailの「迷惑メールフィルタ」は一般的なメールソフトとは違い、検問が厳しすぎてて迷惑メールではない普通のメールまで迷惑メールと判断してしまうことがあります。
その場合、何でもない普通のメールが「迷惑メールフォルダ」に自動的に移動されてしまいますので、「迷惑メールフォルダ」も定期的に閲覧しなくてはなりません。
Gmailの迷惑メールフォルダに普通のメールが入ってしまっていた場合でも、簡単にメールの迷惑メールマークを解除できます。下図の「迷惑メール」もしくは「迷惑メールでない事を報告」をクリックすると迷惑メールではなくなり、「受信メール」に振り分けられます。
使い慣れるとつい忘れがちですが、パソコンやスマホが常に安全であることは大きなメリットです。このGmailの特徴だけでもすぐにGmailを使うべき理由になります。
無料で使える
5番目のメリットとは。それは何よりもありがたいメリットであり、Gmailを使うべき理由です。「無料」なのです。プロバイダ契約をするとそれだけでも毎月1000円程度かかります。年間で1万円以上です。この支出を削減できるのはありがたいです。
その他にもメリットいっぱい
まだまだメリットはたくさんあるのですが、あと3つ紹介させてください。
6番目のメリットとは。それは何よりもGmailがGoogleのサービスだということです。フリーメールといわれるインターネットメールは、他にもYahoo!メールや、Outlook.com(旧名称:Hotmail)などがありますが、その中でGmailをおすすめする理由はサービスが廃止になるリスクが極めて低いということです。
最近、受信するメールのアドレスに***@yahoo.co.jp(Yahoo!メールのメールアドレス)や ***@outlook.jp / ***@outlook.com / ***@hotmail.co.jp (Outlook.comのメールアドレス)を見かけますか?
10年前くらいは***@yahoo.co.jpや***@hotmail.co.jp を多く見かけましたが、最近は***@gmail.com(Gmailのメールアドレス)が圧倒的に多くなりました。
これは、それだけGmailが普及している理由なのです。無料で普及していないメールサービスは会社倒産などでサービスが廃止となることもありえますが、この点でも他のフリーメールとは違い、Gmailを使うべき理由になります。
7番目のメリットとは。それはGmailは何年もさかのぼってメールを検索できることです。これは先ほど2番目のメリットで説明したEメールデータがクラウドに保存されていることと関係しています。
自分のパソコンにEメールデータを保存している場合、メーラーに溜め込むとパソコンの動きがどんどん遅くなるので、ハードディスクや他のストレージに保存しておく必要があります。ビジネスで使っていると基本的に3カ月か6カ月に一度はバックアップしていることが多いでしょう。
でも、Eメールデータを他の場所に保存しておくと、すぐさま検索はできず、Eメールデータを一度メーラーにで戻さなければなりません。ちょっと面倒ですよね。
それに比べ、Gmailの場合、無料で15GBもの膨大なデータを溜めておけるので、動画などのよほど大きな添付ファイルばかりやり取りしている人でなければ、数年分のEメールデータを保存しておけます。ということは、基本的に数年前のEメールデータを簡単に検索できるのです。
最後に、8番目のメリットとは。それは、Gmailには「ラベル」というメールの振り分け方法あり、これが検索の際にとても優れている点です。一般のメーラーではメールを仕分けしたい場合、基本的に仕分けルールを設定して、そのルールに従って、各フォルダに振り分けられます。
しかし、これでは、一つのメールは一つの場所(フォルダ)にしか振り分けられません。受信したメールがAフォルダにもBフォルダにも該当することは良くあることです。
過去のメールを検索するとき、自分が想定していなかったフォルダに振り分けられていたりすると、検索したいメールがなかなか見つからないことがあります。
しかし、Gmailには他のメーラーとは違い、グループ分け機能ではなく「ラベル」という機能があります。この違いとは、メールをグループに振り分けるのではなく、一つのメールに複数の「ラベル」を貼り付ける手法です。
AフォルダにもBフォルダにも該当するようなケースの場合、GmailではAとBの両方のラベルを貼り付けておけるのです。
そして、検索をしたいときに、このラベル名で抽出するので、Aで検索してもBで検索してもメールが見つかります。Outlookなどのメーラーを使っている人は初めは慣れない感覚ですが、この違いはGmailの特徴であり、Gmailを使うべき大きな理由です。
Gmailの基本的な使い方
ここまで、Gmailを使うべきメリットをいろいろと書いてきましたが、実際にどうやって使うのかも、基本だけ解説します。ここでは基本的な使い方として、メールの送信、着信メールの確認、メールの削除、連絡先の追加/削除について解説します。
メールの送信
まずはGmailのメール送信方法です。スマホでも簡単に送信できますが、パソコンだと機能が多いので、いくつか覚えておくと便利です。
初めにパソコンのブラウザからGmailのページを開いてください。余談ですが、最初にGmailを開いたとき、webアドレスをブックマークに保存しておくと、2回目以降に開くのに便利です。
Gmailのページをを開いたら、画面左上に下図のような「+作成」のマークがありますので、これをクリックしてください。
画面右側に下図のような「新規メッセージ」画面が表示されますので、宛先、件名、本文を書いて「送信」をクリックすれば、メール送信完了です。
ただ、ここにもGmailならではのメリットがあります。下図の下段の「送信」マークの右にいくつかマークがあります。その中でも、Gmailならではなのが、三角形のマーク(グーグルドライブ)とその隣の写真マーク(グーグルフォト)です。
三角形のマーク(グーグルドライブ)をクリックすると、自分のグーグルドライブの中が表示されるので、ドライブ内のファイルを添付するのに便利です。容量が大きいデータはリンク出来るようにしておけば、リンク先のアドレスを送ることもできます。
三角形のマークの右隣りの写真マークはグーグルフォトのマークです。ここをクリックするとグーグルフォトに保存してある写真が表示されます。つまり、Androidのスマホでで取った写真をグーグルフォトに自動的に同期保存しておくように設定しておけば、パソコンからその写真を添付して送信することができるのです。
新着メールの確認
次に、新規メール(受信メール)の確認方法です。基本的にはGmailを立ち上げたときにオンラインで繋がっていれば、新規のEメールを閲覧できます。
受信トレイのレイアウトはラベルを活用するとより、便利になりますが、まずは未読のメールだけ先頭に集める方法のみ解説します。
まず、下図のように「受信トレイ」マークの右端の▼マーク(下図の赤丸部)をクリックしてください。
すると、▼マークのすぐ下に受信トレイの種類が表示されるので「未読メールを先頭」にチェックを入れてください。そうすれば、未読だけ先頭に集める事ができます。
メールの削除
次にメールの削除です。容量が15GBもあるので気にしなくても良いですが、見やすさも考えると不要なメールは削除すべきです。そこでGmailの特徴でもある使い方があります。
それは「アーカイブ」という機能です。この機能も使っていない人が多いですが、意外と便利です。「アーカイブ」機能とは受信トレイを整理する為だけの機能なので、メールが削除されるわけではなく「受信トレイには残さないだけ」の機能です。
受信トレイの中の一つのメールにカーソルを合わせると上図のように右端に4つのマークが表示されます。左から「アーカイブ」「削除」「未読にする」「スヌーズ」です。
「アーカイブ」をクリックするとは受信トレイからは消えます。でも、削除されたわけではないので左端の「受信トレイ」が表示されている欄の下のほうをスクロールすると「すべてのメール」のトレイがあり、そこから見つけることができます。
左から2番目の「削除」マーク。これをクリックすると「ゴミ箱」のトレイに移動します。そして、「ゴミ箱を今すぐ空にする」をクリックすれば完全に削除されます。
「ゴミ箱」トレイに残ったままでも、ここにに移動されたメールは30日後に自動的に削除されます。(迷惑メールも同様に30日後に自動的に削除されます。)左から3番目の「未読にする」マークは言葉の通り、未読(字が太字)に戻せます。
一番右の「スヌーズ」マークはGmailの特徴のある機能で、「今はかまってられないけど、指定した時刻に必ず見たい!」というようなときに最適です。でもそれだけの為にわざわざ設定するのは微妙です。
この「スヌーズ」の設定をした場合も一度「受信トレイ」からは消えますが、指定した時刻にならなくても「すべてのメール」のトレイの中にあります。指定した時刻になると、「受信トレイ」の一番上に表示されます。
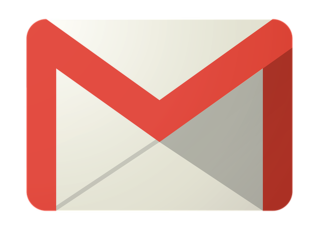 Gmailのアーカイブ機能とは?使い方(非表示/復活/解除/削除)を解説【iPhone/Android/PC】
Gmailのアーカイブ機能とは?使い方(非表示/復活/解除/削除)を解説【iPhone/Android/PC】連絡先の追加/削除
連絡先の追加や削除はGoogle連絡先で行います。まず、Gmail画面の右上のメニューマークをクリックします。(下図の赤丸)そして、表示されたメニューの中の「連絡先」をクリックします。
すると、「Google連絡先」が表示されます。この「Google連絡先」画面の右下に下図のような赤い丸が表示されるので、そこをクリックします。
すると、下図のような「連絡先の作成」画面が表示されますので、基本事項である「名」「姓」「メール(メールアドレス)」に加え、「会社」「役職」「電話番号」「メモ」を必要に応じて入力し、「保存」をクリックすれば、連絡先の登録終了です。
入力後、「保存」クリックする前に左下の「もっと見る」をクリックすると、「敬称」「ミドルネーム」「フリガナ」も追記できます。
また、既に登録してある連絡先を削除したい場合、まずリスト上の削除したい連絡先をクリックします。すると、下記のようにその連絡先が大きく表示されますので、右上の3点のメニューアイコンをクリックし、メニューの中の「削除」をクリックします。。
これで、連絡先の削除が終了です。
Gmailは最強!?
最後に、Gmailが最強な理由をもう一度言います。E-mailは大きく分けて「プロバイダ契約するメール」「ケータイメール」「フリー(無料)メール」の3つに分けられますが、Gmailは「フリー(無料)メール」です。
その「フリー(無料)メール」の中でも、普及率がダントツのGmailは、使うべき理由がたくさんあります。Gmailはオンラインであれば、どこでも、どんな端末でも閲覧できます。大容量のデータを送受信でき、保存容量もダントツ。
セキュリティ対策にも優れ、他のメーラーとは異なる優れたメール振り分け機能。だからGmailは利用者が莫大に増えています。ぜひGmailの特徴を生かし使ってみてください。無料ですので今すぐはじめてみてください!
 Gmailのパソコンでの便利な使い方!送受信の方法から応用まで
Gmailのパソコンでの便利な使い方!送受信の方法から応用まで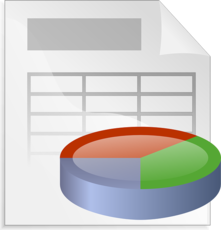 Gmailに連絡先をインポート・エクスポートする方法(CSV)
Gmailに連絡先をインポート・エクスポートする方法(CSV)












































