2019年02月25日更新
Gmailのパソコンでの便利な使い方!送受信の方法から応用まで
メールアプリであるGmailは、もはや、毎日の生活には欠かせないアプリになりました。Gmailは、ただパソコンでメールを送信、受信するだけでなく、便利にする設定や使い方が多くあります。今回は、パソコンでGmailを使うときに便利な使い方をご紹介します。

目次
- 1Gmailをパソコンで便利に活用!①基礎編
- ・メールアプリ「Gmail」とは?
- ・Gmailのアカウントを作成
- ・実際にメールを送受信してみる
- 2Gmailをパソコンで便利に活用!②知っておくと便利な機能
- ・削除とアーカイブの違い
- ・ラベル機能でメールを整理
- ・複数のメールアドレスをまとめて受信
- 3Gmailをパソコンで便利に活用!③時間短縮になる便利な機能
- ・受信トレイ内を自分使用にカスタマイズ
- ・検索の賢い使用方法
- ・メール自動振り分けで整理時間を短縮
- ・署名を自動追加で仕事の効率アップ
- ・キーボードショートカットキーで時短作業
- 4Gmailをパソコンで便利に活用!④オプション機能がより便利
- 5Gmailをデスクトップから簡単アクセス!
- ・Gmailをデスクトップに表示する方法
- ・Gmailをタスクバーに表示する方法
Gmailをパソコンで便利に活用!①基礎編
ネット社会となった今、メールでのやりとりは、ビジネスでもプライベートでもたくさん行われています。そのメールアプリとして、世界中で多く使用されているものの一つが『Gmail』です。
毎日、メールの送信や受信、返信は必ずといって良いほどありますが、Gmailには、そんなメールライフをより便利にするための使い方や設定がたくさんあります!
今回は、そんなGmailのパソコンでの使い方を基礎から応用まで、幅広くご紹介します!
 Gmailで添付ファイル付きメールだけを検索する方法!名前や種類で検索する方法も【計算演算子】
Gmailで添付ファイル付きメールだけを検索する方法!名前や種類で検索する方法も【計算演算子】メールアプリ「Gmail」とは?
この記事でも『Gmail』という言葉を使ってきましたが、そもそも、『Gmail』とはどういったものなのでしょうか。
『Gmail』とは、皆さんもインターネットで調べ物をするときに活用する『Google』が無償で提供をしているメールアプリです。
メールといえば、『Office』シリーズの『Outlook』が有名ですが、パソコンにインストールする必要がある『Outlook』と異なり、『Gmail』はインターネット上でメールの管理ができます。
1つのパソコン端末にこだわることなく、インターネットさえ繋がれば、どこでも簡単にメールの送信や受信ができるのが『Gmail』の特徴です。
また、受信できるデータ容量も15GBと大きく、一般のメールアプリは、サービス終了してしまう可能性がありますが、『Gmail』は、『Google』のサービスなので、すぐに終了してしまうようなリスクも少なく、安心して長く使えることができるのもメリットです。
Gmailのアカウントを作成
それでは、実際に『Gmail』の利用を開始してみましょう。『Gmail』を使うには、『Googleアカウント』を作成する必要があります。
『Googleアカウント』は、『Gmail』以外の他の『Google』のサービス(フォト・ドライブなど)を使用するときにも使います。
既にアカウントをつくっている人は、そのアカウントでパソコンから『Gmail』にログインします。アカウントを作成するのは簡単です。
パソコンで『Google アカウントの作成』ページにアクセスし、好きなユーザー名とパスワードを設定し、『次へ』をクリックします。
その後、電話番号や生年月日など、設問にそって入力し、アカウントを作成します。
実際にメールを送受信してみる
パソコンから『Googleアカウント』を作成して、『Gmail』にログインすることができたら、今度は実際にメールの送受信をしてみましょう。
まず、パソコンでメールを受信するには、『Gmail』の画面で受信トレイの上側にある丸く円を描いている矢印をクリックします。
下の画像のオレンジ色の枠で囲ってある部分が丸く円を描いている矢印になります。ここをクリックすると、自分のメールアドレスに送られてきたメールを受信することができます。
次に、パソコンでメールを送信するには、『Gmail』の画面左側の端の方にある4色のカラフルな+マークをクリックします。下の画像のオレンジ色の枠で囲ってあるのが該当のマークになります。
これをクリックすると、新しいメールを作成する小さな画面が表示されます。送信先のメールアドレスと件名、添付ファイルがある場合は添付をしましょう。
そして、本文を入力して、内容に間違いがないか確認をして、『送信』ボタンをクリックします。
 Gmailでメールを作成/送信する方法
Gmailでメールを作成/送信する方法Gmailをパソコンで便利に活用!②知っておくと便利な機能
『Gmail』の利用開始の方法と、パソコンでの簡単なメールの送信、受信の使い方がわかりました。次は、知っておくと便利な機能をご紹介します。
『削除』と『アーカイブ』という機能を皆さんはご存知でしょうか。
削除とアーカイブの違い
『Gmail』は、受信すると、どんなメールでも受信トレイに受信されます。
毎日、たくさんのメールを受信し、削除などせずにそのままにしておくと、受信トレイのメールは増えていく一方で、メールの閲覧がしにくくなってしまいます。
必要がなくなったメールは『削除』してしまえばいいのですが、既読しても、大切においておきたいメールもあると思います。
そんなときに便利なのが『アーカイブ』機能です。『アーカイブ』機能は、受信トレイから選択したメールを削除するのですが、完全に削除したわけではなく、あくまでも選択したメールを受信トレイに表示させなくする機能です。
『アーカイブ』機能を使用したメールは、『すべてのメール』トレイから閲覧することができます。受信トレイからメールを非表示にしたいけれど、『削除』してメールが二度と見れなくなってしまうのは困る・・というときに使ってみましょう。
日々、増えていく受信トレイを整理するのにとても便利な機能です。
アーカイブの方法は2つ
『Gmail』で受信したメールにパソコンで『アーカイブ』機能を使うには、二つの方法があります。
1つ目は、『Gmail』で受信トレイを開きます。メールが、送信先のアドレス、件名と本文の最初の文が一覧になっています。『アーカイブ』機能を使用したいメールにマウスを合わせます。
すると、メールの右端の方にアイコンが表示されます。表示されたアイコンの一番右側にある、箱に下矢印が描かれたマークをクリックします。
下の画像のオレンジ色の枠で囲ってある部分です。ここをクリックするだけで、『アーカイブ』機能を使うことができます。
2つ目は、『アーカイブ』機能を使用したいメールを開きます。メールを開くと、メールの件名の上部にアイコンがいくつか並んでいます。一番右側にある、箱に下矢印が描かれたマークをクリックします。
下の画像のオレンジ色の枠で囲ってある部分です。
アーカイブしたメールを再表示
『Gmail』で受信したメールで、『削除』したくないけれど、受信トレイからは表示させたくないメールを『アーカイブ』機能を使って、該当のメールを受信トレイから非表示にしました。
では、『アーカイブ』機能を使って受信トレイから非表示にしたメールはどこから閲覧すればいいのでしょうか。
パソコンで『アーカイブ』機能を使ったメールを閲覧するには、『Gmail』の画面左側にあるメニュー欄にある『もっと見る』ボタンをクリックすると表示される『すべてのメール』ボタンをクリックします。
すると、『アーカイブ』機能を使ったメールが表示されます。
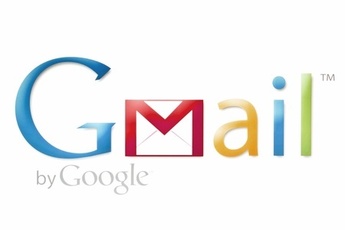 Gmailアカウントの作り方!新規作成・複数アカウントの作成方法も解説
Gmailアカウントの作り方!新規作成・複数アカウントの作成方法も解説ラベル機能でメールを整理
『アーカイブ』機能を使用して、パソコンで『Gmail』の受信トレイから受信したメールを整理することができました。
しかし、やはり、毎日のように受信するメールを、受信トレイから必要なメールを探すのは一苦労です。そんなときに便利なのが、『ラベル』機能です。
『ラベル』機能とは、受信したメールに名前をつけて、検索しやすくする機能です。
例えば、ビジネスシーンでは、送信先の企業名をメールにラベルとして設定し、その企業名でメールを検索すると、その企業名がつけられたメールだけを表示することができます。
プライベートでは、送信先の友人の名前や、通販や旅行、といったメールの用途に対してカテゴリをラベルとして設定し、該当のラベルのついたメールだけを表示させることができます。
 LINEのプロフィール画像(アイコン)を動画に設定する方法
LINEのプロフィール画像(アイコン)を動画に設定する方法ラベルを作成
パソコンでラベルを作成するには、『Gmail』の画面左側にあるメニュー欄にある『もっと見る』ボタンをクリックすると表示される『新しいラベルを作成』ボタンをクリックします。
下の画像のオレンジ色に囲ってある部分が『新しいラベルを作成』ボタンになります。
『新しいラベルを作成』ボタンをクリックすると、下の画像のように、ラベル名を作成する画面が表示されますので、作成したいラベル名を入力して作成ボタンをクリックします。
また、既に作成しているラベルの下位に設定することもできます。
下位とは、例えば、『旅行』というラベルを作成したあと、その『旅行』というラベルの中で、『ホテル』や『交通』など、もっと細かくラベルを種類にわけたいときに便利です。
設定するときは、『次のラベルの下位にネスト』のチェックボックスにチェックをいれ、その下から大分類になるラベルを選んで、作成ボタンをクリックします。
ラベルを設定
パソコンの『Gmail』画面で作成したラベルを、実際に受信したメールに設定してみましょう。
パソコンの『Gmail』画面でメールにラベルを設定するには、設定したいメールを開きます。メールの件名の上部に並んでいるアイコンの一番左側にある左矢印のようなアイコンをクリックします。
すると、作成したラベルの一覧が表示されますので、設定したいラベル名にチェックを入れます。
 Gmailで未読メールのみを表示する方法!
Gmailで未読メールのみを表示する方法!複数のメールアドレスをまとめて受信
複数の『Gmail』のメールアドレスが必要になった、そんなときは、複数の『Googleアカウント』を作成することもできますが、『Gmail』では、1つの『Googleアカウント』で複数のメールアドレスを管理することができます。
この機能のことを『エイリアス』機能と言います。さっそく、パソコンの『Gmail』画面で『エイリアス』機能を使って1つのアカウントで複数のメールアドレスを設定してみましょう。
まず、メールアドレスの記載の仕方ですが、元々のメールアドレス『○○@gmail.com』に対して、@マーク前のアカウント名の後ろに『+△△△』と、新しく作成したいメールアドレスの@マーク前の内容を記載します。
例えば、元のメールアドレスが『iroha3212@gmail.com』だったとします。次に、新しく作成したいメールアドレスの@マーク前が『sikinami897』だとします。
すると、『エイリアス』機能で設定するときは、『iroha3212+sikinami897@gmail.com』と入力をします。メールアドレスを上記のように決めたら、実際に『Gmail』に設定をしましょう。
パソコンで設定をするには、画面左側にある歯車のアイコンをクリックし、メニューが表示されたら『設定』をクリックします。すると、『設定』画面に飛びますので、画面上部の『アカウントとインポート』をクリックします。
その中の『他のメールアドレスを追加』をクリックします。すると、メールアドレスを入力する画面が表示されますので、入力をして『次のステップ』ボタンをクリックします。
これで、1つの『Googleアカウント』で複数のメールアドレスを管理することができます。
以下のような画面からメールアドレスの追加を行うことができます。
Gmailをパソコンで便利に活用!③時間短縮になる便利な機能
Gmailで時間短縮になる便利な機能を紹介していきます。
受信トレイ内を自分使用にカスタマイズ
パソコンの『Gmail』の受信トレイは、最初、デフォルトでの設定になっています。しかし、使い方によって、様々な設定をすることができます。
パソコンで受信トレイの設定を変更するには、画面左側にある歯車のアイコンをクリックし、メニューが表示されたら『設定』をクリックします。
すると、『設定』画面に飛びますので、画面上部の『受信トレイ』をクリックします。
★受信トレイを設定できること★
- 受信したメールの表示の並び方を、重要なメール順や未読メールを先頭にするなど並び方を変更することができます。
- 受信トレイには、ソーシャルなど広告メール専用のトレイがありますが、そういった専用のトレイを表示させるかどうか設定できます。
- Gmailが自動的にメールを重要かどうか判断するかどうかの設定を変更できます。
検索の賢い使用方法
『Gmail』では、受信したメールを検索することができます。メールをアーカイブ機能をつかって整理したりしても、どうしても量が多くなってしまいますよね。
自分の読みたいメールをピンポイントで探すには、検索を賢く活用しましょう。パソコンでメールを検索するには、『Gmail』の画面上部にある検索窓で入力をします。
★主な検索に入力するコマンド★
- ラベルが設定してあるメールを検索する:『label:ラベル名』
- メールの送信先で検索をする:『from:送信先のメールアドレスや名前』
- メールの返信先で検索をする:『replyto:返信先のメールアドレスや名前』
- メールの件名で検索をする:『subject:件名』
- 添付ファイル付きのメールを検索する:『has:attachment』
- 未読メールを検索する:『is:unread』
- 既読メールを検索する:『is:read』
メール自動振り分けで整理時間を短縮
『Gmail』は、メールを全て受信トレイの中で受信します。そのため、たくさんのメールを受信すると、その中から必要なメールを探すのが大変です。
『Gmail』には、メールを自動振り分けする機能があり、必要な種類ごとにメールを受信する場所を設定できるので、とても見やすくなり、整理などの時間短縮にもなります。
パソコンの『Gmail』画面でメールの自動振り分けを設定するには、設定したいメールを開きます。開いたメールの画面の一番左側にある、丸い点が縦に三つならんだマークをクリックします。
すると、メニューが開きますので、『メールの自動振り分け設定』をクリックします。
すると、メールを自動振り分けするために、送信先のメールアドレスや件名などを入力する画面が表示されますので、必要にあわせて入力をします。
これで、メールの自動振り分けをすることができ、メールの整理など時間短縮になります。
署名を自動追加で仕事の効率アップ
ビジネスシーンでは、相手先にメールを送信や返信をする際、メール本文の後に、会社名や電話番号、携帯電話など、自分の連絡先を記載する『署名』をするのが一般的です。
この『署名』は、自分の連絡先が変わらない限り、同じ内容です。そんな、いつも同じ内容である『署名』を、メールを送信するたびに入力するのは面倒です。
『Gmail』では、そんな『署名』を自動で記載する機能があります。パソコンの『Gmail』画面で自動署名を設定するには、画面左側にある歯車のアイコンをクリックし、メニューが表示されたら『設定』をクリックします。
すると、『設定』画面に飛びますので、画面上部の『全般』をクリックします。『署名』ボックスに必要な内容を入力し、『変更を保存』ボタンをクリックします。
『署名』ボックスでは、フォントサイズなども変更することができます。
入力後、新しくメールを作成する画面を開くと、先程、『署名』ボックスに入力した内容が、メール本文のところに自動的に記載されているのが確認できます。
キーボードショートカットキーで時短作業
パソコンの『Gmail』には、『キーボードショートカットキー』といって、普段、マウスでいくつかボタンをクリックしているものを、キーボードを押すだけで簡単に実行することができる機能があります。
パソコンの『Gmail』で『ショートカットキー』を使用するには、画面左側にある歯車のアイコンをクリックし、メニューが表示されたら『設定』をクリックします。
すると、『設定』画面に飛びますので、画面上部の『全般』をクリックします。その中にある『キーボードショートカット』の項目を『ON』にし、『変更を保存』ボタンをクリックします。
作業の時間を短くできるような便利な『ショートカットキー』をいくつかご紹介します。
- 新しいメールを作成する:『c』キー押
- 1つのメールで複数の送信先があった場合、全員に返信する:メールを開いた状態で『a』キー押
- 検索窓にカーソルを合わせる:『/』キー押
- メールをアーカイブする:受信トレイで該当メールにチェックを入れた状態で『e』キー押
- 受信トレイなどでメールにチェックを入れる:該当メールにカーソルを合わせて『x』キー押
- 受信トレイに移動する:『g』キー+『i』キー押
- メールを下書きにする:該当メールを開いた状態で『Ctrl』キー+『s』キー
Gmailをパソコンで便利に活用!④オプション機能がより便利
ここまで、パソコンでの『Gmail』の利用の始め方や、受信や送信、返信といった基本的な機能から、アーカイブ機能などの受信したメールの整理の仕方など、応用した使い方を学びました。
『Gmail』には、この他にも、もっと日常の使い方を便利にするオプション機能がありますので、最後にそれをご紹介します。
Gmailをデスクトップから簡単アクセス!
Gmailをデスクトップから簡単にアクセスする方法をご紹介していきたいと思います。
Gmailをデスクトップに表示する方法
ブラウザの『Gmail』のショートカットをデスクトップに貼り付けてデスクトップに表示することができ、『Gmail』へアクセスすることができます。
ちなみに、Windows10であれば、ストアにある『EasyMail for Gmail』というメールアプリがオススメです。
『Gmail』向けのメールアプリで、基本的な送信や受信、返信はもちろんのこと、タスクバーに未読の数字が表示されるのでとても便利です。
以下の画像は「EasyMail for Gmai」のアイコンです。
メールをデスクトップに通知
『Gmail』にメールが届いたら、パソコンのデスクトップに通知をする設定することができます。設定するには、画面左側にある歯車のアイコンをクリックし、メニューが表示されたら『設定』をクリックします。
すると、『設定』画面に飛びますので、画面上部の『全般』をクリックします。その中の『デスクトップ通知』の項目の『メール通知(新規メール)ON』を選択して、『変更を保存』をクリックします。
必要なメールだけを通知
先述の設定をすると、受信したメール全てが通知されてしまいます。重要なメールだけ受信したときに通知をする設定をするには、画面左側にある歯車のアイコンをクリックし、メニューが表示されたら『設定』をクリックします。
すると、『設定』画面に飛びますので、画面上部の『全般』をクリックします。その中の『デスクトップ通知』の項目の『メール通知(重要メール)ON』を選択して、『変更を保存』をクリックします。
重要メールかどうか判断するには、受信トレイで、重要なメールに重要マークをクリックします。重要マークは、メールアドレスの左側にある、左矢印のようなマークです。
クリックすると、オレンジ色に色が変わります。これをクリックすると、『Gmail』が重要なメールを自動的に判定してくれるようになります。
Gmailをタスクバーに表示する方法
パソコンで『Gmail』をタスクバーに表示するには、デスクトップに作成したショートカットを右クリックして、メニューから『タスクバーにピン留めする』を選択します。
いかがでしたか?
今回は、パソコンでの『Gmail』の使い方をご紹介しました。『Gmail』の利用の始め方、送信や受信、返信などの基本的な使い方から、応用まで、今まで使っていた『Gmail』がもっと便利になる情報だったと思います。
ネット社会になり、メールでのやりとりが毎日のようにビジネスでもプライベートでも行われている今、使用しているメールアプリの機能をもっともっと使いこなして、よりよいメールライフを過ごしませんか?


























