2019年03月27日更新
Gmailアカウントの追加作成方法!複数アカウントを追加しよう!
皆さんはGoogleのGmailをご活用でしょうか。今回は、世界的に使用されているGmailのアカウント追加作成方法について解説していきたいと思います。複数アカウントを追加して、Gmailを活用してみてください。メールも見やすくなって便利ですよ。

目次
- 1Gmailアカウントの追加作成方法
- ・Gmailアカウントを複数持つメリット
- ・Gmailアカウントを複数作成する方法
- ・マルチログイン機能で複数アカウントを簡単使い分け
- ・デフォルトのアカウントを変更する方法
- 2Gmaiアカウントを追加して無限にメールアドレスを作る方法
- ・いつものメールアドレスに文字を追加するだけ!
- ・ユーザー名に任意の文字を追加する
- ・ユーザー名のどこかにピリオドをつける
- ・googlemail.comドメインを使う
- ・複数のメールアドレスはこんなところで使えます
- ・SNSのアカウントも複数作成する時代へ
- ・1つのアドレスを「複数のメアド」として使える便利技
- 3Gmailで複数アカウントを追加しよう!
- ・Gmailアドレスから複数のメアド(エイリアス)を作成する方法
- ・追加したエイリアスのアドレスでメールを受信する方法
- 4Gmailアカウントを追加できない時の対処法
- ・同期項目を選ぶ画面で落ちる
- ・Gmailアカウントからデバイスを削除
- ・iPhoneでアカウントの追加
- 5Gmailのアカウントを削除する方法
- ・削除したGmailのアカウントを復活させる方法
Gmailアカウントの追加作成方法
皆さんは、Googleのアカウントをお持ちでしょうか。Gmailはもはや世界中で利用されているメールシステムです。Gmailのアカウントはいまや、複数所有する時代となっています。
マルチアカウントとしてGmailのアカウントを切り替えて管理しているのです。Gmailのアカウントを追加すること自体は非常に簡単です。今回は、そんなGmailアカウントの追加作成方法について解説していきたいと思います。
Gmailアカウントを複数持つメリット
Gmailアカウントを追加する、Gmailアカウントを複数持つメリットはいくつかあります。まず第一に、Googleのマルチログイン機能です。これは、Gmailアカウントを追加ことでアカウントを簡単に使い分ける機能です。
Gmailアカウントを追加することで操作が増えないようにGoogle側がGmailをより使いやすくしたシステムです。Gmailメールの使用頻度が多く、Gmailのアカウントを増やすことを余儀なくされた方ほど、このアカウントを切り替える機能は重宝しますね。
お問い合わせ用のアドレスや、仕事用のアドレス、商品購入用のアドレス、私用アドレスなど、使う用途は様々に存在すると思います。実際使い分けてみると、この便利さに感動するでしょう。
また、ブラウザによってメールアドレスを分けるという手法も存在します。ようするに、目的別にメールアドレスを管理することが各作業を進めやすくしてくれるということですね。
Gmailのアカウントを増やすことで起きてしまった新しい手間を、Gmail側のシステムが解決してくれたのです。
Gmailアカウントを複数作成する方法
Gmailアカウントを複数増やす方法は簡単です。まずは、Googleアカウントの作成ページに移動してください。
Gmailのアカウント作成には、『姓』・『名』・『ユーザー名』・『パスワード』・『パスワードの確認』という項目は必須事項です。
Gmailのアカウント作成画面にて『姓』・『名』・『ユーザー名』・『パスワード』・『パスワードの確認』これらを全て入力して次の画面へ進んでください。
なお、入力不備の場合は下記画像のように赤い文字で指示されます。書き間違いなどないよう、この段階でしっかり確認しておきましょう。
Gmailのアカウント作成画面で入力が終わると次の画面に移行します。電話番号や再設定用のメールアドレス、生年月日や性別など、プロフィールの表示項目を記載するページとなります。
電話番号は2段階認証などでも用いられますので、可能であれば入力しておいてください。
入力が完了すると、次の画面では電話番号の確認を行います。不要であれば『後で』を選択すれば次の画面に進みます。必要であれば、『配信』を選択して確認を取りましょう。
『配信』を選択すると、入力した電話番号に対してメッセージが届きます。音声通話でも可能なので、必要があればそちらを選択してみてください。
Google確認コードを確認できたら、そのコードを画面上に入力しましょう。
入力が成功すると、下記画面が表示されます。ここはスキップでも問題ありません。
その他の設定を選択すると、下記画面に移行します。電話番号登録を希望していないようであれば、『電話番号を追加しない』を選択して完了を選んでください。
完了を選ぶと、プライバシーポリシーと利用規約についての確認ページに移動します。
内容を確認し、『同意する』を選択してください。
同意すると、アカウントトップページに移動します。これで、Googleアカウントの登録は完了です。
Googleアカウントは複数同時使用が可能であり、切り替えも簡単です。管理するのにとても適したシステムなので、ぜひ試してみてくださいね。特に、これからGmailのアカウントを増やす必要性が出てきた人におすすめです。
マルチログイン機能で複数アカウントを簡単使い分け
では続いて、マルチログイン機能で複数アカウントを簡単使い分けについて解説していきたいと思います。Googleアカウントを複数増やすと、仕事用とプライベート用などで使い分けて管理することができてとても便利です。
Googleアカウントを作成すれば、Gmailアドレスも増やすことになります。Googleドライブなどのサービスも増やすことになるので、プライベート用のデータを仕事用のGoogleドライブに共有してしまうというような失態も回避することが可能です。
アカウントを増やす場合、アカウントの切り替えを行う時に、面倒なイメージがあるかもしれません。ですがGoogleにはマルチログイン機能がある為、アカウントを増やすことでの煩わしさはありません。
同じブラウザ上で、複数アカウントに対してスムーズにログインすることが可能です。まずは、Googleのトップページから右上の丸いボタンをクリックしてみましょう。
すると、これまでログインしていたアカウントが表示されます。下記画像はすでに、マルチログイン機能にて複数アカウントを利用している状態ですね。
今使用しているアカウントの他に、3つアカウントがあることを表しています。なお、新しく作成したGoogleアカウントについては、自動的に反映されるようです。
単純な話ですが、この表示された3つのアカウントのどれかを選択すれば、それでそのアカウントへのログインは完了します。
このように、利用したいGoogleアカウントを選択するだけで簡単にアカウントの切り替えができます。
アカウントを増やすことで頭の整理もしやすいので、ぜひこのマルチログイン機能を利用したマルチアカウントを活用していただきたいと思います。
デフォルトのアカウントを変更する方法
なお、このマルチアカウントについては、デフォルトのアカウントを変更する方法も存在します。
アカウントを増やす際は、デフォルトを決めるとより作業がやりやすくなると思います。
デフォルトへの切り替え方法としましては、最初に現在デフォルトになっているGoogleアカウントからログアウトしてみてください。
ログアウトした後は、デフォルトにしたいメールアドレスで再度ログインする必要があります。ですので、まずはログインしてみましょう。右上のボタンをクリックしてみてください。
続いてGoogleアカウントを選択してください。
Googleアカウントをクリックすると、Googleのログイン画面へ移行します。続いて右上のログインボタンをクリックしてください。
すると、これまでログインできていたGmailアカウントが選択肢として表示されます。
デフォルトのアカウントを指定したい場合は、ここで該当のGmailアカウントのログインを選択する必要があります。
Gmailアカウントを選択するとパスワードの入力画面に移動します。パスワードを入力してください。
これで、Gmailアカウントのデフォルト登録は完了です。デフォルトにできているかどうかを確認する場合は、別のアカウントにログインしてみてください。
ログイン後、右上のボタンをクリックすると、各アドレス・アカウントが表示されます。該当のアドレスに対して『(デフォルト)』と記載されていることを確認してみてください。
これで、アカウントを増やす際のデメリットはほぼ消えたといってよいでしょう。
Gmaiアカウントを追加して無限にメールアドレスを作る方法
ちなみに、Gmaiアカウントを追加して無限にメールアドレスを作る方法というのも存在します。今回はこのGmailアカウントの登録方法についても記載しておきたいと思います。
いつものメールアドレスに文字を追加するだけ!
一つ目の登録方法はいつものメールアドレスに文字を追加するという方法です。いつものメールアドレスの語尾に任意の文字列をつけていくだけなので簡単ですね。追加方法としては一番時間をかけずに作成できる方法かと思います。
ユーザー名に任意の文字を追加する
二つ目のGmailアカウント登録方法は、ユーザー名に任意の文字列を追加するという方法です。
ユーザー名に任意の文字列を追加するだけで無数のメールアドレスを登録していくことが可能なので、こちらもとても簡単な手法ですね。
ユーザー名のどこかにピリオドをつける
三つ目のGmailアカウント登録方法は、ユーザー名のどこかにピリオドをつけるという手法になります。
ピリオド自体はどこにつけても問題ありませんので、お好きなところに付けてみてください。
googlemail.comドメインを使う
四つ目のGmailアカウント登録方法は、googlemail.comドメインを使うという手法になります。
これは、@以降をgooglemail.comに変更するだけというものになります。
『gmail.com』から『googlemail.com』に変更していますが、元の『gmail.com』にきちんとメールは届きますのでご安心ください。
複数のメールアドレスはこんなところで使えます
ちなみに複数のメールアドレスは海外のAPP Storeアカウントの作成や、SNSのマルチアカウント作成にも利用できます。
SNSでのアカウント切り替えは気分転換にも利用できる為、自然と切り替えて管理している方も多いのではないでしょうか。
アカウントの切り替えや管理をやったことの無い方もぜひ試してみてくださいね。
SNSのアカウントも複数作成する時代へ
今はSNSのアカウントも複数作成する時代になってきました。SNSで気軽にマルチアカウントを楽しめるようになっているので、アプリ側でもより使用者がマルチアカウントに対して管理しやすいように設計しています。
今後もマルチアカウントの利用頻度は高まる一方でしょう。そんなマルチアカウントに一番対応しやすいのがGmailです。アカウントの切り替えや管理も非常に簡単ですので、ぜひチャレンジしてみてください。
1つのアドレスを「複数のメアド」として使える便利技
なお、Gmailアカウントでは、1つのアドレスを「複数のメアド」として使える便利技も存在しています。Gmailのエイリアスという機能です。
これは、一つのGmailアドレスから複数のメールアドレスを作成できるようになり、よりメール管理を簡潔にできるようになるシステムです。特にお仕事の場合はGmailのアカウント切り替えなどは意外と手間になってくると思います。
マルチアカウントでの切り替えや管理は確かに便利ですが、一つのGmailアカウントで管理できればそれが一番ですよね。
Gmailで複数アカウントを追加しよう!
Gmailの複数アカウントは非常に便利です。Gmailでは、複数のアカウントを簡単に切り替えて管理することができます。物は試しということで、まずGmailで複数アカウントを追加してみましょう。
Gmailは切り替えも管理も非常に簡単ですので、ぜひやってみてくださいね。
Gmailアドレスから複数のメアド(エイリアス)を作成する方法
Gmailアドレスから複数のメアド(エイリアス)を作成する方法を解説していきたいと思います。手順としましては、まずGmailの画面を開いてみてください。
右上のほうにある設定ボタンをクリックし、設定画面上にある項目を『アカウントとインポート』、『他のメールアドレスを追加』の順でクリックしてみてください。
『自分のメールアドレスを追加』の画面でエイリアスのメールアドレスを登録することが可能です。Gmailの設定が完了したか確認したい場合は、『設定』画面の『アカウントとインポート』のメニューに戻ってください。
『名前』の項目にエイリアスのメールアドレスが追加されていることを確認できると思います。
追加したエイリアスのアドレスでメールを受信する方法
追加しただけではエイリアスが機能してるか不安な方もいらっしゃると思います。せっかくですので、追加したエイリアスのアドレスでメールを受信して確認してみましょう。エイリアスのアドレス宛にメールを送信してみてください。
メールが受信できればエイリアスの登録ができているということですので、これで作業は完了です。
Gmailアカウントを追加できない時の対処法
世界中で利用されているGmailですが、Gmailアカウントを追加できない場合も存在します。追加したいのに追加できないというのは、思ったより不便なものです。今回はそんな追加したい時の対処法も記載しておきましょう。
今まで追加できずに諦めていた方もぜひチャレンジしてみてくださいね。
同期項目を選ぶ画面で落ちる
iphoneの場合、Gmaiアカウントが追加できないケースとして、同期項目を選ぶ画面で落ちるケースもあるようです。その場合の対処策としては、Gmailアカウントからデバイスを削除するのが一つの手法となっています。
一度この手法を試して、再度Gmailアカウントの追加を行ってみてください。
Gmailアカウントからデバイスを削除
Gmailアカウントからデバイスを削除する方法とは、まずGoogleのトップページからアカウントにログインします。続いて、右上のボタンをクリックすると、アカウント設定というメニューが表示されると思います。
これを選択してください。続いてログインとセキュリティのメニューから端末のアクティビティとセキュリティイベントを選択してください。
ここにはすでに登録した端末情報が記載されているので、デバイスを確認するをタップしましょう。その後、該当のデバイスを選択すると、アカウントのアクセス権を削除できます。
iPhoneでアカウントの追加
iPhoneでアカウントの追加する方法は簡単です。iphoneの設定から『アカウントとパスワード』を選択してください。そこからアカウントを追加というメニューをタップすると、Googleアカウントへのログインが可能です。
メールアドレスやパスワードを入力してiphoneへのアカウント追加を完了させましょう。アカウント追加によりiphoneからも利用できるようになるので、今後の生活も便利になっていくと思います。
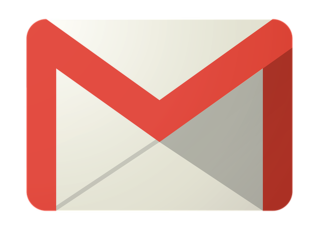 Gmailのアーカイブ機能とは?使い方(非表示/復活/解除/削除)を解説【iPhone/Android/PC】
Gmailのアーカイブ機能とは?使い方(非表示/復活/解除/削除)を解説【iPhone/Android/PC】Gmailのアカウントを削除する方法
Gmailはマルチアカウントとして登録から切り替えまでを管理することが非常に簡単にできます。アカウント追加までの作業や、アカウント追加後の作業が楽ということです。
追加することで手間となっていたアカウント切り替えが容易なことも、追加するうえでのメリットとなっていますね。その分、不要となったアカウントを削除する機会も増えていくことでしょう。
今回はGoogleアカウントを削除する方法についても記載したいと思います。Google アカウントで [Google サービスの削除] に移動すると、サービスを削除、またはGoogleアカウントとデータを削除という項目があります。
Googleアカウントとデータ削除を選択し、Googleアカウントを削除してください。
削除したGmailのアカウントを復活させる方法
なお、削除したGmailのアカウントは一定期間内であれば復活できる場合もあります。Gmailアカウントが本人のものか確認するための質問なども用意されていますので、できる限り正確にお答えください。
Gmailアカウントを復活できた場合は、念のためパスワードも変更しておきましょう。
さて、いかがだったでしょうか。Gmailのマルチアカウントは、今後ますます使用頻度の高まるシステムかと思います。登録から切り替えまで管理することも、Gmailでは非常に簡単です。アカウントを追加し、ぜひマルチアカウントを活用して仕事に生かしてみてくださいね。
 Gmailの通知/受信が遅い原因と対処法!
Gmailの通知/受信が遅い原因と対処法! Gmailで新規フォルダを作成する方法
Gmailで新規フォルダを作成する方法




















