【Android】「シンプルメモ帳」アプリを詳しく解説!
シンプルメモ帳という、シンプルで使いやすいAndroidメモアプリについてご紹介します。メモの新規作成や保存、外部アプリへの共有も簡単に行うことができます。シンプルメモ帳は、フォントサイズやカーソル位置などの細かい変更も出来るメモアプリなのでおすすめです。
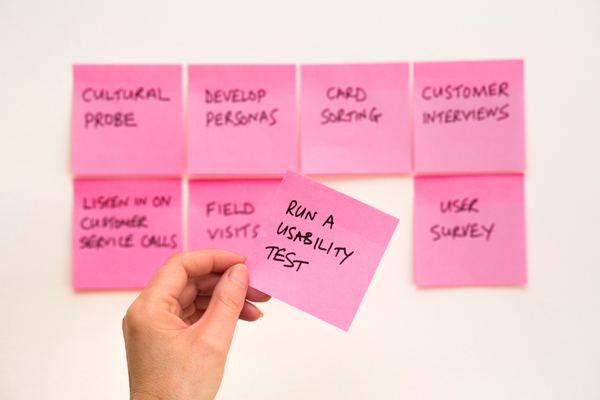
目次
【Android】アプリのシンプルメモ帳って?
こちらの記事では、Androidアプリのシンプルメモ帳についてご紹介します。こちらの記事をご覧いただければ、シンプルメモ帳の特徴や、具体的な使用方法についてご理解いただけるでしょう。
シンプルなデザインで使いやすい
シンプルメモ帳は、アプリ名にシンプルと書かれているように、シンプルなデザインとなっています。
メモするだけでいい人向け
Androidアプリのシンプルメモ帳は、メモを書いた内容をクラウドに保存するなどの設定を必要とせず、軽くメモをして保存するだけでいいという方にオススメのAndroidアプリです。
無料アプリ
Androidのシンプルメモ帳は、広告が表示されることがありますが、基本的に無料で使用できるアプリです。
シンプルメモ帳の使い方
こちらの項目では、シンプルメモ帳の使い方についてご紹介します。シンプルメモ帳には、日時表示などの便利な機能も備わっているので、合わせてご確認ください。
アプリをダウンロードする
グーグルプレイストアにアクセスし、「シンプルメモ帳」を検索してください。
シンプルメモ帳のアプリ画面が表示されたら、インストールを押してダウンロードを開始します。
アプリを起動する
ダウンロードとインストールが完了すれば、アプリ一覧にこちらのアイコンが追加されます。こちらのアイコンをクリックすれば、アプリを起動することができます。
メモの新規作成
右上に表示されている「+」のボタンを押すと、メモ帳を新規作成することができます。
「+」のボタンを押すことによって新しいメモ画面が表示されるので、メモとして保存したい内容を記入してください。
アイコンを押してメモする
先程ご紹介したように、シンプルメモ帳はアイコンを押してからメモを新規作成し、メモするだけで簡単にメモ内容を保存することができます。
メモを保存
メモを保存する場合、右上のフロッピーディスクのマークを押すか、戻るボタンで自動的に保存されます。
メモを削除する
メモを削除したい場合の、メモの削除方法についてご紹介します。メモの新規作成同様、非常に簡単に削除を完了させることができます。メモを削除するという場合には、2通りの方法があります。
メモを長押し
アプリのホーム画面で、削除したいメモを長押しします。
長押ししていると、削除するための確認のメッセージが表示されます。「OK」を押すと削除が完了します。
編集画面を表示して削除
シンプルメモ帳でメモを削除するもう一つの方法をご紹介します。メモ一覧から削除したいメモを押し、編集画面を開きます。
編集画面右上の、バケツのマークを押すと確認画面が表示されます。
「OK」を押すと削除が完了します。
 Androidのメモ帳(標準)の使い方とメモ帳のおすすめアプリ10選!
Androidのメモ帳(標準)の使い方とメモ帳のおすすめアプリ10選!シンプルメモ帳を外部に共有する方法
シンプルメモ帳で保存したメモ内容を、外部のアプリや外部のSNSで共有する方法についてご紹介します。
共有マークをタップ
メモ一覧から共有したいメモを押します。
共有したいメモの編集画面にて、右上の共有アイコンを押します。
外部のアプリや外部のSNSでの共有を選択するウィンドウが開きます。
SNSで共有
外部のSNSで共有する場合は、アプリ選択画面で共有したいアプリを押してください。
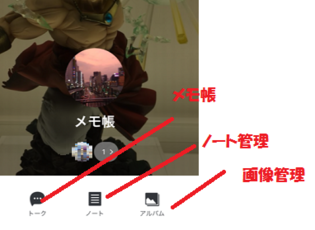 LINEをメモ帳代わりに!ひとりグループで自分専用のメモ帳にしよう!
LINEをメモ帳代わりに!ひとりグループで自分専用のメモ帳にしよう!シンプルメモ帳の便利なポイント
シンプルメモ帳の便利なポイントについてご紹介します。シンプルメモ帳は、手軽にメモを保存できるだけではなく、保存日時の表示や、フォントサイズの設定などを行うことができます。
フォントサイズの設定を変更できる
フォントサイズの設定についてご紹介します。
フォントサイズは、シンプルメモ帳のホーム画面右上にある、設定ボタンから設定します。
設定ボタンを押すと、「設定」のタブが現れるので、設定を押します。
設定画面に入ると、「文字の大きさ」や「カーソルの位置」などの設定項目が現れます。
文字の大きさを押し、お好みの大きさに設定すれば完了です。
カーソルの位置を変更できる
シンプルメモ帳では、カーソルの位置を変更することができます。
先程のフォントサイズの設定と同様、設定画面まで開いてください。
次に、「カーソルの位置」を押します。
カーソルの位置は、文末か文頭を選ぶことが出来るので、お好みの設定に変更してください。
一覧に日時が表示される
シンプルメモ帳では、保存日時がメモ一覧に表示されます。メモを保存しホーム画面に戻ったときに、保存したメモの右側に保存日時が表示されているのをご確認ください。
メモ以外にもこんな使い方も
メモとして使う以外にも、シンプルメモ帳には便利な使い方が存在しています。
メールの下書き
電波が届かないといった場合、メーラーの編集画面が開けないという場合があります。そういった場合でも、シンプルメモ帳の新規作成メモをメールの下書きの代わりに使用すれば、電波が届く場所に出たときにすぐメールとして送付することができます。
メールの下書き以外の使い方
メールの下書き以外の使い方としては、備忘録や簡易の家計簿として使用することができます。使い方が簡単なので、どのようなシチュエーションでもしっかりと対応する事ができるアプリです。
 シンプルな「メモ帳アプリ」のおすすめ11選!
シンプルな「メモ帳アプリ」のおすすめ11選!合わせて読みたい!メモアプリに関する記事一覧
 Android版Google keepの使い方!多機能メモアプリを使いこなそう
Android版Google keepの使い方!多機能メモアプリを使いこなそう 【Android】ページを丸ごと保存できる「画面メモ」アプリを紹介!
【Android】ページを丸ごと保存できる「画面メモ」アプリを紹介! 【Android】メモ/付箋ウィジェットおすすめ6選!
【Android】メモ/付箋ウィジェットおすすめ6選!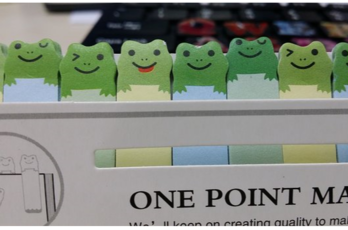 「付箋メモ」アプリのおすすめ4選!うっかり忘れ防止に!
「付箋メモ」アプリのおすすめ4選!うっかり忘れ防止に!



































