【Android】「AZ スクリーンレコーダー」で画面を録画する方法!
AZ スクリーンレコーダー/AZ ScreenRecorderを使って画面録画ができます。Android AZ スクリーンレコーダーは無料。しかも様々な設定や簡単操作が特徴の画面録画アプリです。今回はAZ ScreenRecorderの使い方をご紹介します。

目次
- 1AZ スクリーンレコーダー/ScreenRecorderとは?
- ・スマホの画面を録画できるアプリ
- 2【Android】AZ スクリーンレコーダー/ScreenRecorderの概要
- ・無料版の特徴
- ・有料版の特徴
- ・使用条件
- 3【Android】AZ スクリーンレコーダー/ScreenRecorderの事前準備
- ・アプリのダウンロード手順
- ・アプリのインストール手順
- 4【Android】AZ スクリーンレコーダー/ScreenRecorderの設定方法
- ・権限の設定
- ・コントロールオプションの設定
- ・詳細な動画設定手順
- ・音声設定
- ・オーバーレイ情報
- ・タイマー
- 5【Android】AZ スクリーンレコーダー/ScreenRecorderの基本の使い方
- ・基本的な使い方
- ・おわりに
- ・合わせて読みたい!録画に関する記事一覧
AZ スクリーンレコーダー/ScreenRecorderとは?
AZ スクリーンレコーダー/ScreenRecorderとはどのようなアプリなのでしょうか?
スマホの画面を録画できるアプリ
AZ スクリーンレコーダーは、Android端末の画面を録画することができる最高に便利なアプリです。ルートへのアクセスも不要で、時間制限も無いうえに使い方がとても簡単です。
AZ スクリーンレコーダーは日本語化もされているので、誰にでも分かりやすくて親しみやすい画面録画アプリになりました。AZ スクリーンレコーダーの機能をほぼすべて無料で使えるのも高評価の大きな理由の1つです。
AZ スクリーンレコーダーの対応OSは今のところAndroidのみで、残念ながらiPhoneには対応していません。
 【2019年】動画再生ソフトの比較ランキング!無料でおすすめなのは?
【2019年】動画再生ソフトの比較ランキング!無料でおすすめなのは?【Android】AZ スクリーンレコーダー/ScreenRecorderの概要
AndroidのAZ スクリーンレコーダー/AZ ScreenRecorderには、無料版と有料版があります。AZ スクリーンレコーダーの概要をご紹介致します。
AZ スクリーンレコーダーにはどのような特徴があるのでしょうか?AZ スクリーンレコーダーの無料版の特徴と有料版の特徴をそれぞれ見てみたいと思います。
無料版の特徴
AZ スクリーンレコーダー無料版の特徴とは。AZ スクリーンレコーダーは無料版でもたくさんの設定や機能を使えるのが大きな特徴です。
AZ スクリーンレコーダーの無料版で出来る事。
- 日本語メニューなので分かりやすい。
- 広告は表示されても邪魔になりにくく目立たない。
- マイクからの音声録音。
- 動画のトリミング・GIFファイルへの変換ができる。
- スクリーンタッチの表示。
- 動画の画質設定等有料版のような詳細な設定ができる。
- 自作のテキストやロゴの表示
これらの機能やまだまだ多くの、様々な機能を無料で使うことができます。
有料版の特徴
AZ スクリーンレコーダー有料版の特徴とは、無料版でも充分な機能を持っていますが有料版にはどんな機能や特徴があるのでしょうか?
有料版は寄付(370円)することでアップグレードできます。有料版にアップグレードすれば以下の機能が利用できるようになります。
AZ スクリーンレコーダー有料版でできる事。
- 広告を非表示・・・以上です。
無料版の機能に加えて、有料版でできる機能は広告を非表示にすることだけのようです。このように無料版と有料版の違いは殆どありませんがAZ スクリーンレコーダーを気に入ったら370円の寄付するのも良いですね。
使用条件
AZ スクリーンレコーダーの使用条件とは。
AZ スクリーンレコーダーの使用条件としては、対応OSは現時点ではAndroidのみで、残念ながらiPhoneには対応していません。iphoneはアプリをインストールしなくても簡単に画面を録画できる機能が付いているようなので必要ないかもしてないですね。
※Android5.0以降のバージョンが必要なので注意が必要です。
 【Window ムービーメーカー】動画をDVDに焼く方法を解説!
【Window ムービーメーカー】動画をDVDに焼く方法を解説!【Android】AZ スクリーンレコーダー/ScreenRecorderの事前準備
それでは早速AndroidのAZ スクリーンレコーダーを使用するための事前準備をしましょう。AZ スクリーンレコーダーのダウンロード・インストールの方法をご紹介します。
アプリのダウンロード手順
AndroidのAZ スクリーンレコーダーのダウンロードとインストールをします。
AZ スクリーンレコーダーは、下記リンクからダウンロードすることができます。
もう1つのダウンロード方法としてはGoogle Playストアの検索ウィンドウにAZ スクリーンレコーダーと入力して検索するとすぐに見つけることができるので、そちらからダウンロードすることもできます。
アプリのインストール手順
AZ スクリーンレコーダーのダウンロード・インストールはとても簡単です。メールアドレスや名前を登録する必要はありません。Android AZ スクリーンレコーダーのインストール画面が開いたらインストールをタップしてダウンロード・インストールしましょう。
これでAndroid AZ スクリーンレコーダーのダウンロードとインストールをする事ができました。ダウンロードとインストールの方法はとても簡単でしたね。
AZ スクリーンレコーダーのダウンロードとインストールができたら開くをタップします。
 【Android】Flash動画を再生する/見る方法!
【Android】Flash動画を再生する/見る方法!【Android】AZ スクリーンレコーダー/ScreenRecorderの設定方法
Android AZ スクリーンレコーダーのインストールができたら、続いてはいろいろな設定を見ていきましょう。
権限の設定
AZ スクリーンレコーダー/ScreenRecorderの設定方法として、はじめにしなければいけないのは、AZ スクリーンレコーダーアプリの権限の設定です。
- カメラ
- 連絡先
- マイク
- ストレージ
- その他
AZ スクリーンレコーダーにはこれらの権限を許可する必要があります。
AZ スクリーンレコーダーの権限の内容を確認をして権限を許可のボタンをタップしてAZ スクリーンレコーダーの権限を許可します。
AZ スクリーンレコーダーの権限を許可をすると、これでAZ スクリーンレコーダーのダウンロード・インストールができて上のような画面になり、アプリを開くことが出来るようになります。
コントロールオプションの設定
続いてはAZ スクリーンレコーダーのコントロールオプションの設定です。AZ スクリーンレコーダーは無料版でも機能が豊富で、様々な設定をする事ができます。コントロールオプションの設定の項目を見ていきましょう。
AZ スクリーンレコーダーの設定をタップします。
マジックボタン
コントロールオプションの設定1つ目は、マジックボタンです。
マジックボタン機能とは、画面の右上の端をタップして一時停止/再開・ダブルタップして停止・長押しで線を描くことが出来る機能です。
5種類の停止オプション
コントロールオプションの設定2つ目は、停止オプションです。
停止オプション機能とは、AZ スクリーンレコーダーには5種類の停止オプションがあり、Android自体の特定の動作で録画を停止するようにできる設定です。
5種類の停止オプションの使い方
- 通知バーをタップして停止:通知バーから停止することができます。
- 赤い点滅ボタンを表示:タップで一時停止・再開、ダブルタップで停止します。
- 画面オフで停止:画面ロックで録画を停止します。
- シェイクして停止:端末を振って録画を停止します。
- タイマーを使う:タイマーを使って録画を停止します。
これらの5種類の停止オプションから使いやすい使い方で録画停止方法を選択できます。
詳細な動画設定手順
AZ スクリーンレコーダー/ScreenRecorderの設定方法。続いては動画設定です。
AZ スクリーンレコーダーは、無料版でも詳細な設定ができるのが特徴です。録画したい動画に合わせて使いやすいように設定しましょう。詳細な動画設定をご紹介します。
解像度
AZ スクリーンレコーダーの詳細な動画設定1つ目は、解像度です。
11種類の解像度から選択することができます。さらにカスタムで解像度を選択することもできるので、誰にでもお好みの解像度を指定することができます。この解像度は数字が大きいほど動画の幅や高さが大きくなってより一層高画質になります。
※大きい解像度は、録画負荷は上がります。
フレームレート
AZ スクリーンレコーダーの詳細な動画設定2つ目は、フレームレートです。
フレームレートとは、録画する動画の「滑らかさ」を設定できる機能です。このフレームレートは、パラパラ漫画で言うと、1秒当りの枚数のことです。このフレームレートも数字が大きくなるほど滑らかな動画になります。
※このフレームレートも解像度と同様に、上げれば上げるほど録画負荷は上がります。
ビットレート
AZ スクリーンレコーダーの詳細な動画設定3つ目は、ビットレートです。ビットレートとは、1秒当たりの画質の良さを決める事ができる値です。
ビットレートも数字が大きくなるほど高画質でサイズも大きくなります。このピットレートの割り当て方を設定できます。12Mbpsに設定すると最も高画質になりますが動画サイズも大きくなるので注意が必要です。
※参考:地デジ放送(1440×1080)のビットレートは14Mbpsくらいということです。
画面の向き
AZ スクリーンレコーダーの詳細な動画設定4つ目は、画面の向きです。
AZ スクリーンレコーダーで動画を録画する時に画面の向きを設定することができます。録画するものに合わせて自動・横向き・縦向きを選択できます。デフォルトでは自動になっていますが横向きや縦向きに固定しておくという使い方もできます。
動画速度
AZ スクリーンレコーダーの詳細な動画設定5つ目は、動画速度の変更です。
Az スクリーンレコーダーは、動画速度を変更して保存することができます。この動画速度は、x2に設定すれば2倍速の動画として保存されます。
音声設定
AZ スクリーンレコーダー/ScreenRecorderの設定方法続いては、音声設定です。
音声設定とは、マイクのON:音声を録音する・マイクのOFF:音声の録音を無効化を設定できます。音が不要な場合は無効に設定しておくと余計な雑音を拾わずに済みます。
※Android OSの仕様上、外部の音を拾わずにゲームのBGMや効果音だけを録音することはできません。
オーバーレイ情報
AZ スクリーンレコーダー/ScreenRecorderの設定方法。続いては、オーバーレイ情報です。
テキストとロゴ
オーバーレイ情報のテキストとロゴとは、動画にテキスト(字幕)を差し込める機能です。
テキストやロゴ画像を動画の上に表示できます。
- テキスト:フォント・文字色・背景色・フォントサイズ
- ロゴ画像:好きな画像を利用できます。サイズ変更も可能です。
テキストとロゴの使い方
- テキストを表示をオンにするとテキストの入力ができるようになります。その後、文字色や背景色などタップして設定できます。
- ロゴを表示をオンにして画像をタップすると画像や画像サイズを設定できます。
タップ表示
続いてこのオーバーレイ情報にはタップ表示という項目があったようですが、現在、私のAndroid AZ スクリーンレコーダーには、このタップ表示という項目が表示されていません。
タップ表示とは、有効化するとタップしている場所が白っぽく光るようになる機能のようです。
カメラ画面の表示
オーバーレイ情報のカメラ画面の表示とは、カメラの映像を動画にワイプとして差し込める機能です。
前面カメラもしくは背面カメラで撮っている映像をリアルタイムで動画にオーバーレイ表示できます。オーバーレイしているカメラ映像は自由に指でドラッグで移動することが可能です。
カメラ画面の表示の使い方は、カメラ画面の表示をオンにすると写真と動画の撮影をAZ ScreenRecorderに許可しますか?と表示されるので許可をタップします。するとカメラが起動して、指で好きな場所に簡単に移動することができます。
タイマー
オーバーレイ情報のタイマー機能を使って録画経過時間を画面に表示することができます。
録画経過時間の表示
録画経過時間の表示:録画経過時間を画面に表示することができます。
タイマー表示位置の設定
| 左上 | 右上 | 右下 | 左下 |
| 上中央 | 右中央 | 下中央 | 左中央 |
これらの位置にタイマーの表示位置を設定できます。
タイマーによるカウントダウン設定
録画開始前にカウントダウン:カウントダウンを録画開始前に表示することができます。
録画開始前のカウントダウンの有無を選ぶことができ、有効化してある場合はカウントダウン設定をタップすると、カウントダウンの秒数を秒単位で自由に設定できます。
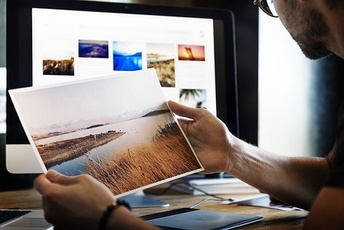 「Enlight Pixaloop」アプリの使い方!写真を動画に変換するには?
「Enlight Pixaloop」アプリの使い方!写真を動画に変換するには?【Android】AZ スクリーンレコーダー/ScreenRecorderの基本の使い方
これまでAZ ScreenRecorderの設定や機能をたくさんご紹介をしてきましたが、ここからはAZ ScreenRecorderの基本的な使い方をご紹介したいと思います。
基本的な使い方
ScreenRecorderの基本の使い方:AZ ScreenRecorderアプリをダウンロードして起動すると、Android画面に上のような画面が表示されます。
上から順に
- ①設定
- ②スクリーンショット
- ③録画開始
- ④ライブストリーム
- ⑤View Streaming
の順に並んでいます。
ScreenRecorderの基本の使い方、はじめに録画したい画面を表示できるようにしておく必要があります。
デフォルトでは、3秒間のカウントダウン後に録画がスタートする流れになっています。カウントダウンの秒数以内に録画したい画面を表示できるようにしておく必要があります。
ScreenRecorderの基本の使い方:録画開始をタップします。
録画開始をタップすると「AZ Screen Recorderで、画面に表示されているコンテンツのキャプチャを開始します。」と確認を求められるので、表示画面右下の今すぐ開始をタップして選択します。
ScreenRecorderの基本の使い方ー録画中に録画を一時停止もしくは停止したくなったら、ステータスバーから通知領域を引き下げて、一時停止や停止をタップするだけです。他にも停止方法は全部で5種類あるのでお好みで設定することができます。
ScreenRecorderの基本的な使い方ーペンの形をタップすると録画中に自由に文字入れなどもできます。
そして画面左上のパレットのマークをタップすると文字の太さや色も変更できます。カラーも豊富なので録画画像と被らない色を選択できると思います。
AZ スクリーンレコーダーの基本の使い方ー録画が終わったら、中央の三角をタップすると録画した動画を再生することができます。
AZ スクリーンレコーダーの基本の使い方ー画面下のメニューの丸で囲んであるアイコンをタップするとトリミングすることもできます。
撮影された動画はビューアアプリですぐに再生可能です。保存された動画は、アプリ内で共有・削除・トリミング・GIF画像への変換することができます。
以上がAZ スクリーンレコーダーの基本の使い方です。はじめにカウントダウンの時間設定を少し長めに設定しておくと良いかもしれません。
やはりこれまでご紹介してきたように、有料版かのようなたくさんの機能の設定ができるのがAZ スクリーンレコーダーの特徴ですね。
おわりに
AZ スクリーンレコーダーで画面を録画する方法をご紹介しました。これだけの機能があって、しかも無料で画面を録画できるAZ スクリーンレコーダーの良さをお分かりいただけたでしょうか?
私は少々どんくさいので、録画開始のカウントダウンは3秒では足りませんでしたが、皆さんは大丈夫でしたか?
AZ スクリーンレコーダーは、自分のタイミングや、使いやすい方法に設定することができるので、本当に優しいアプリだと感じました。皆さんも是非AZ スクリーンレコーダーで画面録画を楽しんでみて下さい。
最後までお読みいただき有難うございました。
合わせて読みたい!録画に関する記事一覧
 AirPlayでWindowsにミラーリングする方法!録画もできる?
AirPlayでWindowsにミラーリングする方法!録画もできる? 【iOS11】iPhoneの録画画面機能の使い方!動画の保存場所は?
【iOS11】iPhoneの録画画面機能の使い方!動画の保存場所は? iPhoneの画面録画のおすすめのアプリは?【2019年最新】
iPhoneの画面録画のおすすめのアプリは?【2019年最新】 iPhoneの画面録画が保存されない原因と解決法!【iOS11/12】
iPhoneの画面録画が保存されない原因と解決法!【iOS11/12】







































