2019年01月27日更新
【iPhone】Safariの広告ブロック「コンテンツブロッカー」の使い方!
Safariの邪魔な広告はコンテンツブロッカーでブロックできます。おすすめの広告ブロックのためのアプリをご紹介します。追跡型広告、ポップアップ広告など広告の種類もさまざまです。広告を上手にブロックしてSafariを快適に利用しましょう。
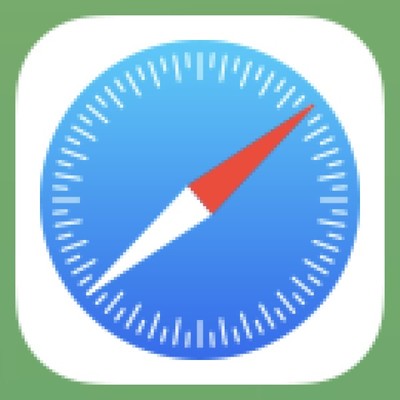
目次
- 1【iPhone】Safariの広告を消す方法ってどんなのがある?
- ・Safariの広告を消す方法は3つ
- 2【iPhone】Safariの広告ブロックする方法~追尾型広告~
- ・追跡型広告を非表示にする手順
- 3【iPhone】Safariの広告ブロックする方法~ポップアップ広告~
- ・ポップアップ広告を非表示にする手順
- 4【iPhone】Safariの広告ブロックする方法~コンテンツブロッカーを使用~
- ・コンテンツブロッカーとは?
- ・コンテンツブロッカーの注意点
- 5【iPhone】コンテンツブロッカーおすすめアプリ
- ・AdFilter
- ・1Blocker
- 6【iPhone】Safariのリーダー機能を使って広告を非表示にする方法
- 7【iPhone】Safariの拡張機能を使って広告ブロックする方法
- ・Adblock Plusをインストール手順
- ・Adblock Plusを設定
- ・合わせて読みたい!iPhone・広告ブロックに関する記事一覧
【iPhone】Safariの広告を消す方法ってどんなのがある?
SafariでWebページを見ているときに、突然広告が出てきてページが見にくいことがあります。広告は、そのページを運営するのに大切な役割を担っているものではあります。
しかし、Webページを見る側にとっては邪魔なものです。Safariの広告を消す方法はどんなものがあるのかご紹介します。
Safariの広告を消す方法は3つ
Safariの広告を消す方法は3つあります。広告の種類で消す方法も異なります。「追尾型広告を消す」「ポップアップ広告を消す」「コンテンツブロッカーを使用する」の3つの方法をご説明します。
【iPhone】Safariの広告ブロックする方法~追尾型広告~
Webページの閲覧中に下にスクロールしてもついてくるバナー広告があります。これを追跡型広告、もしくは追尾型広告と呼びます。追跡型広告は、アクセス履歴や検索履歴からユーザーに合わせて広告を表示するものです。
誤ってタップして全く興味のない別のページに行ってしまうのは、戻るのも面倒ですし不快です。最初に追跡型広告をブロックするための方法をご紹介します。
追跡型広告を非表示にする手順
追跡型広告を消すというよりは「非表示」にすることで広告をブロックできます。追跡型広告の場合、Java Script(ジャバスクリプト)という機能を停止することで非表示にすることができます。
1.設定アプリを起動します。
2.「Safari」をタップします。
3.画面一番下の「詳細」をタップします。
4.「Java Script」をオフにします。
この方法で追跡型広告は非表示になります。また他にもディスプレイ広告もブロックすることができます。ディスプレイ広告は記事の間に表示されている広告のことです。
ただし、Webページ内でJava Scriptを使って画像を表示させているページもあります。Java Scriptをオフにすることで、Java Scriptを使用しているWebページ内の画像が非表示にもなってしまいますので注意してください。
【iPhone】Safariの広告ブロックする方法~ポップアップ広告~
Webページを閲覧しているときに、ページ内に広告が突然表示されることがあります。この広告がポップアップ広告です。偽のセキュリティソフトを装ってポップアップ広告を出し、ユーザーを騙すために使われているものもあります。
ポップアップ広告を非表示にする手順
ポップアップ広告は、ポップアップ広告をブロックする方法をご説明します。デフォルト設定は、ポップアップブロックはオンになっているはずですが、念のため確認してみてください。
1.設定アプリを起動します。
2.「Safari」をタップします。
3.「ポップアップブロック」をオンにします。
これでポップアップ広告をブロックできます。非常に簡単な方法なので試してみてください。ポップアップ広告には、広告画面の「×」ボタンをタップすれば消すことができるものもあります。
しかし、「×」に似たボタンがついていることもあり、そのままタップしてしまうと不要なアプリや有害なアプリをインストールしてしまうこともありますので注意が必要です。
【iPhone】Safariの広告ブロックする方法~コンテンツブロッカーを使用~
iOS9以降であれば、Safariの広告をブロックするための「コンテンツブロッカー」という機能も使えます。
コンテンツブロッカーとは?
iOS9以降、「コンテンツブロッカー」という機能が追加されました。Webページ内にある文字や写真、動画、音楽などをコンテンツと呼びます。それらのコンテンツをブロックできる機能がコンテンツブロッカーなのです。
コンテンツブロッカーの注意点
コンテンツブロッカーは自動でユーザーが不要と判断するであろうコンテンツをブロックします。しかし、自動で判断されるため、ユーザーが不要にも関わらず広告を消すことができないことや逆に見たい広告を誤判定で消すこともあります。
広告をブロックできるアプリ
コンテンツブロッカーで広告をブロックする機能はiOSのアップデートを行うだけでは、使用することはできません。対応した広告をブロックするためのアプリをインストールする必要があります。
対応しているアプリのインストールが終わったら、iPhoneの設定画面にコンテンツブロッカーが表示されます。
【iPhone】コンテンツブロッカーおすすめアプリ
コンテンツブロッカー対応のアプリはApp Storeで検索すれば簡単にインストールできます。広告をブロックすることで、通信量も少なくなります。通信料節約にもつながりますのでメリットが大きいアプリです。
検索すると、コンテンツブロッカー対応アプリは多数あるためどれを入れたらいいのかわからない方もいるでしょう。広告をブロックできるコンテンツブロッカーおすすめアプリをご紹介します。
AdFilter
AdFilterは無料です。広告が出るページを多数登録しているアプリなので、ほどんどの広告をブロックすることができます。
日本向け広告ブロックアプリ
AdFilterは日本向け広告ブロックアプリだと言えます。海外アプリに比べると、カバーできない国内サイトやブログでよく見かける広告もブロックすることができます。
広告のブロック機能以外にも、ソーシャルメディアのシェアボタンやアクセス解析など、広告以外の不要なコンテンツをブロックできる機能があります。
1.App StoreからAdFilterをインストールします。
2.「設定」-「Safari」-「コンテンツブロッカー」の順にタップします。
3.「AdFilter」を「オン」にします。
AdFilterにはさらに、いくつかの機能が利用できます。カスタムフィルターという機能もついています。この機能は独自のブロック、非表示のルールも設定することが可能です。カスタムフィルターは5個まで無料で使用できます。
1Blocker
1Blockerはさまざまなコンテンツをブロックできるアプリです。設定の方法も簡単です。
1.App Storeから1Blockerをインストールします。
2.「設定」-「Safari」-「コンテンツブロッカー」の順にタップします。
3.「1Blocker」を「オン」にします。
4.「1Blocker」を起動し、チュートリアルをスキップします。
5.「Block Ads」を「オン」にします。(デフォルトでオンになっています。)
これで1Blockerが設定完了です。1BlockerはApp Storeでは「1Blocker Legacy」という名称で配信されています。
ブロックする対象を細かく設定できる
1Blockerの特徴としてブロックする対象を細かく設定できる点が挙げられます。広告だけを非表示にするだけでなく、ソーシャルボタン、トラッキングやアダルトサイトなど複数のコンテンツを非表示にすることができます。
ただし、これらの複数コンテンツをブロックするには、アプリ内課金が必要ですのでご注意ください。
【iPhone】Safariのリーダー機能を使って広告を非表示にする方法
コンテンツブロッカーを利用する広告のブロック方法の他に、Safariのリーダー機能を使って広告を非表示にする方法もあります。
1.SafariでWebページを開きます。
2.画面左上の四本線をタップします。
この方法はアプリをインストールする手間も設定する手間も必要ありません。アプリをわざわざインストールするのが面倒だと思う方にはおすすめです。ただ、ページごとに設定するため、その分の手間はかかります。
【iPhone】Safariの拡張機能を使って広告ブロックする方法
Adblock Plusというプログラムをインストールすると、Safariの拡張機能として広告をブロックすることができるようになります。iOS9以降であれば、Adblock Plusを利用することができます。
Adblock Plusをインストール手順
まずはAdblock Plusをインストールしましょう。App StoreからAdblock Plusを検索しインストールします。
Adblock Plusを設定
Adblock Plusの設定と「押しつけがましくない広告」もブロックする設定方法をご紹介します。「押しつけがましくない広告」とは購入を強要するような内容の広告と判断される場合は表示できる機能です。
1. Adblock Plusを起動しチュートリアルをスキップします。
2.iPhoneの設定画面が自動的に表示されます。
画面一番上の「Adblock Plus」はデフォルトでオンになっています。オフに変更すれば、広告ブロック機能がオフになり、非表示の広告が表示できます。
3. 「控えめな広告」をタップします。
4.「いくつかの押しつけがましくない広告を許可します」をオンにします。
4まで完了すれば、通常の広告はほぼブロックできます。Apple社がこのアプリのブロック基準を設定しています。
Adblock Plusは、Safariの拡張機能として有効なアプリであるため、普段他のブラウザをiPhoneで利用している場合には、広告ブロック機能は利用できません。
さまざまな方法で広告をブロックできることが分かりました。メリットもデメリットもありますので、自身のiPhoneの使い方に合う方法で広告をブロックして、快適にiPhoneを利用しましょう。
合わせて読みたい!iPhone・広告ブロックに関する記事一覧
 【iPhone】Safariでページを翻訳したい!Microsoft Translatorで翻訳しよう
【iPhone】Safariでページを翻訳したい!Microsoft Translatorで翻訳しよう 【iPhone】Safariのキャッシュをクリア(削除)して軽くする方法
【iPhone】Safariのキャッシュをクリア(削除)して軽くする方法 【iPhone】Safariのキャッシュをクリア(削除)して軽くする方法
【iPhone】Safariのキャッシュをクリア(削除)して軽くする方法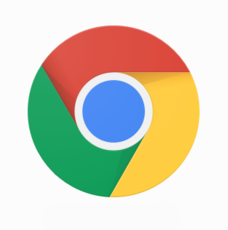 AndroidでChromeの広告をブロックする方法
AndroidでChromeの広告をブロックする方法





































