【Windows7】スタートアップを有効/無効にする方法!
Windows7でスタートアップを有効・向こうにする方法をご存知でしょうか?Windows7でスタートアップを有効・向こうにする方法、Windows7のスタートアップに新たにプログラムを登録する方法を解説するのでWindows7ユーザは必見です。
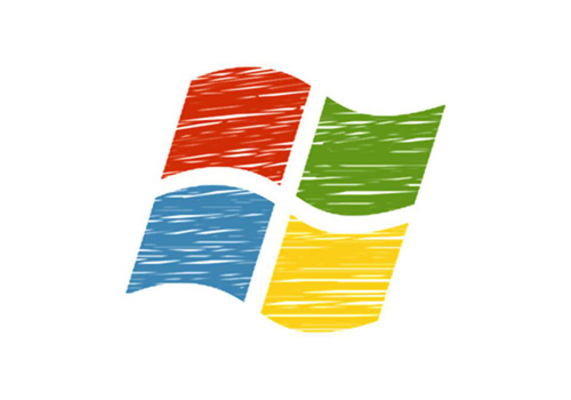
目次
Windows7のスタートアップの無効/有効の違い
Windows7のスタートアップを利用していますか?また、Windows7のスタートアップとはどのような機能化ご存知でしょうか?本記事では、Windows7のスタートアップとはなにか、またスタートアップを有効・無効にする方法を紹介します。
Windows7を利用していてスタートアップとは何かわからない方や、Windows7のスタートアップの有効・無効を設定したい方、スタートアップに新たにプログラムを登録したい方はぜひ本記事を参考にしてください。
まずはじめに、Windows7でスタートアップが無効の場合とスタートアップが有効の場合でWindows7の動作にどのように影響するのか解説するのでWindows7のスタートアップをご存知でない方は参考にしてください。
無効
Windows7にはスタートアップという機能があります。スタートアップとは任意のプログラムをWindows7の起動と同時に自動起動させることができる機能です。
そのため、Windows7のスタートアップで無効に設定されているプログラムはWindows7起動時に自動起動しなくなります。また、基本的には無効になっているプログラムは起動しないのでその分Windows7自体の起動は早くなります。
有効
Windows7にはスタートアップという機能があります。スタートアップとは任意のプログラムをWindows7の起動と同時に自動起動させることができる機能です。
そのため、Windows7のスタートアップで有効に設定されているプログラムはWindows7起動時に自動起動してきます。また、スタートアップに登録したプログラムはシステム起動と同時に起動するのでその分、Windows7の起動は遅くなります。
 Windows10への無償アップグレード方法!【Windows7/8.1】
Windows10への無償アップグレード方法!【Windows7/8.1】Windows7のスタートアップの無効/有効の変更方法
Windows7のスタートアップの無効・有効の変更方法を紹介します。もし、スタートアッププログラムのせいで動作が遅いなどでお困りの方がいれば一度該当プログラムをスタートアップで無効に設定してみると良いでしょう。
ただし、セキュリティ対策のプログラムなどWindows7を安全に利用したり特定のプログラムの動作に必要なスタートアッププログラムもあるのでむやみに無効にしてしまうとシステムが不安定になってしまう可能性もあります。
Windows7のスタートアップを無効・有効変更するときには、そのスタートアッププログラムがなんのプログラムで、なんのためにスタートアップに登録されているのかしっかりと確認してから行いましょう。
スタートアップの設定手順
Windows7のスタートアップの設定を変更する手順を紹介します。Windows7のスタートアップを変更する方法はいくつかありますが、今回はその中から代表的なもの一つを紹介します。
Windows+Rキーを押す
Windows7では現在のスタートアッププログラムの確認をシステム構成画面から行うことができます。また、スタートアップの設定変更もシステム構成画面から行いますので、まずはシステム構成画面を開きます。
Windows7でシステム構成画面を開くにはまずはじめに、「Windowsキー+Rキー」を押下して、ファイル名を指定して実行ダイアログを表示させてください。
”ファイル名を指定して実行”が開く
「Windowsキー+Rキー」とは、ファイル名を指定して実行を開くショートカットキーです。「Windowsキー+Rキー」を押下すると同時に、ファイル名を指定して実行ダイアログが表示されます。
ショートカットを利用しなくても、ファイル名を指定して実行を開くことはできますが、ショートカットキーに慣れてしまえば圧倒的に早く操作が可能になるのでぜひショートカットキーを利用してください。
”msconfig”コマンドを打つ
ファイル名を指定して実行ダイアログに、msconfigコマンドを入力します。名前の部分に「msconfig」と入力してください。Windows7のシステム構成を呼び出すコマンドがmsconfigです。
システム構成で有効/無効の設定をする
msconfigコマンドを実行するとシステム構成画面が表示されます。
システム構成画面のスタートアップタブを選択します。
システム構成のスタートアップタブの中には、スタートアップに登録されているプログラムが一覧で表示されます。ここでチェックが入っているプログラムがスタートアッププログラムとして有効になっています。
Windows7では、複数のプログラムのスタートアップをまとめて有効にすることができます。その場合は、すべて有効にするを選択すると、すべてのプログラムにチェックが入りスタートアッププログラムとして有効になります。
また、同様の方法ですべて無効にするを選択すると、チェックされているプログラムのチェックがすべて解除されて、すべてのスタートアッププログラムがスタートアップから無効に設定されます。
 Windows7の「Windows Defender」でPCスキャンする方法!
Windows7の「Windows Defender」でPCスキャンする方法! 【Windows7】PCが重いときにMicrosoftの純正で解放する方法!
【Windows7】PCが重いときにMicrosoftの純正で解放する方法!Windows7のスタートアップにアプリを追加する方法
Windows7のスタートアップにプログラムを追加する方法を紹介します。システム構成のスタートアップにチェックの有無は関係なく表示されていないプログラムはスタートアップにまず登録する必要があります。
スタートアップに登録されているプログラムのみシステム構成のスタートアップタブから確認・チェックで有効・無効の切り替えが可能になります。本項ではスタートアップに新たにプログラムを登録する方法を解説します。
スタートアップにアプリを追加する手順
Windows7で新たに、スタートアップにアプリを追加する手順の紹介です。この方法でアプリをスタートアップに追加することでシステム構成のスタートアップタブに登録するプログラムを追加することができます。
Windows+Rキーを押す
はじめに、Windowsキー+Rキーを押してファイル名を指定して実行を開きます。
”ファイル名を指定して実行”が開く
Windowsキー+Rキーはファイル名を指定して実行を開くショートカットキーなので、Windowsキー+Rキー押下と同時に、ファイル名を指定して実行が開きます。
コマンドを打つ
ファイル名を指定して実行が開いたら、コマンドを入力してスタートアップフォルダを開きます。スタートアップフォルダを開くコマンドは、[shell:startup]です。ファイル名を指定して実行に[shell:startup]を入力して実行してください。
Windows7のスタートアップフォルダが開きました。このフォルダにスタートアップに追加したいプログラムのショートカットを保存していきます。次項より、プログラムのショートカットを新たに作成し追加する方法を解説します。
アプリのショートカットの移動
スタートアップに登録したいプログラムのショートカットを作成するには、まずはじめに追加したいプログラムの場所をチェックしておき、追加したいプログラムを選択します。
スタートアップに追加したいプログラムを右クリックして、ショートカットの作成を選択します。
プログラムの場所によっては、上記のうようなダイアログが表示されます。その場合、はいを選択して一旦デスクトップにショートカットを作成しましょう。
ショートカットが正常に作成されたことをチェックしてください。念の為、一度作成したショートカットをダブルクリックして起動させて正常に自分が指定したプログラムが起動してくることを確認します。
作成したショートカットを右クリックして、切り取りかコピーのどちらかを選択します。切り取りの場合は次の手順でデスクトップにあるショートカットはなくなります。デスクトップにあるショートカットを保持したいときはコピーを選んで下さい。
前項で開いた、スタートアップフォルダに移動してフォルダ内の空白部分で右クリックして貼り付けを選択します。
スタートアップフォルダにスタートアップに追加したいプログラムのショートカットが追加されたら、スタートアップへのアプリの登録は完了です。システム構成のスタートアップタブから、プログラムをチェックできるようになりました。
場合によっては起動が遅くなるので注意
スタートアップとはWindows7の起動と同時に自動的に起動してくるプログラムのことです。そのため、無駄なプログラムや動作が重いプログラム、大量のプログラムをスタートアップに登録してしまうと、PCの起動が遅くなってしまいます。
【Windows7】スタートアップのアプリを削除する方法
Windows7のスタートアップのアプリを削除する方法を解説します。Windows7などのOSではスタートアップにプログラムを登録しすぎてしまうと基本的にPCの起動は遅くなってしまいます。
そのため、不要なスタートアッププログラムは削除してしまいましょう。また、削除はしたくないけど自動起動しないようにしたい方はシステム構成のスタートアップタブでチェックを外しておく手もあります。
本項では、Windows7のスタートアップに登録されれているプログラムのスタートアップ登録を削除する方法を紹介します。
スタートアップにアプリを削除する手順
Windows7のスタートアップからアプリを削除する手順の紹介です。
Windows+Rキーを押す
Windowsキー+Rキーを押してファイル名を指定して実行を開きます。
”ファイル名を指定して実行”が開く
Windowsキー+Rキーはファイル名を指定して実行のショートカットですので、Windowsキー+Rキー押下と同時に”ファイル名を指定して実行”が開きます。Windowsキー+Rキーは便利なので覚えておきましょう。
コマンドを打つ
ファイル名を指定して実行が表示されたら、[shell:startup]コマンドを入力して実行してください。このコマンドはスタートアップフォルダを開くためのコマンドです。
アプリのショートカットの削除
スタートアップフォルダが開いたら、スタートアップ登録から削除したいプログラムのショートカットを削除します。
スタートアップフォルダ内のプログラムのショートカットを削除したら、スタートアップからの削除は完了です。また、スタートアップフォルダにショートカットがないプログラムの場合は、システム構成のスタートアップタブから無効にしましょう。
Windows7のスタートアップ設定をチェックする方法
Windows7のスタートアップ設定をチェックする方法を紹介します。新しくスタートアップにプログラムを追加した際にはスタートアップの動作チェックを行いましょう。
スタートアップ設定のチェック手順
スタートアップ設定のチェック手順です。スタートアップに新たにプログラムを追加した際には、一度スタートアップへの登録が正常に行われているか確認を行いましょう。
本項では、スタートアップに登録したプログラムが正常に、Windowsの起動と同時に起動してくるのか確認する方法を紹介します。スタートアップにプログラムを登録した方はぜひ一度スタートアップの登録のチェックを行ってください。
PCを再起動
プログラムを新たにスタートアップ追加したら、一度PCを再起動しましょう。Windowsの設定の一部は再起動を行うまでは適用されません。そのため、一度PCを再起動して行った設定をシステムに反映させましょう。
アプリが設定通りに起動すれば成功
再起動後、自動的にスタートアップフォルダに追加したプログラムが起動してくれば、プログラムのスタートアップへの登録は成功です。また、念の為msconfigでシステム構成からスタートアップタブに登録されているかも確認しましょう。
msconfigコマンドなどについて
本記事ではmsconfigやshell:startupなどいくつかのコマンドを利用しました。最後に、今回利用したmsconfigの便利な使い方、紹介を行うので参考にしてください。
msconfigはWindows7以外のほとんどのWindowsOSで利用することができます。msconfigを利用すればスタートアップの設定だけでなく起動に関する設定など、システムについての多くの設定を行えます。
特に、msconfigコマンドから設定可能なサービスタブではスタートアップと同様、起動時に自動的にサービスを開始するサービスを設定できるのでより起動を早くしたい方などは参考にしてください。
合わせて読みたい!Windows7に関する記事一覧
 【Windows7】メモリ使用状況の確認方法を解説!
【Windows7】メモリ使用状況の確認方法を解説! Windows7のスクリーンショット方法!画面キャプチャができないときは?
Windows7のスクリーンショット方法!画面キャプチャができないときは?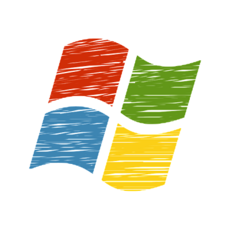 【Windows7】プロダクトキー再入力でライセンス認証をする方法!
【Windows7】プロダクトキー再入力でライセンス認証をする方法!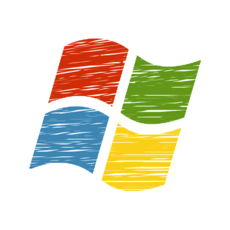 【Windows7】デスクトップのショートカットアイコンが消えるときの対処法!
【Windows7】デスクトップのショートカットアイコンが消えるときの対処法!






























