2019年09月23日更新
【Windows7】PCが重いときにMicrosoftの純正で解放する方法!
Windows7のPCが突然重いようになったときにMicrosoftの純正ソフトでメモリを解放できます。そのMicrosoftの純正クリーナーソフトでWindows7のメモリの解放設定・方法を紹介していきます。メモリが解放されたか判断する方法も解説します。

目次
- 1【Windows7】メモリ解放とは
- ・メモリとは
- ・メモリ容量を確保すること
- ・PCが重いと感じたら実行
- 2【Windows7】メモリ容量の確認方法
- ・タスクマネージャーを起動
- ・パフォーマンスタブを選択
- ・画面の見方
- ・メモリ解放の判断基準
- 3【Windows7】メモリ解放をMicrosoftの純正クリーナーソフトで行う理由
- ・安全性
- ・効果面
- 4【Windows7】メモリ解放の方法~導入~
- ・empty.exeとは
- ・Resource Kit Toolsのダウンロード
- ・Resource Kit Toolsのインストール
- ・empty.exeの取り出し
- 5【Windows7】メモリ解放の方法~設定~
- ・バッチファイルを作成して設定する方法
- ・コマンドプロンプトから呼び出して設定する方法
- 6【Windows7】メモリ容量を節約する方法
- ・常駐ソフトを停止する
- ・停止してはいけないプロセスとは
- ・まとめ
- ・合わせて読みたい!Windows7に関する記事一覧
【Windows7】メモリ解放とは
Windows7を使っているけど、PCが最近重いようになっているといったことが多く見受けられます。そんなWindows7が重いと感じたときに「メモリ解放」を行うことで、今お使いのPCが快適に動作するようになるのです。
PCを長期にわたって使い続けていると、さまざまなデータを扱ったり大量のアプリを使用したりすると思います。ですが、PCの使えるメモリというのは限界があります。ですから、Windows7のメモリが限界に近くなるほどPCが重いようになってしまいます。
そんな時に、メモリ解放を行えば動作が快適になるケースがあります。メモリ解放とは、アプリの作業効率を向上させるためには必要不可欠な作業です。Windows7のメモリを一度解放させて、軽くする方法について本日は紹介していきたいと思います。
メモリとは
Windows7のメモリとは、データを記憶する部品のことを指します。データやプログラムを 一時的に記憶する部品で、コンピューターでは主記憶を担当しております。このWindows7のメモリは、記憶できる領域があらかじめ決まっております。
そのPCのメモリのデータを一時的に保存できる量が少なくなっていくと重いようになってきますので、Windows7のメモリ解放が必要になってきます。Windows7のメモリはお手持ちのPCのスペックにより記憶できる量が異なります。
ですから、あらかじめ自分のPCのメモリがどのくらいデータを一時的に保存できるのかを知っておかなければなりません。
メモリ容量を確保すること
Windows7のメモリの解放とは「メモリ容量を確保すること」です。メモリの解放をすることで、今まで蓄積されたメモリが解放(吐き出される)されて、容量を新たに確保することができます。ですから、メモリを一度リセットできる役割を持っているのです。
PCが重いと感じたら実行
メモリ解放は、どのような時に使うのかと言いますと「Windows7が重いと感じた」時に実行するといいでしょう。
Windows7が突然重いようになった場合は、メモリ不足が原因となっている可能性が十分考えられますので、メモリを一度解放することで解決できます。
そんなWindows7のメモリを解放すると動作が軽くなると言われていますが、本当に自分のPCがメモリが足りなくなったのかを確認しなくては、メモリを解放しても意味がありません。そこで、メモリ容量の確認方法を次のステップでは説明させていただきます。
 Chromeショートカットキー総まとめ!おすすめショートカットキーも紹介【Mac/Windows】
Chromeショートカットキー総まとめ!おすすめショートカットキーも紹介【Mac/Windows】【Windows7】メモリ容量の確認方法
Windows7のメモリ解放をする前に、自分のPCのメモリの容量が現在どうなっているのか確認をしなくてはなりません。では、Windows7のメモリの確認方法について説明をしていきたいと思います。PCのメモリの容量を確認してメモリを解放して見てください。
タスクマネージャーを起動
まずは、Windows7のメモリの容量を確認する方法を行うにはタスクマネージャーを起動しなければなりません。PCのキーボードから「Ctrlキー」+「Altキー」+「Deleteキー」を同時押ししてタスクマネージャーを起動させてください。
パフォーマンスタブを選択
つづきまして、Windows7でタスクマネージャーが起動しましたら、タスクマネージャーのタブから「パフォーマンスタブ」を選択して見てください。
画面の見方
Windows7でタスクマネージャーの画面の見方は「CPUの使用率」「物理メモリ」を見てください。CPUの使用率が100%に近い。物理メモリの容量が少ない場合は、PCが重くなっているはずですのでメモリの解放が必要になってきます。
メモリ解放の判断基準
メモリ解放の判断基準ですが、上記のWindows7でタスクマネージャーで「CPUの使用率」「物理メモリ」が緑のグラフが限界までなっていましたら、PCが重いはずですからメモリ解放をしてください。
プロセスタブを開いてCPUが100%になっているプロセスがあったらすぐに判断して終了しましょう。判断基準として、Windows7のシステムファイルだった場合は終了できませんので気を付けてください。
挙動がおかしい場合は、ウイルスの可能性も判断できてしまいますので、セキュリティソフトなどでそちらは対策してください。大量の処理を行ったためにメモリーに余裕がなくなった場合の判断は、クリーナーソフトを使わなければなりません。
 Windows10の起動が遅い?時間がかかる原因や起動を高速化する方法は?【2018年最新版】
Windows10の起動が遅い?時間がかかる原因や起動を高速化する方法は?【2018年最新版】【Windows7】メモリ解放をMicrosoftの純正クリーナーソフトで行う理由
Windows7のPCが重いようになった場合のメモリ解放は、Microsoftの純正クリーナーソフトで行うことをおすすめします。なぜ?メモリ解放をMicrosoftの純正クリーナーソフトで行わなければならないのか?これから理由を説明をしていきたいと思います。
安全性
Windows7のメモリ解放をMicrosoftの純正クリーナーソフトで行う理由の一つに「安全性」というものがあります。
メモリ解放をMicrosoftの純正クリーナーソフト以外で行うと、Windows7用に作られていない為、不具合を発生させてしまうという理由があります。
正常にWindows7のメモリ解放されなかったりすることも十分考えられますので、Windows7に適している。Microsoftの純正クリーナーソフトを使うことの判断をおすすめします。Microsoftの純正クリーナーソフトでは、安全にメモリを解放してくれます。
効果面
また、Windows7のメモリ解放をMicrosoftの純正クリーナーソフトで行う理由として「効果面」としても期待できるからです。Microsoftの純正クリーナーソフトは、実行するだけで再起動したのと同じようにメモリを解放する効果・理由があるからです。
Microsoftの純正クリーナーソフトでメモリ解放を行う判断をする理由は、純正クリーナーソフト自体が軽いのでスムーズに利用することができるという理由もあります。
このような理由があり、Windows7のメモリ解放をMicrosoftの純正クリーナーソフトを使う判断をする方がいいのです。
 【Mac】Windowsのタスクマネージャー代わりの機能はどこ?起動方法とショートカットキー
【Mac】Windowsのタスクマネージャー代わりの機能はどこ?起動方法とショートカットキー【Windows7】メモリ解放の方法~導入~
それでは、ここからはWindows7にMicrosoftの純正クリーナーソフトを導入する方法について解説をしていきたいと思います。Windows7の動作が重くなってきたら、すぐにメモリ解放を行う判断をとってください。
では、Microsoftの純正クリーナーソフトについて詳しく説明させていただきます。
empty.exeとは
では、そもそもWindows7にMicrosoftの純正クリーナーソフトでメモリを解放する理由が理解したと思いますがMicrosoftの純正クリーナーソフトの実態は「empty.exe」です。
Microsoftの純正クリーナーソフトのempty.exeは、32bit・64bit共通で使えるのでWindows7で動作が重いと悩んでいる人はうってけなのです。
Resource Kit Toolsのダウンロード
それでは、Windows7のメモリを解放していきます。Windows7でメモリ解放をするにはempty.exeを手に入れなければなりませんので下のリンクにアクセスをして「Download」をクリックします。そうするとファイルがダウンロードされます。
ダウンロードした「rktools」を起動させます。ここから、Windows7のメモリを解放するためのツールをインストールしていきます。
Resource Kit Toolsのインストール
Windows7のメモリを解放するためにResource Kit Toolsのインストールを行っていきます。インストーラーが起動しますので「Next」をクリックしていきます。
つづいて「I Agree」にチェックを入れて「Next」をクリックしていきます。これで、Windows7のメモリを解放するためにResource Kit Toolsのインストールは完了します。
empty.exeの取り出し
最後に、Resource Kit Toolsをインストールしたフォルダから「empty.exe」をコピーします。「コンピュータ」>「ローカルディスク(C)」>「Program Files(x86)」と進むと「Windows Resource Kits」があります。
そして「ローカルディスク(C)」>「Windows」>「System32」と入り、「System32」のフォルダの中に「empty.exe」をペーストします。
メモ帳を開いて次のコマンドを入力し任意の場所に保存します。「Set emp = CreateObject("Wscript.Shell")emp.run "cmd /c empty.exe *",vbhide」と入力して保存するときに拡張子を「vbs」にしておきます。
 Windowsリモートデスクトップ認証エラーの対処法「要求された関数はサポートされていません」
Windowsリモートデスクトップ認証エラーの対処法「要求された関数はサポートされていません」【Windows7】メモリ解放の方法~設定~
ここからは、Windows7のメモリ解放の設定について解説をしていきたいと思います。メモリ解放の設定をしなければならない理由は、ただempty.exeをインストールしただけでは意味がないからです。
ですから、Windows7のメモリ解放の設定をしなければなりません。では、バッチファイルを作成して設定する方法から説明させていただきます。
バッチファイルを作成して設定する方法
まずは、Windows7から「Windows管理ツール」をクリックしていきます。
Windows管理ツールから「タスクスケジューラー」をクリックします。
タスクスケジューラーを右クリックして「タスクの作成」をクリックします。
つづいて、タスクの作成が表示されましたら、全般タブでタスク名を指定します。
トリガータブで起動条件を登録するために「新規」ボタンをクリックしてまいります。
ここでは、トリガーの登録でタスクの開始条件と繰り返し間隔を設定していきます。画像のように、タスクの開始をログイン時に設定。繰り返し間隔を15分に設定。最後にOKを押してください。
「操作」タブでは実行する操作を設定していきます。再び新規を選択します。
最後に、新しい操作で作成したスクリプトを指定します。OKを押すと完了です。
コマンドプロンプトから呼び出して設定する方法
また、Windows7のメモリ解放をする場合コマンドプロンプトから呼び出して設定する方法もあります。「管理者として実行」をクリックすると、empty.exeを実行できます。「empty.w\exe *」と入力してEnterキーを押すとクリーナーが実行されます、
 「インストールに必要な作業を確認しています」で進まないときの解決方法【Windows10】
「インストールに必要な作業を確認しています」で進まないときの解決方法【Windows10】【Windows7】メモリ容量を節約する方法
ここでは、Windows7のメモリ解放する前にメモリ容量を節約する技を紹介していきます。メモリ容量を節約すれば、Windows7のメモリ解放を行わなくてもいいので、節約を行って見てください。
常駐ソフトを停止する
タスクマネージャーで常駐ソフトを停止するとメモリの節約ができます。メモリの使用率が高いソフトからどんどん停止をさせてみてください。小まめに常駐ソフトを停止することで、Windows7の動作が軽くなります。
停止してはいけないプロセスとは
停止してはいけないプロセスとは、SYSTEMが起動しているようなものです。停止させようとすると警告メッセージなどで停止できないように基本はなっておりますので、間違って停止させないようにしてください。
まとめ
以上が、【Windows7】PCが重いときにMicrosoftの純正で解放する方法!の記事でした。Windows7を使っている人は重くなっていないか?を確認して、メモリを開放してみてください。
それでは、この記事を参考にして、正しくメモリを開放を行うようにしてください。
合わせて読みたい!Windows7に関する記事一覧
 【Windows7】メモリ使用状況の確認方法を解説!
【Windows7】メモリ使用状況の確認方法を解説! 【Windows7】シャドウコピーで削除データを復元する方法!
【Windows7】シャドウコピーで削除データを復元する方法! Windows10への無償アップグレード方法!【Windows7/8.1】
Windows10への無償アップグレード方法!【Windows7/8.1】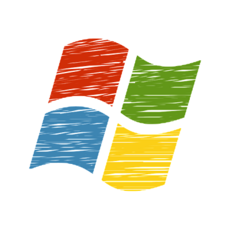 【Windows7】プロダクトキー再入力でライセンス認証をする方法!
【Windows7】プロダクトキー再入力でライセンス認証をする方法!

































