【Windows7】シャドウコピーで削除データを復元する方法!
Windows7の機能であるシャドウコピーは、PC内のファイルやデータを「誤って上書きしてしまったとき」や「削除してしまったとき」に、以前のバージョンに簡単に復元できる機能です。Windows7でのシャドウコピーの詳しい設定方法についてご紹介します!

目次
【Windows7】シャドウコピーとは?
Windows7のシャドウコピーという機能を使えば、簡単にPC内のファイルやデータを以前のバージョンの復元を行うことが出来ます。
例えば、「間違えて上書きをしてしまった」、「うっかりとデータを削除してしまった」という場合にとても便利な機能です。
復元が完了すると「フォルダーは以前のバージョンに正しく復元されました」と表示されるので、とてもわかりやすくなっています。
シャドウコピーとは
Windows7ではシャドウコピーの機能により、PC内のファイルやデータのバックアップが自動生成され、いつでも作成されたバックアップの状態に復元することが可能です。
シャドウコピーで作成されるバックアップは、Windows7の初期設定の場合、PCを起動したタイミングなどで自動的に生成されます。
シャドウコピーは正式には「ボリューム シャドウコピー サービス(VSS)」と言われ、Windows7から搭載された機能です。
また、ある時点の状態を写真のように記録することから、別名ではスナップショットと呼ばれています。
シャドウコピーでできること
Windows7のシャドウコピーで出来ることは、大きく分けて以下の2点です。
- ファイルやデータのバックアップと復元:設定すると定期的・自動的にバックアップが作成されます。以前の状態へは対象ファイルを右クリックし、「以前の状態の復元」で簡単に復元できます。
- システムのバックアップと復元:ハードディスクに障害が発生した場合のために、システム全体をバックアップする機能です。復元はディスクを交換した後に行います。
 【Windows7】シャドウコピーの設定方法!タイミングの変更方法も解説!
【Windows7】シャドウコピーの設定方法!タイミングの変更方法も解説!【Windows7】シャドウコピーの設定方法
PC内のファイルやデータを「間違えて上書き保存をしてしまった」、「うっかりとデータを削除してしまった」という場合に、以前のバージョンに復元が可能なシャドウコピーは非常に便利な機能です。
ここからは、Windows7でのシャドウコピーの設定はどのようにすれば良いのか、Windows7での設定方法についてご説明します。
設定は不要
実はWindows7ではシャドウコピーの機能は、デフォルトで有効となっています。そのため、PCのユーザーは特段の設定を行わなくても、Windows7のシャドウコピーの機能を活用できるようになっています。
初期設定で使用できる
Windows7のシャドウコピーはCドライブにおいて、初期設定で有効となっています。マイドキュメントやデスクトップなど、PCの主な部分は通常Cドライブに保存されているので、特に気にしなくてもWindows7のシャドウコピーの機能を活用することが出来ます。
シャドウコピーが行われるタイミング
Windows7のシャドウコピーが行われるタイミングは、初期設定では以下の2つのタイミングで行われます。
- PCの起動時
- 毎日0:00分
シャドウコピーが有効になっているかの確認方法
Windows7でシャドウコピーの機能が有効になっているかは、どのように確認すればよいのでしょうか。Windows7でのシャドウコピーの確認方法をご説明します。
スタートボタンをクリックします。
コンピューターを右クリックし、プロパティを開きます。
システムの保護をクリックし、Cドライブが有効となっていることを確認します。
 【Windows7】「Snipping Tool」の使い方!画面キャプチャの撮り方を解説!
【Windows7】「Snipping Tool」の使い方!画面キャプチャの撮り方を解説!【Windows7】シャドウコピーで削除データを復元する方法
Windows7のシャドウコピーで、実際にデータを以前の状態に復元したい場合はどうすれば良いのでしょうか。ここからはWindows7でのシャドウコピーによるデータの復元の方法をご説明します。
復元手順
Windows7のシャドウコピーでの復元の手順は
- 復元したいファイルを右クリック
- 「以前のバージョンの復元」をクリック
- 復元したいポイントを選択し「復元」をクリック
復元が完了すると「フォルダーは以前のバージョンに正しく復元されました」と表示されます。(ファイルの場合は、フォルダーの部分がファイルと表示されます。)
復元したいファイルを用意
まずは、Windows7のシャドウコピーで復元を行いたいファイルを用意します。
「以前のバージョンの復元」をクリック
復元したいファイルを右クリックし、以前のバージョンの復元をクリックします。
「復元」をクリックで上書き開始
シャドウコピーされている復元ポイントが表示されるので、復元したいポイントを選んで「復元」をクリックします。
復元が完了すると「フォルダーは以前のバージョンに正しく復元されました」と表示されます。(ファイルの場合は、フォルダーの部分がファイルと表示されます。)
シャドウコピーは「間違えて保存をしてしまった」、「うっかりとデータを消してしまった」という場合や、システムが壊れた場合にとても便利な機能となっています。Windows7のシャドウコピーの機能を積極的に活用していきましょう。
復元が完了すると「フォルダーは以前のバージョンに正しく復元されました」と表示されます。(画像は復元対象がファイルの場合)
 【Windows7】ペイントでモザイクをかける方法!
【Windows7】ペイントでモザイクをかける方法!【Windows7】シャドウコピーができない/エラー時の対処法
ここまではWindows7でのシャドウコピーの概要や復元の方法をご紹介してきました。
ここからはWindows7でシャドウコピーができない/エラー時の対処方法についてご説明していきます。
ボリュームシャドウコピーサービスエラー
Windows7で様々な原因により、シャドウコピーのサービスがエラーとなることがあります。エラーとなるとシャドウコピーの機能が正常に使用することが出来なくなります。
対処法
- コンピューターを再起動します。再起動により、シャドウコピーの動きがリセットされます。
- 再起動で解決しない場合は、Windows7でのシャドウコピーが「有効」か確認します。手動で シャドウコピーを起動し、正常に作動するか確認します。
- 上記で解決しない場合は、Windows7でのシャドウコピーに関する修正プログラムの有無を確認し、適用します。
Windowsバックアップを読み込めない
SPPサービスが起動していない場合に、Windows7のシャドウコピーでWindowsバックアップを読み込めないことがあります。
その場合は、シャドウコピーを手動で起動する必要があります。
対処法
スタートボタンをクリックします。
「コンピューター」を右クリックし、「管理」をクリックします。
ディスクのプロパティを開き、「ツール」タブを選択します。「チェックする」をクリックします。
ボリュームシャドウコピーサービスの操作に失敗した
Windows7でボリュームシャドウコピーサービスの操作に失敗したというエラーが発生することがあります。これは、Windowsファイアウォールとウイルス対策の両方を有効にしていたり、ハードディスクのエラーがある場合などに発生するエラーとなります。
対処法
「スタート」ボタンをクリックします。
「コントロールパネル」を選択します。
「システムとセキュリティ」を選択します。
windowsファイアウォールの有効かまたは無効化を選択します。
無効化を選択します。windows7では推奨されていないので、ご注意願います。
システムを復元時にボリュームシャドウコピーサービスがうまくいかない
Windows7では、システムを復元時にボリュームシャドウコピーサービスがうまくいかないことがあります。このエラーが発生した場合のWindows7での対処方法をご説明します。
対処法
対処法は以下の通りです。
- 「システムの復元」の設定を変更
- 上記で修復しない場合は、コマンドプロンプトで「SFC.exe」を実行
- 上記で修復しない場合は、専用ソフトを利用
1.「システムの復元」の設定の手順をご説明します。
スタートボタンを押して、「プログラムとファイルの検索」の欄へ「gpedit.msc」を入力します。
コンピューターの構成⇒管理用テンプレート⇒システム⇒システムの復元と進み、「システムの復元をオフにする」ポリシーを「構成をオフにする」に設定します。
これで再度復元をします。
「システムの復元」の設定を変更で修復しない場合は、2.コマンドプロンプトで「SFC.exe」を実行を行います。
- 「スタート」ボタンからコマンドプロンプトを起動します。
- 「powershell start-process cmd -verb runas」を入力し、管理者権限にします。
- 「sfc /scannow」と入力し、システムをスキャンします。
「システムの復元」の設定を変更や、コマンドプロンプトで「SFC.exe」を実行してもWindows7のシャドウコピーが修復しない場合は、「AOMEI Backupper Standard版」などの専用ソフトを使用します。
合わせて読みたい!Windowsに関する記事一覧
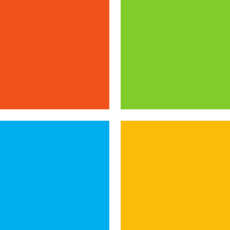 【Windows10】「Windowsエクスペリエンスインデックス」の取得方法!
【Windows10】「Windowsエクスペリエンスインデックス」の取得方法! Windows7にDockerをインストールする方法!
Windows7にDockerをインストールする方法!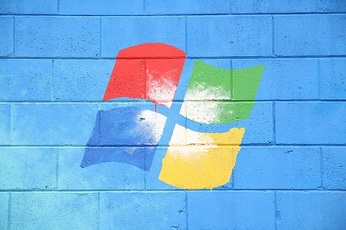 Windows Defenderの性能/評価は?レビューも紹介!
Windows Defenderの性能/評価は?レビューも紹介! 【Windows10】ブルースクリーンが頻発する原因と対処法!
【Windows10】ブルースクリーンが頻発する原因と対処法!



































