2019年07月27日更新
【Windows7】シャドウコピーの設定方法!タイミングの変更方法も解説!
Windows7では、シャドウコピーという自動的にバックアップする機能があります。Windows7でのシャドウコピーのタイミングの設定や変更方法、システムの保護と画面の構成、システム設定とファイルの以前のバージョンを復元する方法などを詳しく解説していきます。

目次
Windowsのシャドウコピーとは?
シャドウコピーは、一定のタイミングでファイルなどのデータのバックアップを作成する機能です。シャドウコピーで複製されたデータは、簡単な操作で復元することが可能です。
Windows7でのシャドウコピーの設定やバックアップのタイミングの変更、システム設定とファイルの以前のバージョンを復元する方法などを紹介していきます。
特定の時点のファイルのコピーを作成し保管する機能
シャドウコピーで作成されるバックアップは、特定のタイミングで自動生成され、いつでも作成されたバックアップの状態に復元することが可能です。
たとえば、「間違えて保存をしてしまった」、「うっかりとデータを消してしまった」という場合にとても有効な機能となっています。
シャドウコピーは正式には「ボリューム シャドウコピー サービス(VSS)」と言われます。写真のようにある時点の状態を保持していることから、別名ではスナップショットと呼称されることもあります。
パソコン内の様々なデータのバックアップを作成するMicrosoftのサービスで、 Windows7から追加された機能です。
また、シャドウコピーはその都度全てのデータを上書きするのではなく、以前にシャドウコピーした内容との差分を複製する仕組みとなっています。通常時はシャドウコピーのサービスは停止していて、必要に応じて呼び出され、シャドウコピーを作成していきます。
 【Windows8.1】シャドウコピーでファイルを復元する方法!
【Windows8.1】シャドウコピーでファイルを復元する方法!【Windows7】シャドウコピーとバックアップの違いとは?
シャドウコピーはWindows7から追加された機能です。シャドウコピーの機能は、 Windows8.1や Windows10にも搭載されていますが、操作方法などには違いがあります。
ここからは、Windows7での操作方法やシステム構成と設定の変更方法、通常のバックアップとの違いについて解説します。
シャドウコピーとバックアップは、ファイルやデータを復元できる点で同じですが、厳密にはいくつかの違いがあり、違いや設定を理解したうえで注意して使用する必要があります。
ここからはバックアップとの違いやシャドウコピーの注意点について、ご説明します。
バックアップとは?
シャドウコピーと通常のバックアップの違いをご説明します。バックアップとは、システムの異常や故障などハードの故障に備えて、使用するハードとは違う記憶装置などにデータを保存することを言います。
シャドウコピーは、同じパソコンのハードディスクドライブ上に複製を作成していきますが、シャドウコピー用のハードディスクの領域を超えてしまうと古いデータから自動的に消去されてしまいます。
また、通常のバックアップは対象ファイルのデータの全てを保管していきますが、シャドウコピーは変更があった差分だけ保存するという特徴があります。複数のバージョンの複製を作成する場合は、作成の時間やメモリの節約になります。
上記のように、シャドウコピーと通常のバックアップには様々な違いがありますが、ユーザーにとっては、古いデータが残るか(バックアップ)、消えてしまうか(シャドウコピー)を覚えておけば良いでしょう。
シャドウコピーの注意点とは?
バックアップでは、事故または意識して消さない限り複製されたデータはいつでも復元可能となりますが、シャドウコピーは古いデータは自動的に消去されていくという違いがあります。
古いデータへの復元が必要な場合は、シャドウコピーとは別にバックアップを取るなどの対策をしないとデータが失われてしまいますので、大切なデータは別のメディアにバックアップをとるなどの対策を行う必要があります。
通常のバックアップとシャドウコピーの違いを理解したうえで、シャドウコピーの機能を有効に活用していきましょう。
 Outlook/Gmailのメールを丸ごとバックアップする方法!
Outlook/Gmailのメールを丸ごとバックアップする方法!【Windows7】シャドウコピーの設定方法
ここからはWindows7でシャドウコピーの機能を有効にして、自動的にバックアップを取る設定方法を紹介していきます。大まかな手順は以下のとおりです。
- 「コントロールパネルのシステムの保護を選択」
- 「保護設定から任意のドライブを選択し構成をクリック」
- 「システム設定とファイルの以前のバージョンを復元するをチェック」
- 「最大使用量を設定」
有効にする設定手順
Windows7でシャドウコピーの機能を有効にするにはどのようにすれば良いのでしょうか。ここからはその方法をご説明していきます。
まず始めに画面の左下にある「スタート」ボタン(ウィンドウズのマークのボタン)から、「コンピュータ」の位置にマウスを置いて右クリック→「プロパティ」を選択します。
デスクトップの左下のスタートボタン(ウィンドウズのマークのボタン)をクリックします。
「コンピューター」の上で右クリックし、プロパティの上にカーソルを動かして左クリックをします。
コントロールパネルのシステムの保護を選択
手順①「コントロールパネルのシステムの保護を選択」です。スタート→コンピュータ→プロパティをクリックするとシステムの画面が表示されます。
システムの画面の左側に表示されているコントロールパネルホームの一覧から、「システムの保護」をクリックします。
システムの保護を左クリックします。左側の一覧にある「システムの保護」です。
保護設定から任意のドライブを選択し構成をクリック
手順②「保護設定から任意のドライブを選択し構成をクリック」です。システムの保護の画面から、シャドウコピーを有効にするドライブを選択し、構成をクリックします。
今回は、Cドライブは既に有効に設定済み(Windows7のデフォルト設定)でしたので、Dドライブを有効に変更していきます。Dドライブを選択し構成をクリックします。
「システムの保護」を押すと上の画面になります。システムの保護タブでシャドウコピーを有効にしたいドライブを選択し、構成をクリックします。
システム設定とファイルの以前のバージョンを復元するをチェック
手順③「システム設定とファイルの以前のバージョンを復元するをチェック」です。構成をクリックすると下の画面が表示されます。「システムの保護」を行う範囲を選択できます。選択できる範囲の種類は以下の3つです。
- 「システム設定とファイルの以前のバージョンを復元する」
- 「ファイルの以前のバージョンのみを復元する」
- 「システムの保護を無効にする」
ここでは、システム設定とファイルの以前のバージョンを復元するをチェックします。
構成を押すと上記画面になるので、システムの保護の範囲を選択します。「システム設定とファイルの以前のバージョンを復元する」を選択します。これでシャドウコピーを有効にします。
システムの保護の範囲「システム設定とファイルの以前のバージョンを復元する」と「ファイルの以前のバージョンのみを復元する」の違いは以下のとおりです。
- 「システム設定とファイルの以前のバージョンを復元する」:ファイル以外にシステムも復元します。コンピュータの動作がおかしい場合に有効です。
- 「ファイルの以前のバージョンのみを復元する」:ファイルのみの復元となります。
違いは以上のとおりです。コンピューターの動作がおかしい場合に、こわれる以前の状態までシステムを復元可能なので、「システム設定とファイルの以前のバージョンを復元する」を推奨します。これでDドライブのシステムの保護は有効となりました。
最大使用量を設定
手順④「最大使用量を設定」です。シャドウコピーでバックアップに使用する最大の使用量を設定します。ここで設定した使用量を超えると、シャドウコピーされたファイルのうち、古いファイルから自動的に削除されていきます。
バーをスクロールして、シャドウコピーで使用する最大領域を設定します。目安としては10GB程度がおすすめです。
最大領域が少なすぎると古いファイルがどんどん消去されてしまいますので、ある程度余裕を持って設定する必要があります。
設定するドライブについて
Windows7ではCドライブは、デフォルトでシャドウコピーの機能が有効(範囲は「システム設定とファイルの以前のバージョンを復元する)になっています。
最大領域を変更したい場合や、他のドライブもシャドウコピーの機能を有効にしたい場合は、ご説明した手順でシャドウコピーの機能を有効にしてみてください。
 【Windows10】Google Chromeをダウンロード/インストール(デフォルトに設定)
【Windows10】Google Chromeをダウンロード/インストール(デフォルトに設定)【Windows7】シャドウコピーのタイミング設定の変更方法
Windows7のシャドウコピーのバックアップのタイミングは、パソコンの起動時と毎日の0:00分の2つとなっています。
シャドウコピーはパソコンの起動時しか行われないため、0:00にパソコンを起動していない場合には、パソコンの起動時しかシャドウコピーが行われないことになってしまいます。
そのため、例えば朝から作業を行って夕方にデータが壊れた場合には、朝のパソコンの起動時しかシャドウコピーが行われていないため、丸1日分の作業が無駄になってしまう可能性があります。
このような事態を回避するため、Windows7では、シャドウコピーのバックアップのタイミングを任意のタイミングへ変更できる機能があります。ここからは、シャドウコピーのタイミングの変更の方法について詳しく説明していきます。
変更手順
シャドウコピーのタイミングの変更方法を紹介します。大まかな手順は以下の通りです。
- 「スタート」ボタン→「コンピューター」を右クリック→「管理」をクリックします。
- 画面左側のツリーを展開(∇(右向き)をクリックしていく)していきます。「システムツール」→「タスクスケジューラ」→「タスクスケジューラ ライブラリ」→「Microsoft」→「Windows」の順で展開していき、最後に「SystemRestore」をクリックします。
- 画面に表示された「SR」をダブルクリックし、プロパディの画面でシャドウコピーが行われるトリガーを変更します。
デスクトップの左下にあるスタートボタンをクリックします。
「コンピュータ」を右クリックして、「管理」をクリックします。
左側の「コンピュータの管理」の一覧から、ツリーを展開していく構成となっています。
- 「システムツール」
- 「タスクスケジューラ」
- 「タスクスケジューラ ライブラリ」
- 「Microsoft」
- 「Windows」
- 「SystemRestore」
画面の真ん中の列に表示された「SR」をダブルクリックします。
SRをダブルクリックすると、SRのプロパティ画面が表示されます。
- 「トリガー」タブを選択し、
- 新規をクリックします。
「スケジュールに従う」バーをクリックすると、シャドウコピーを実行するタイミングを変更できます。ここでは「ワークステーションロック時」を選択します。
ロックのタイミングのおすすめは?
シャドウコピーを行うタイミングでおすすめなのが、「ワークステーション ロック時」です。
時間での設定は1日1回のみで頻度が少ないですし、作業中にシャドウコピーが実行されるとPCが重くなるため、ロック時に行うことが、頻度や処理速度の面からもおすすめです。
一定時間パソコンを操作しないと自動的にロックがかかる設定にしておけば、特段の意識をしなくてもシャドウコピーが可能です。
ロックを行うことで覗き見による情報漏えいやなりすましによる操作を回避でき、同時にシャドウコピーも可能なため、セキュリティ上も効果的な運用となります。
手動でもロックは可能なので、シャドウコピーの観点だけでなく、セキュリティの観点からもこまめにロックを行うことお勧めします。
会社などで使用している場合には、会社のルールとして「離席時にロックを行う」ことをルール化しておけば、データの復元による生産性の向上だけでなく、会社全体のセキュリティ向上が期待できます。
【Windows7】シャドウコピーを使った復元方法
ここまではシャドウコピーを有効にする手順やシャドウコピーが行われるタイミングをご説明してきました。では、実際にデータを以前の状態に復元したい場合はどうすれば良いのでしょうか。ここからはシャドウコピーによるデータの復元の方法をご説明します。
復元の手順
復元の手順は
- 復元したいファイルを右クリック
- 「以前のバージョンの復元」をクリック
- 復元したいポイントを選択し「復元」をクリック
復元したいファイルを右クリックし、以前のバージョンの復元をクリックします。
シャドウコピーされた復元ポイントが表示されるので、復元したいポイントを選んで「復元」をクリックします。とても簡単に以前の状態へ復元できます。
シャドウコピーは「間違えて保存をしてしまった」、「うっかりとデータを消してしまった」という場合や、システムが壊れた場合にとても便利な機能となっています。是非、有効にしてWindows7のシャドウコピーの機能を活用していきましょう。
合わせて読みたい!Windows7に関する記事一覧
 【Windows7】プロダクトキーを確認する方法を解説!
【Windows7】プロダクトキーを確認する方法を解説!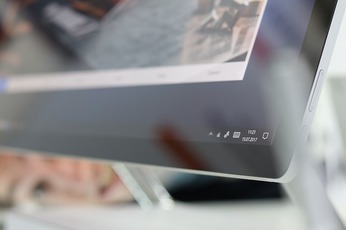 【Windows7】ログイン画面でスクリーンキーボードを常時表示する方法!
【Windows7】ログイン画面でスクリーンキーボードを常時表示する方法!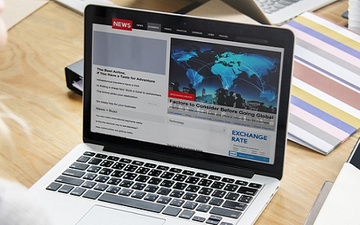 【Windows7】拡張子を表示/非表示にする方法!
【Windows7】拡張子を表示/非表示にする方法! Windows7のサポート終了でどうなる?注意点と対策を解説!
Windows7のサポート終了でどうなる?注意点と対策を解説!































