iCloudのカレンダーを共有・同期する方法【iPhone/Windows】
iCloudのカレンダーの使い方をご存知でしょうか?iCloudのカレンダーを使えばイベント共有したりデバイス間で同期することができます。便利なスケージュールサービスであるiCloudのカレンダーの使い方を詳しく解説します。

目次
- 1iCloudのカレンダーの使い方
- ・AppleIDを取得する方法
- ・iCloudカレンダーの作成手順
- 2iCloudのカレンダーを同期/共有する方法~iPhone~
- ・同期の設定手順
- ・共有手順
- 3iCloudのカレンダーを同期/共有する方法~Windows~
- ・iCloudで同期する方法
- ・iCloudで共有する方法
- ・iCloudで同期/共有を解除する方法
- ・Outlookと同期する設定手順
- 4iCloudの共有カレンダーに参加する方法
- ・カレンダーで承認する方法
- ・受信メールから承認する方法
- ・カレンダーの確認方法
- ・カレンダーの通知をオフにする方法
- 5iCloudカレンダーの共有相手を管理する方法
- ・相手の編集を不可にする方法
- ・共有を停止する方法
- ・カレンダーを削除する方法
- 6iCloudカレンダーを全員に公開する方法
- ・カレンダーを公開する手順
- ・カレンダーを照会する手順
- ・合わせて読みたい!iCloudに関する記事一覧
iCloudのカレンダーの使い方
iCloudのカレンダーをご存知でしょうか?iCloudのカレンダーはAppleのiCloudが提供しているカレンダーサービスです。iCloudのカレンダーはMacだけでなくiPhoneやWindowsからも利用することができます。iCloudのカレンダーについて解説します。
AppleIDを取得する方法
iPhoneやWindowsに関わらず、iCloudのカレンダーを利用するにはAppleIDが必要ですAppleIDがない人はAppleIDを作成する必要があります。iPhoneユーザの方はiPhoneセットアップ時にもAppleIDを利用するので作成済みかと思います。
iCloudのカレンダーに必要なAppleIDはiPhoneやiPhoneセットアップ時だけでなく、Webからも作成する事ができるのでWindowsユーザの方はWeb版を利用しましょう。Windowsの方などWebから作成するかたは本項下記のリンクへアクセスしてください。
iPhoneやWindowsなどのブラウザからWeb上でAppleIDを作成するには、本項下記のGetAppleIDのリンクにアクセスして、iCloudのカレンダーで利用するAppleIDの利用者の氏名を入力します。AppleIDの作成には氏名が必要です。
iCloudのカレンダーで利用するAppleIDの氏名を入力したら、次にiCloudのカレンダーで利用するAppleIDのを利用する国・地域を設定します。
iCloudのカレンダーで利用するAppleIDの国・地域を設定したら、iCloudのカレンダーで利用するAppleID利用者の生年月日を入力します。
iCloudのカレンダーで利用するAppleID利用者の生年月日を入力したら、iCloudのカレンダーで利用するAppleIDとなるメールアドレスを入力します。
ここで設定した、iCloudのカレンダーで利用するAppleIDのメールアドレスが新しいAppleIDとなります。iCloudのカレンダーで利用するAppleID利用者のメールアドレスはAppleIDのパスワードリセットなどで必要になります。
iCloudのカレンダーで利用するAppleIDのメールアドレスを設定したら、パスワードを作成します。iCloudのカレンダーで利用するAppleIDのパスワードを設定しましょう。AppleIDではデバイス管理なども行えるので強力なパスワードを作成しましょう。
iCloudのカレンダーで利用するAppleIDで作成した強力なパスワードを入力したら、再度確認のため先程作成したパスワードを入力します。作成したパスワードは今後も必要となるので忘れないようにしましょう。
パスワードを作成したら、万が一パスワードがわからなくなった際にリセットに利用するセキュリティ質問を設定します。セキュリティ質問は3つ設定しなければいけません。
iCloudのカレンダーで利用するAppleIDのセキュリティ質問1を設定します。iCloudのカレンダーで利用するAppleIDのセキュリティ質問1を選択してください。
iCloudのカレンダーで利用するAppleIDのセキュリティ質問1に利用する質問を選択します。
iCloudのカレンダーで利用するAppleIDのセキュリティ質問1の答えを入力します。
iCloudのカレンダーで利用するAppleIDのセキュリティ質問2の設定を行います。
iCloudのカレンダーで利用するAppleIDのセキュリティ質問2を選択してください。
iCloudのカレンダーで利用するAppleIDのセキュリティ質問2に利用する質問を選択してください。質問1とは異なる内容になります。
iCloudのカレンダーで利用するAppleIDのセキュリティ質問2の答えを入力します。
iCloudのカレンダーで利用するAppleIDのセキュリティ質問3の設定を行います。
iCloudのカレンダーで利用するAppleIDのセキュリティ質問3を選択してください。
iCloudのカレンダーで利用するAppleIDのセキュリティ質問3の質問の選択肢が表示されます。選択肢は質問1,2とは異なります。
iCloudのカレンダーで利用するAppleIDのセキュリティ質問3の答えを入力します。これでセキュリティ質問の設定は完了です。
iCloudのカレンダーで利用するAppleIDのセキュリティ質問3まで設定を終えたら、お知らせメール設定を作成します。お知らせメールとは、Appleからのお知らせなどがメールで届く設定です。
最後に、このiCloudのカレンダーで利用するAppleIDの取得が正規でものであるかの判定である画像認証を行います。画像の文字を読み取ります。
読み取った画像の中の文字を入力してください。
画像認証が終わったら、次へ進むをクリックします。
iCloudのカレンダーで利用するAppleIDのメールアドレスに認証コードが届くのでそのメールに書かれているコードを入力して完了です。
iCloudカレンダーの作成手順
iCloudカレンダーの使い方として、iCloudカレンダーでイベントを作成する方法を紹介します。iCloudカレンダーで作成したイベントは同じAppleIDでログインされている端末などと同期することができます。
iCloudカレンダーでイベントを同期しておけば、PCで作成したイベントをiPhoneのカレンダーアプリで確認すると言った便利な使い方ができるようになります。ぜひiCloudカレンダーでイベントを作成して同期する使い方を実践してください。
iCloudカレンダーでイベントを同期する使い方を行うには、iCloudカレンダーでまずはイベントを作成する必要がありますので、iCloudカレンダーの使い方としてイベント作成方法を解説します。
イベントを追加する方法
iCloudカレンダーの使い方としてiCloudカレンダーのイベントを作成する方法を解説します。まずは、iCloudカレンダーのイベント作成したい日付をダブルクリックします。
iCloudカレンダーのイベントを作成したい日付をダブルクリックすると、イベント作成画面が表示されます。この画面でイベントの作成を行います。
イベント作成画面ではイベントタイトルや日程を入力することができるので、イベントタイトルなど必要事項を入力しましょう。
イベントタイトルなど必要事項を入力したら、OKボタンを押して、iCloudカレンダーのイベント作成を完了させます。
カレンダーのみアカウント共有したい場合の設定方法
カレンダーのみアカウント共有したい場合の設定方法を紹介します。カレンダーのみアカウント共有したい場合には、設定アプリからiCloudの設定を開いて共有項目をカレンダーのみに設定します。
iCloudのカレンダーを同期/共有する方法~iPhone~
iPhoneでiCloudのカレンダーを同期/共有する方法、iCloudのカレンダーの同期/共有を解除する方法を紹介します。ぜひ、iCloudのカレンダーを同期/共有する方法、iCloudのカレンダーの同期/共有を解除する方法を参考にしてください。
同期の設定手順
iPhoneでiCloudのカレンダーを同期/共有する方法、iCloudのカレンダーの同期/共有を解除する方法を紹介します。iPhoneユーザーの方はぜひiPhoneでカレンダーを同期/共有する方法、iCloudのカレンダーの同期/共有を解除する方法を参考にしてください。
共有手順
iPhoneでiCloudのカレンダーを同期/共有する方法、iCloudのカレンダーの同期/共有を解除する手順を解説します。iPhoneでカレンダーを同期/共有する方法、iCloudのカレンダーの同期/共有を解除する手順ごとに詳しく紹介するので、参考にしてください。
イベントのみを共有する場合の手順
イベントのみを共有する場合の手順です。イベントのみを共有する場合は設定アプリのiCloudの設定からカレンダー以外の項目の同期・共有を解除してください。カレンダーを解除してしまうと共有できないので注意が必要です。
家族で共有(ファミリー共有)する手順
家族で共有(ファミリー共有)する手順を紹介します。家族で共有(ファミリー共有)するにはファミリー共有を利用します。ファミリー共有は設定アプリのファミリー共有から設定・解除できるので参考にしてください。
共有を解除する手順
共有を解除する手順を紹介します。共有を解除するには設定アプリのiCloudを選択して同期・共有項目の中でカレンダーの同期・共有を解除してください。ここで解除を行うことで共有を解除することができます。
iCloudのカレンダーを同期/共有する方法~Windows~
WindowsでiCloudのカレンダーを同期/共有する方法、iCloudのカレンダーの同期/共有を解除する方法を紹介します。ぜひ、iCloudのカレンダーを同期/共有する方法、iCloudのカレンダーの同期/共有を解除する方法を参考にしてください。
iCloudで同期する方法
iCloudで同期する方法を紹介します。
Windows用iCloudをダウンロードする方法
まずはじめに、Windows用iCloudをダウンロードします。Windows用iCloudをダウンロードするには、Windows用iCloudをダウンロードするページのダウンロードボタンをクリックします。
iCloudと同期する設定手順
iCloudと同期する設定手順を紹介します。Windows用iCloudをダウンロードしてインストールしたら、共有を選択できるのでカレンダーの共有をオンにします。
iCloudで共有する方法
iCloudで共有する方法を紹介します。Windows用iCloudをダウンロードしてインストールしたらしたらWindows用iCloudと同期するカレンダーアプリを選択します。
iCloudで同期/共有を解除する方法
iCloudで同期/共有を解除する方法を紹介します。iCloudで同期/共有を解除するには、Windows用iCloudの設定画面から共有を無効にします。
Outlookと同期する設定手順
Outlookと同期する設定手順を紹介します。Outlookと同期する設定はWindows用iCloudの設定画面にあります。設定画面からOutlookとの同期を有効にしましょう。
WindowsのOutlookとは
WindowsのOutlookとはOfficeシリーズのソフトの一つであり、メールやスケージュール管理を行うことができるソフトウェアです。
iCloudの共有カレンダーに参加する方法
iCloudの共有カレンダーに参加する方法を紹介します。
カレンダーで承認する方法
カレンダーで承認する方法を紹介します。カレンダーで参加するには、送られてきたリンクなどからそのイベントに参加登録を行います。
受信メールから承認する方法
受信メールから承認する方法を紹介します。受信メールから参加するには受信メールの招待URLからイベントへ参加します。
カレンダーの確認方法
カレンダーの確認方法を紹介します。カレンダーを確認するには、iPhoneのカレンダーアプリやWeb版iCloudのカレンダーを確認します。この時、同期中のカレンダーと同じAppleIDでログインする必要があります。
カレンダーの通知をオフにする方法
カレンダーの通知をオフにする方法を紹介します。カレンダーの通知をオフにするにはイベントの詳細を開いて通知をオフにします。
 iCloudで「iPhone/iPadを探す」方法をくわしく解説!
iCloudで「iPhone/iPadを探す」方法をくわしく解説! Windows10に「iCloud for Windows」をインストールする方法!
Windows10に「iCloud for Windows」をインストールする方法!iCloudカレンダーの共有相手を管理する方法
iCloudカレンダーの共有相手を管理する方法です。
相手の編集を不可にする方法
相手の編集を不可にするには、イベントを共有する際に設定で参加者の権限を読み取りのみにしまうs。
共有を停止する方法
共有を停止するには、共有を停止したいカレンダーのイベントを選択して共有をオフにします。
カレンダーを削除する方法
カレンダーを削除するには、削除したいイベントを右クリックして削除します。
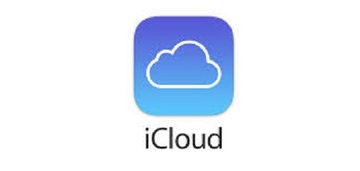 iCloudで写真を共有する方法【iPhone/パソコン】
iCloudで写真を共有する方法【iPhone/パソコン】iCloudカレンダーを全員に公開する方法
iCloudカレンダーを全員に公開する方法を紹介します。
カレンダーを公開する手順
カレンダーを公開するには、共有したいイベントのURLを発行します。これでこのURLを持っている人であれば誰でもそのイベントを確認することができます。
カレンダーを照会する手順
カレンダーを照会する手順を紹介します。カレンダーの内容を確認するには同じAppleIDでログインされているデバイスのカレンダーアプリやWeb版iCloudを確認します。
合わせて読みたい!iCloudに関する記事一覧
 【iPhone】「LINE」をiCloudへバックアップする方法!
【iPhone】「LINE」をiCloudへバックアップする方法! 「iPhoneストレージ」と「iCloudストレージ」の違いを解説!
「iPhoneストレージ」と「iCloudストレージ」の違いを解説! iCloudミュージックライブラリとは?音楽管理の注意点も解説!
iCloudミュージックライブラリとは?音楽管理の注意点も解説! iCloudに写真をバックアップする方法!確認方法も解説【iPhone/iPad】
iCloudに写真をバックアップする方法!確認方法も解説【iPhone/iPad】




















































