iCloudで「iPhone/iPadを探す」方法をくわしく解説!
iCloudでiPhone/iPadを探す方法をご存知でしょうか?iCloudでiPhone/iPadを探す方法をを詳しく解説します。iCloudでiPhone/iPadを探す方法を予め調べておいて紛失等のトラブルに備えましょう。

目次
- 1【iCloud】iPhone/iPadを探すとは
- ・Appleデバイスを紛失したときに探すことができる機能
- ・紛失/盗難にあったデバイスを勝手に操作させない機能
- 2【iCloud】iPhone/iPadを探すを使う準備
- ・iPhone/iPadを探すを使う準備手順
- 3【iCloud】iPhone/iPadを探すでできること
- ・デバイスの位置を探す
- ・デバイスのサウンドを鳴らす
- ・遠隔でデータの消去
- ・紛失モードの設定
- 4【iCloud】iPhone/iPadを探すでデバイスを探す方法
- ・iPhone/iPadのiPhoneを探す(FMiP)アプリ
- ・PCのiCloud.comのサイト
- 5【iCloud】iPhone/iPadを探すでデバイスを探す方法〜アプリ〜
- ・手順
- 6【iCloud】のiPhone/iPadを探すでデバイスを探す方法〜サイト〜
- ・手順
- 7【iCloud】iPhone/iPadを探すを使う際の注意点
- ・Apple IDとパスワードは必須
- ・バッテリー切れなど操作不能だと現在地はわからない
- ・データを消去するとセキュリティ機能もオフになる
- ・合わせて読みたい!iPhoneに関する記事一覧
【iCloud】iPhone/iPadを探すとは
iCould、iCloudで利用できる、iPhone/iPadを探すという機能をご存知でしょうか?本記事では、iCloudとiCloudの機能の一つであるiPhone/iPadを探すについて使い方や設定方法を紹介します。
iCouldの機能の一つであるiPhone/iPadを探すとは、iPhone/iPadを紛失したときや盗難にあった時にiPhone/iPadを探す事ができる非常に便利な機能ですのでこの機会に是非使い方や設定方法を覚えてください。
また、本記事ではiCouldを初めて使う方でも安心して利用できるように、iCould、iPhone/iPadを探すの使用方法、設定方法をスクリーンショットを交えて詳しく解説するのでぜひ参考にしてください。
Appleデバイスを紛失したときに探すことができる機能
iCouldのiPhone/iPadを探す機能は、Appleデバイスを紛失したときにApple IDを元に、iCould経由で無くしたデバイスを探すことができる機能です。そのため、Appleデバイスの紛失や盗難時に非常に役に立つ機能です。
iCouldのiPhone/iPadを探すではデバイスをリアルタイムで追跡することが可能です。iCouldのiPhone/iPadを探すでデバイスを追跡するには、予めApple IDを準備してiCouldのiPhone/iPadを探すを設定しておく必要があります。
iCouldのiPhone/iPadを探すは、GPSを搭載したiPhoneやセルラーモデルiPad以外にもAirpodsなど様々なAppleデバイスに対応しています。これらの位置情報は同時に利用しているGPS搭載Appleデバイスから共有されます。
紛失/盗難にあったデバイスを勝手に操作させない機能
iCouldのiPhone/iPadを探す機能には、紛失/盗難にあったデバイスを勝手に操作させない機能が搭載されています。その一つがiCouldのiPhone/iPadを探すで設定できる紛失モードです。この機能で遠隔操作でデバイスをロックできます。
iCouldのiPhone/iPadを探すには、遠隔操作でデバイス内のデータを抹消してデバイス内のデータ流出を防止することができる機能があります。これはiCouldのiPhone/iPadを探すの最終手段とも言える機能です。
iCouldのiPhone/iPadを探すには、アクティベーションロックと呼ばれる盗難されたデバイスにロックを掛けて正しいApple IDを入力しないと利用できないようにする機能があります。この機能があれば盗まれても転売価値をなくす事ができます。
【iCloud】iPhone/iPadを探すを使う準備
iCouldのiPhone/iPadを探すを使う設定などの準備を行いましょう。iCouldのiPhone/iPadを探すを使うには予め設定画面で設定を行っておく必要があります。iCouldのiPhone/iPadを探すを設定したいデバイスを準備してください。
また、iCouldのiPhone/iPadを探すの準備・設定には、iCouldのiPhone/iPadを探すを設定したいデバイスだけでなく、Apple ID・パスワードも必要となります。Apple ID・パスワードも同時に準備しておいてください。
それでは、iCouldのiPhone/iPadを探すの準備・設定について紹介します。本記事の紹介ではiPhoneを利用してiCouldのiPhone/iPadを探すの準備・設定を行いますので画面表示と見比べながら設定を行ってください。
iPhone/iPadを探すを使う準備手順
iPhone/iPadを探すを使う準備・設定の手順です。実際にiCouldのiPhone/iPadを探すを準備・設定したい端末と、その端末で利用しているApple ID・パスワードを準備しておいてください。また、本機能では位置情報を利用します。
iCouldのiPhone/iPadを探すを準備・設定したいデバイスと、Apple ID・パスワードが準備できた方は、実際に本記事と同じ手順でスクリーンショットと画面表示を見比べながらiCouldのiPhone/iPadを探すの設定・準備をすすめてください。
設定アプリを起動しユーザ名をタップ
初めに、iCouldのiPhone/iPadを探すを設定したいデバイスの設定アプリを起動して、設定画面を表示してください。その後、設定画面のユーザー名が表示されている部分をタップします。
iCloudにサインインする
設定画面のユーザー名が表示されている部分をタップすると、iCloudの設定画面へのリンクが表示されるのでiCloudをタップしてiCloudの設定画面を表示します。iCloudの設定画面ではApple IDとパスワードを利用します。
iCloudの設定画面を表示したら、Apple IDとパスワードを利用してiCloudにサインインしてください。ここで設定したApple IDとパスワードはiCouldのiPhone/iPadを探すを利用する際に必要となりますので、忘れないようにしてください。
iPhone/iPadを探すをオンにする
iCloudの設定画面でApple IDとパスワードを使ったiCloudへのサインインが終了したら、iCloudの設定は完了ですので、Apple IDという表示をタップして前のApple ID画面へ戻ってください。
前の画面が表示されると、画面中央部から下部の部分に「探す」という項目が画面表示されています。この「探す」をタップしてください。この「探す」でiCouldのiPhone/iPadを探すのオン・オフ操作ができます。
探すの画面が表示されたら、iPhone/iPadを探すの表示をタップしてください。
iPhone/iPadを探すの設定画面が表示されたら、iPhone/iPadを探すの項目をオンにしてください。この項目をオンにすることで、iCouldのiPhone/iPadを探すからiPhone/iPadを探す事ができるようになります。オンになっていることを確認します。
【iCloud】iPhone/iPadを探すでできること
iCouldのiPhone/iPadを探すでできることを詳しく説明します。また、前項の操作でiCouldのiPhone/iPadを探すをオンにしている場合には、iPhone/iPadの探すアプリを開いてスクリーンショットと同じ画面を操作できます。
iCouldのiPhone/iPadを探すではiCouldのiPhone/iPadを探すをオンにしたデバイスの位置情報を取得するだけでなく、iCouldのiPhone/iPadを探すをオンにしたデバイスに対して様々な操作を遠隔で行うことができます。
本項では、iCouldのiPhone/iPadを探すをオンにしたデバイスに対して遠隔で行える操作を紹介するので、位置情報の特定以外も何がiCouldのiPhone/iPadを探すでできるのか確認してください。
デバイスの位置を探す
iPhone/iPadの探すアプリでは、同じApple ID・パスワードでiCouldのiPhone/iPadを探すがオンになっているAppleデバイスの位置を確認することができます。また、iPhone/iPadの探すアプリの操作で詳細な地図も表示できます。
デバイスのサウンドを鳴らす
iPhone/iPadの探すアプリを操作することで、同じApple ID・パスワードでiCouldのiPhone/iPadを探すがオンになっているAppleデバイスのサウンドを鳴らす事ができます。この機能で近くにデバイスがある場合音で位置を特定できます。
遠隔でデータの消去
iPhone/iPadの探すアプリを操作することで、同じApple ID・パスワードでiCouldのiPhone/iPadを探すがオンになっているAppleデバイスのデータを遠隔操作で抹消できます。ただしデータを抹消すると位置を追跡できなくなります。
紛失モードの設定
iPhone/iPadの探すアプリを操作することで、同じApple ID・パスワードでiCouldのiPhone/iPadを探すがオンになっているAppleデバイスを紛失モードに設定して、端末をロックできます。この機能で端末を勝手に操作されることを防ぎます。
【iCloud】iPhone/iPadを探すでデバイスを探す方法
iCouldのiPhone/iPadを探すを設定したデバイスを実際に探す方法を紹介します。iCouldのiPhone/iPadを探すを実際に探すには、iPhone/iPadの探すアプリを使う方法とブラウザ版iCloudを使ってWebから探す方法があります。
本記事では、iCouldのiPhone/iPadを探すを設定したデバイスをiPhone/iPadの探すアプリから探す方法と、Web版iCoudから探す方法どちらも紹介するので自分にあった方法でiPhone/iPadを探してください。
ただし、iPhone/iPadの探すアプリを利用してiCouldのiPhone/iPadを探すをオンにしたデバイスを探すには、紛失した端末と別にiPhone/iPadの探すアプリが利用できるデバイスが必要ですので注意してください。
iPhone/iPadのiPhoneを探す(FMiP)アプリ
iCouldのiPhone/iPadを探すを設定したデバイスの位置情報を特定したり、各種操作を遠隔で行う際には方法が2通りあり、そのうち1つではiPhone/iPadの探すアプリを利用して位置情報の特定や各種操作を行います。
PCのiCloud.comのサイト
iCouldのiPhone/iPadを探すを設定したデバイスの位置情報を特定したり、各種操作を遠隔で行う際には方法が2通りあり、そのうち1つではWeb版のiCloud(iCloud.com)を利用して位置情報の特定や各種操作を行います。
【iCloud】iPhone/iPadを探すでデバイスを探す方法〜アプリ〜
iPhone/iPadの探すアプリを利用して、iCouldのiPhone/iPadを探すを設定したデバイスの位置情報を特定したり、端末を遠隔で操作する方法を紹介します。実際に自身の端末と比べながら行ってください。
また、iPhone/iPadの探すアプリを利用する方法では、iPhone/iPadの探すアプリを利用するので、iPhone/iPadの探すアプリが利用できる紛失したのとは別の端末が必要となります。機種変更前の端末などを利用しましょう。
iPhone/iPadの探すアプリはセルラーモデルのiPadだけでなくWi-FiモデルのiPadでも利用できるので、iPhoneを紛失してWi-FiモデルのiPadしか用意できないという方も利用できます。ただし、インターネット接続が必要です。
手順
iPhone/iPadの探すアプリを利用して、iCouldのiPhone/iPadを探すを設定したデバイスの位置を特定する手順を紹介します。この方法では紛失した端末以外にiCouldのiPhone/iPadを探すが利用できる端末が必要です。
もし紛失した端末以外にiPhone/iPadの探すアプリを利用できる端末を持ち合わせてなければ、友人や家族からiPhone/iPadの探すアプリがインストールされた端末を借りる方法があります。その際には自身のAppleIDでログインします。
また、友人・家族などからもiPhone/iPadの探すアプリがインストールできる・された端末を借りることができない場合は、次項で解説するWeb版iCloudからiPhone/iPadを探す方法を参考にしてください。
iPhoneを探すのアプリを起動
iPhone/iPadの探すアプリを利用するには、まずはじめにiPhone/iPadの探すアプリがインストールされた端末のiPhone/iPadの探すアプリを起動します。もしインストールされてなければAppStoreからiPhone/iPadの探すアプリを入手します。
探したいデバイスのApple IDとパスワードでサインイン
位置情報を特定したいデバイスのApple IDとパスワードでサインインしてください。この際、Apple ID・パスワードが正しければ誰のデバイスでも位置を特定できるので、友人などから借りた端末でも利用することができます。
位置情報を特定したいデバイスのApple ID、パスワードでログインしたら、iPhone/iPadの探すアプリ下部のデバイスを探すをタップしてください。このアプリではデバイス以外にも友人を探すなどの機能がありますが今回はデバイスを探します。
デバイスを探すをタップすると、デバイスの位置情報が地図上に表示されます。また、デバイスをタップすると詳細な位置情報を特定することができます。
iPhone/iPadの探すアプリでは、特定したデバイスの位置情報の位置へ経路案内をしてもらうこともできます。デバイスを無くした際や盗難時には心強い機能となるでしょう。
 Windows10に「iCloud for Windows」をインストールする方法!
Windows10に「iCloud for Windows」をインストールする方法! 【iOS 13新機能】「Find My」が紛失iPadを探し活躍!
【iOS 13新機能】「Find My」が紛失iPadを探し活躍!【iCloud】のiPhone/iPadを探すでデバイスを探す方法〜サイト〜
iCouldのiPhone/iPadを探すをオンにしたデバイスをWeb版のiCloudから探す方法を紹介します。iPhone/iPadの探すアプリが利用できない方はこちらの方法をお試しください。
手順
iCouldのiPhone/iPadを探すをオンにしたデバイスをWeb版のiCloudから探す方法では、Webを利用します。Windowsパソコン、Macの他、ブラウザアプリによってはAndroid端末でもこの機能を利用することができます。
デバイスの追跡などで追跡する端末を持ち運べるように、できるだけノートパソコンやタブレットなど持ち運びすることができる端末を利用することをおすすめします。また、その際もインターネット接続は必須です。
iCloud.comにアクセス
まずはじめにiCloud.comにアクセスしてWeb版iCloudを開いてください。Web版iCloudにアクセスするには、アクセスバーに「iCloud.com」と入力するか、iCloud.comで検索してください。
探したいデバイスのApple IDとパスワードでサインイン
Web版iCloudにアクセスしたら、探したいデバイスのApple IDを入力してください。
AppleIDを入力すると、パスワードの入力フォームが表示されるのでその部分にパスワードを入力します。
入力したApple ID、パスワードが正しいことを確認して矢印ボタンをクリックします。
矢印ボタンをクリックすると、2ファクタ認証という画面が表示されます。この画面は2ファクタ認証が設定されているApple IDに対して表示されます。この画面を突破するにはデバイスでコードを受け取る必要があります。
Web版iCloudで2ファクタ認証が表示されているときには、同じApple IDでログインしているデバイスには上記画像のようなダイアログが表示されているので、許可するをタップします。
Apple ID確認コードという6ケタの数字が表示されるのでこの数字を控えて、Web版iCloudの2ファクタ認証に入力します。
先程の同じApple IDでログインされているデバイスに表示されていた2ファクタ認証に利用するApple IDコードを、Web版iCloudの2ファクタ認証の画面に入力します。
このブラウザを信用しますかというダイアログが表示されているので、信用するか否かを選択してください。
無事に、Web版iCloudにログインできたらWeb版iCloudのアプリが並んでいるので、iPhoneを探すをクリックします。iPadを探す場合にもiPhoneを探すをクリックします。
iPhoneを探すクリックするともう一度、Apple IDのパスワードが要求されるのでApple IDのパスワードを入力してください。
Apple IDのパスワードを入力したら、サインインをクリックします。
サインインが完了すると地図上に同じApple IDでログインされているデバイスの位置が表示されます。また地図は上記画像より拡大することができより詳細に場所を確認できます。
複数デバイスを持っている方は、画面上部のすべてのデバイスをクリックすると、デバイスごとに同じApple IDでログインされているデバイスを追跡することができます。
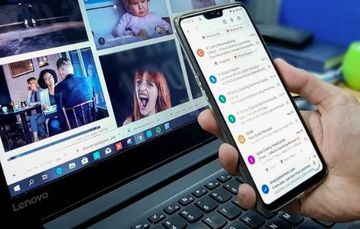 【iCloudミュージックライブラリ】オン/オフどちらがいいのか解説!
【iCloudミュージックライブラリ】オン/オフどちらがいいのか解説!【iCloud】iPhone/iPadを探すを使う際の注意点
iPhone/iPadを探すを使う際の注意点を紹介します。
Apple IDとパスワードは必須
iPhone/iPadを探すを使う際にはApple IDと対応したパスワードは必須です。iPhone/iPadを探すに設定したApple IDとパスワードは絶対に忘れないようにしましょう。
端末を手放すときには解除が必要
iPhone/iPadを探すを設定した端末を中古市場に流す際や友人などに譲る際には、iPhone/iPadを探すを解除しなければアクティベーションロックがかかって端末が利用できなくなります。解除するには、探すの設定を開きます。
iPhoneを探すを選択します。
iPhoneを探すをオフにします。
バッテリー切れなど操作不能だと現在地はわからない
iPhone/iPadを探すでは、端末のGPSを利用します。その場合、バッテリー切れなど操作不能だと現在地はわからないので注意が必要です。ただし、最後に位置情報が特定できた場合にはその場所を特定できます。
データを消去するとセキュリティ機能もオフになる
データを消去するとセキュリティ機能もオフになるので注意が必要です。データを抹消すると端末に保存されているすべてのデータが消去されて復元できなくなります。そのため、消去すると追跡などの操作も不可能になります。
合わせて読みたい!iPhoneに関する記事一覧
 【iPhoneX】高画質な壁紙アプリのおすすめ6選!
【iPhoneX】高画質な壁紙アプリのおすすめ6選! 「iPhone8 Plus」と「iPhoneXS Max」を比較!どっちが買い?
「iPhone8 Plus」と「iPhoneXS Max」を比較!どっちが買い? 「iPhone5s」のSIMロック解除方法を解説!
「iPhone5s」のSIMロック解除方法を解説!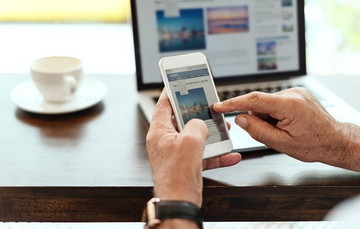 「iPhoneXS Max」のレビューをくわしく紹介!
「iPhoneXS Max」のレビューをくわしく紹介!




















































