【Outlook】迷惑メールの受信拒否設定方法を解説!
Outlookをお使いの皆さんは、「迷惑メール」に悩まされてはいませんか?今回の記事では、Outlookの迷惑メール受信拒否設定の方法を説明していきます。Outlookを使っているユーザーの皆さんは、ぜひ設定方法を確認してください。

目次
- 1Outlookで迷惑メールを受信拒否する設定方法
- ・迷惑メール受信拒否の設定手順
- 2Outlookで特定のアドレスを迷惑メールから除外する方法
- ・差出人セーフリストにアドレスを追加する
- 3Outlookで特定のアドレスを迷惑メールとして拒否する方法
- ・受信拒否リストにアドレスを追加する
- 4Outlookで海外からの迷惑メールを拒否する方法
- ・国別に受信可否を設定する
- 5Outlookの迷惑メールフィルタを更新する方法
- ・更新プログラムで迷惑メールフィルタをアップデート
- 6Outlook Expressで迷惑メールを受信拒否する設定方法
- ・メッセージルールの新規作成
- ・メッセージルールの削除
- ・まとめ
- ・合わせて読みたい!Outlookに関する記事一覧
Outlookで迷惑メールを受信拒否する設定方法
仕事でのメール・メッセージツールとして使われることの多い「Outlook」。普段使用しているという方も少なくはないと思います。今回の記事ではOutlookに関する情報をお届けしていきます。
Outlookをお使いの方で日々、「迷惑メール」に悩まされているという方はいませんか?メルマガ等に登録するとなぜか増えていく迷惑メール。Outlookでは、そんな迷惑メール対策が出来る設定があります。
今回の記事では、Outlookの迷惑メールの受信拒否設定方法についてを紹介していきます。Outlookを使っていて迷惑メールに悩まされているという方は、ぜひこの記事を確認してください。
迷惑メール受信拒否の設定手順
Outlookで出来る迷惑メール対策は、いくつかあります。迷惑メールのアドレスを直接受信拒否してしまう方法や、メッセージルールを変更するといった方法。
その中でもOutlookの迷惑メール対策でまず行いたいのは、「迷惑メールの保護フィルター設定」です。迷惑メールをブロックしてくれるフィルターの設定を変更しましょう。
下記リンクは、Outlook公式による迷惑メールのフィルタ設定の詳細です。この記事と合わせてぜひご確認ください。
「ホーム」タブの「迷惑メール」をクリック
Outlookのメール画面を開いたら、さっそく迷惑メールの保護フィルタの設定をおこなっていきます。メール画面の「ホーム」タブを開いた状態で、「迷惑メール」という項目をクリックで選択してください。
迷惑メール項目の位置は、上記画像を参考にして探してください。
「迷惑メールのオプション」をクリック
迷惑メール項目を選択すると、「迷惑メールのオプション」という選択項目が表示されます。ここを選択して、迷惑メールのフィルタレベルの変更をおこないましょう。
迷惑メールの拒否レベルを選択
迷惑メールオプションのウィンドウ画面が表示されます。ここの「オプション」タブで、迷惑メールのフィルタレベルを変更することができます。
レベルは4段階あり、任意の設定に変更することが可能です。それぞれの拒否レベルに関しては、下記表をご覧ください。
迷惑メールの拒否レベル基準
迷惑メールの保護フィルタレベルの詳細です。表を確認して、どのレベルに設定するかを選びましょう。
| 項目 | 概要 |
| 自動処理なし | 迷惑メールフィルタを無効化するが、受信拒否リストに掲載されたアドレスはブロック(「迷惑メール」フォルダに振り分け)する |
| 低 | 処理レベルを「低」に設定する(初期値)。迷惑メールである確率がかなり高いメールを対象に振り分ける |
| 高 | 処理レベルを「高」に設定する。「低」に比べると、迷惑メール判定が下されるメールの数は増える |
| [セーフリスト]のみ | 受信した全メールを原則として拒否するが、差出人/宛先セーフリストに登録されたアドレスは例外的に認める |
 【iPhone/iPad】Microsoft Outlookの初期設定方法!
【iPhone/iPad】Microsoft Outlookの初期設定方法!Outlookで特定のアドレスを迷惑メールから除外する方法
上記では、Outlookの迷惑メール保護フィルタの設定方法を紹介しました。レベルを高くしておけば、多くの迷惑メールがブロックされることでしょう。
しかし稀に、必要なメールが迷惑メール扱いされてしまう…という問題が起きることも。その際は、保護レベルを下げずとも必要なメールアドレスを受け取ることができる方法があります。
下記項目で、特定のアドレスを迷惑メールから除外する方法を確認しましょう。
差出人セーフリストにアドレスを追加する
Outlookには、「差出人セーフリスト」という機能があります。これは、リストに追加したアドレスを迷惑メールの対象から外すことができるという機能です。
設定方法は、【迷惑メールオプション → 差出人セーフリストタブを選択 → 追加で任意のアドレスを登録】の流れになります。
差出人セーフリストの画面では、アドレスの追加や編集、そして削除が可能です。必要に応じて設定を変更したり、リストの削除をおこないましょう。
 GmailをOutlookで設定して送受信する方法
GmailをOutlookで設定して送受信する方法Outlookで特定のアドレスを迷惑メールとして拒否する方法
上記では、特定のアドレスを迷惑メールの対象から除外する方法を紹介しました。これで、Outlookの迷惑メール保護フィルタの設定が高くても、必要なメールは受け取ることができます。
しかし中には、Outlookの保護フィルタを上手い方法で潜り抜けてくる厄介な迷惑メールも存在します。そういった迷惑メールは、アドレス登録によって完全拒否をおこなう他ありません。
下記項目で、受信拒否リストにアドレスを追加する方法を確認しましょう。
受信拒否リストにアドレスを追加する
まずは受信トレイから拒否したいアドレスの確認をおこないましょう。コピー等をしておいて、受信拒否の設定に進みます。
拒否したいアドレスの確認ができたら、ホームの迷惑メール項目から「受信拒否リスト」をクリックで選択してください。
あとは概ね、先ほど紹介した差出人セーフリストと流れは同じ。受信拒否リストで拒否したいアドレスを登録し、上記のようなメッセージウィンドウが表示されたら「OK」を選択します。
あとは差出人セーフリストと同じで、登録したメールはこの画面で追加・編集・削除が可能です。他にも拒否したい差出人が出来たら追加を、拒否する必要はなくなったということであれば削除等をおこなってください。
受信拒否リストの登録しておけば、そのメールからは確実にメールが届くことはありません。
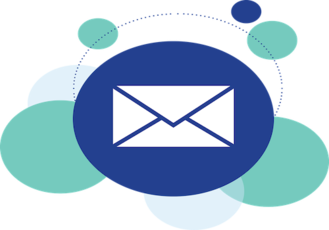 iPhone/iPadでOutlookメールアプリを使う方法!
iPhone/iPadでOutlookメールアプリを使う方法!Outlookで海外からの迷惑メールを拒否する方法
上記では、特定のアドレスを受信拒否する方法を紹介しました。特定のアドレスからの迷惑メールが酷い時にはぜひ活用してください。
続いては、「海外からのメールを拒否する方法」です。特定アドレスの受信拒否は、確実にメールが届かなくなるから便利です。しかし、数が多いとキリがありません。
そういう時は、外国語・海外からのドメインのメールを一括拒否しましょう。海外からの謎のメールに悩まされているという方は設定しておきましょう。
国別に受信可否を設定する
海外からのメールを一括拒否するには、まず「迷惑メールオプション」から「インターナショナルタブ」を開きます。そこでは、日本語以外のものを受信しない、あるいは日本以外のドメインを受信しないといった設定が可能です。
受信する条件を変更できるので、特定の外国語からのメールは受信するといった細かい条件で設定することも可能です。もちろん、日本語以外のはすべてブロックという方はそのように設定することも可能です。
日本語以外のものをすべてブロックしたい場合は、「すべて選択」の後、日本語項目のチェックを外すのが手っ取り早いです。この時日本語のチェックを外し忘れると、日本語のメールも届かなくなってしまうので注意です。
 【Outlook】Microsoft Office365でメール署名を作成する方法!
【Outlook】Microsoft Office365でメール署名を作成する方法!Outlookの迷惑メールフィルタを更新する方法
上記では迷惑メールフィルタのレベル変更、また特定アドレスの受信・拒否設定等を紹介しました。続いては、迷惑メールのフィルタについての情報をお届けします。
迷惑メールの保護フィルタは、定期的に「アップデート」がおこなわれています。そのため、定期的に更新プログラムのチェックはおこなっておくべきでしょう。
更新プログラムで迷惑メールフィルタをアップデート
更新プログラムは、Outlookのヘルプからチェックすることができます。アップデートができる状態であればしておくと、迷惑メールの保護フィルタの精度がより上がります。
長いことアップデートをおこなっていないという方は、更新プログラムのアップデートをおこなってみてください。
 Outlook/Gmailのメールを丸ごとバックアップする方法!
Outlook/Gmailのメールを丸ごとバックアップする方法!Outlook Expressで迷惑メールを受信拒否する設定方法
Outlook Expressをお使いの方は、迷惑メールの「メッセージルール」を新規作成することで自動的に迷惑メールを削除できるようになります。
例えば、迷惑メールの件名によく使われる文字をメッセージルールの条件に設定すれば迷惑メールは自動で削除されます。
以下項目からは、メッセージルールの新規作成方法、またメッセージルールのアクション設定等についてを紹介します。Outlook Expressをお使いの方は、ルールの新規作成をおこなって対策を練りましょう。
メッセージルールの新規作成
メッセージルールの新規作成をおこなっていきましょう。メッセージツールの新規作成は、Outlook Expressのメニューからおこなうことができます。
メニューバーの「メッセージ」をクリック
メニューの中に、「メッセージ」という選択項目があります。そこを選択することで、新規のメッセージルールを作成することが可能です。
「メッセージからルールを作成」をクリック
「メッセージからルール作成」という項目があります。そこをクリックして、ルールの新規作成をおこなっていきましょう。
ルールの条件の選択
メッセージルールの新規作成画面では、ルールの条件を選択するようになります。例えば、「件名に指定した言葉が含まれる場合」などがよく使われるルールです。
他にも、宛先にユーザーが含まれている場合…などの条件があります。任意の条件にチェックを入れて、次はアクションの設定にいきます。
ルールのアクションを選択
上記の方法でメッセージルールの条件を選択したら、次はアクションです。アクションというのは、条件に引っかかったメールを「どうするか」という内容です。
アクションの内容は、「次第したフォルダに移動」「コピー」「削除する」などがあげられます。迷惑メール対策でよく使われるアクションは「削除」です。
条件に引っかかるメールを自動で削除できるよう、アクションを設定しましょう。しかし、迷惑メールでなかった時の事を考えたい…という場合であれば、迷惑メールフォルダなどのフォルダを作成して削除されないようにするのも手です。
ルール名の入力
条件やアクションをそれぞれ指定できたら、次は新規メッセージルールの「ルール名」を入力します。迷惑メール対策、などの名前で大丈夫かと思われます。
「OK」をクリック
ルール名を入力したら、再度条件やアクションの内容を確認しましょう。特に、アクションを削除にしていた場合は条件には注意しなければなりません。
迷惑メールでないものまで削除されてしまわないよう、それぞれ要確認が必要です。
メッセージルールの削除
メッセージルールを「削除したい」時は、メッセージルールの新規作成をおこなった時の画面で削除することができます。新規作成の他にも、変更やコピー、削除などの項目があるのが分かるかと思います。
その中の「削除」を選択することで、指定したメッセージルールは消すことができます。また、メッセージルールの条件等を間違えてしまったという場合には、「変更」で対処することができます。
必要に応じて、新規作成や変更、削除の項目でメッセージルールの作成等をおこなってみてください。
まとめ
今回の記事では、Outlookの迷惑メール対策で使える迷惑メールのフィルタ設定・受信拒否設定・メッセージルールの設定方法等を紹介しました。いかがでしたでしょうか、迷惑メールの対策のポイントは押さえることができましたか?
受信拒否などの細かい設定が面倒だという方は、とりあえず迷惑メールフィルタの設定だけでも変更しておくと良いでしょう。フィルタによって自動的に迷惑メールをブロックしてくれるので、重宝する機能です。
また、Outlook Expressをお使いの方はぜひメッセージルールを上手く利用して受信トレイの整理をおこなってください。迷惑メールを削除することもできれば、フォルダ移動のアクションでフォルダによる分類・整理も行えます。参考にしてください。
 iPhoneのメッセージに届く迷惑メールを拒否する方法!対策法も解説!
iPhoneのメッセージに届く迷惑メールを拒否する方法!対策法も解説! 【Outlook】メールを受信できない時の原因と対処法!
【Outlook】メールを受信できない時の原因と対処法!合わせて読みたい!Outlookに関する記事一覧
 Outlookメールのパスワードを変更する方法を解説!
Outlookメールのパスワードを変更する方法を解説! 【Outlook2016】「テンプレートの表示と管理」について解説!
【Outlook2016】「テンプレートの表示と管理」について解説! 【Outlook】メールを自動振り分けする設定方法!
【Outlook】メールを自動振り分けする設定方法! 【Outlook2010】メールを自動送受信できないときの確認/設定方法!
【Outlook2010】メールを自動送受信できないときの確認/設定方法!



























