2021年05月06日更新
Taskerアプリの使い方!Androidでおすすめの便利な設定例を紹介!
Androidの動作を指定して自動化して使うことができるTaskerは使い方がわかればより便利にAndroidを利用できます。AndroidでのTaskerの使い方の他、おすすめの便利な設定例についても紹介していきます。

【Android】Taskerアプリの使い方
Androidの起動タイミングや指定した動作をした際、こういうふうにできるよう自動化したい、というときに便利なアプリにTaskerというものがあります。
Taskerとは
Taskerとは、前述したように普通の設定ではできないような動作の自動化ができるAndroid用のアプリケーションです。
タスクを自動実行できる便利なアプリ
例えば、イヤホンを指したら音楽再生アプリを起動する、家の近くに来たらWi-Fiを起動するなど、タスクを自動で実行することが可能になるのです。いちいち自分で切り替える必要がないため、Taskerを便利に利用している人も多くいます。
Taskerで使用する用語説明
このTasker、表記が日本語ではなく英語になっていることもあるうえに、用語がよく分からない部分もあります。
Taskerで頻出する用語を日本語にした場合の内容の説明は下記の表のとおりですので、日本語にすると何になるのか分からない人は参考にしながら使ってみてください。上の図も参考にしてみてください。
| 用語 | 読み | 日本語にした場合の内容 | 例(赤字が該当部分) |
|---|---|---|---|
| Action | アクション | 動作に関すること。何をしたらどうするか、の「どうする」の部分 | イヤホンを挿したら音楽プレーヤアプリを起動 |
| Task | タスク | 1つ以上のActionのグループ。1つの操作で連動して複数の動作をおこなう場合に利用する。 | マナーモードを解除したら着信音をオンにし、通知音をオンにし、バイブレーターをオフにする |
| Context | コンテキスト | ActionやTaskを実行するための条件 | 自宅付近になったらWi-Fiをオンにする |
| Profile | プロファイル | ContextとTaskのセットをまとめたもの | - |
| Scene | シーン | 「Action」を実行するために必要な情報や実行結果の表示をおこなう | - |
| Element | エレメント | 「Scene」上に配置するコンテンツ | テキストボックスやボタンなど |
| Variable | バリアブル | 変数のこと。状況に応じて値が変化する名前を所持した値。 | - |
Taskerアプリの使い方
ここからはTaskerアプリの使い方の説明をしていきます。
ダウンロード/インストール
まずはTaskerのダウンロード/インストールを行いましょう。TaskerはAndroid用のアプリです。Google PlayストアのTaskerのインストールページからインストールを実行します。有料アプリですので、380円をインストール時に支払う必要があります。
日本語表示する方法
日本語表示で利用する場合、メニューから「Preferences」→「UI」の「Language」で「Japanese」を選択しましょう。
これでTaskerを日本語表示にすることができます。Taskerを再起動することで日本語表示が反映されるため、一度Taskerを閉じて、再度起動してください。
プロファイル/コンテキストを追加する方法
Taskerでプロファイル(Profile)やコンテキスト(Context)を追加したい場合ですが、プロファイルはプロファイルタブから追加を行います。
左下にある「+」ボタンをタップし、利用したいコンテキスト(条件)をタップして「プロファイル」に追加してください。
コンテキストはアプリや日時、イベントや場所などを設定することが可能です。カテゴリー分類されていて、更に大枠のカテゴリーごとに細かく設定内容が分かれているため、使い方としても分かりやすいです。
複数のコンテキストをプロファイルに追加したい場合、そのプロファイルのコンテキスト部分を長押しし、「追加」で追加すればOKです。
タスク/アクションを追加する方法
タスク(Task)、アクション(Action)の追加は、タスクのタブから行います。左下にある「+」ボタンをタップします。
なお、プロファイルに基づいたタスクの設定をおこなう場合は、プロファイルの設定を行った後、「新しいタスク +」をタップすればOKです。
タスクの名前を設定し、タスクの編集画面に遷移したら「+」でアクションの追加を行います。コンテキスト同様カテゴリで分類されていますので、設定したい内容に応じて選択していってください。
なお、複数のアクションを追加したい場合は「If」という「アクション」を利用して、条件を重ねづけすることも可能です。
Taskerのおすすめ設定例
ここからはTaskerを利用したおすすめの設定例を紹介していきます。変数などを利用する場合設定が難しいものの、より便利に利用することができるようになりますので、参考にして設定してみてください。
指定したBluetoothデバイスと接続した際に、指定したアプリを起動したい場合の設定です。車に乗ったときにオーディオアプリを起動する、Bluetoothイヤホンを認識した際に音楽再生アプリを起動するなどで利用できるおすすめの設定です。
| プロファイル | |||
|---|---|---|---|
| コンテキスト(条件) | 設定詳細 | ||
| State | Net | BT Connected | 指定したBluetoothデバイスを認識した場合 |
| タスク | |||
| アクション(動作) | 設定詳細 | ||
| App | Launch App | 指定したアプリを起動する | |
スマホのバッテリーは毎回満タンにするのではなく80%くらいで止めておくほうがバッテリーには優しいということなので、80%以上になると通知するという設定例もおすすめとして紹介します。
| プロファイル | |||
|---|---|---|---|
| コンテキスト(条件) | 設定詳細 | ||
| State | Power | Power | 充電している最中(Any)である場合 |
| State | Power | Battery Level | 充電量が指定したパーセンテージ(以上、以下の設定も可)になった場合 |
| タスク | |||
| アクション(動作) | 設定詳細 | ||
| Media | Play Ringtone | 指定した音を流す(通知音の設定) | |
| Alert | Flash | 表示させる通知メッセージの設定 | |
| Alert | Vibrate | バイブレーション付きで通知させる | |
特定の場所ではサイレントモードに設定したい、という事はあると思いますが、それでも着信音だけはちゃんと鳴るようにしたい、というような場合には次の設定例がおすすめです。2つの設定を組み合わせて、サイレントモードの設定から自動化します。
マナーモードを利用するのではなくミュートアプリを利用していますので、何らかのミュートアプリをインストールしておいてください。
| サイレントモードに設定 | |||
|---|---|---|---|
| プロファイル | |||
| コンテキスト(条件) | 設定詳細 | ||
| State | Net | Wi-Fi Connected | 設定したWi-FiのSSIDに接続した場合 |
| State | Phone | Call | 「Type」を「Incoming」(=着信時)の「Invert」(~でない) =電話がかかって来ていない場合 |
| タスク | |||
| アクション(動作) | 設定詳細 | ||
| App | Launch App | ミュートアプリを指定 | |
| 着信時のみミュートをオフ | |||
|---|---|---|---|
| プロファイル | |||
| コンテキスト(条件) | 設定詳細 | ||
| State | Net | Wi-Fi Connected | 設定したWi-FiのSSIDに接続した場合 |
| State | Phone | Call | 「Type」を「Incoming」=着信時の場合 |
| タスク | |||
| アクション(動作) | 設定詳細 | ||
| Audio | Ringer Volume | 着信音量の設定 | |
| Audio | Notification Volume | 通知音量の設定(保険での条件設定) | |
最後に
Taskerを利用すれば、Androidスマホをより便利に利用することができるようになります。おすすめの設定例なども参考に、自分の使いやすいようにTaskerを利用して設定してみてください。
 MacroDroidの使い方!Androidスマホでマクロを設定して自動化しよう!
MacroDroidの使い方!Androidスマホでマクロを設定して自動化しよう!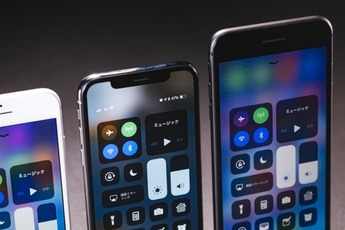 Androidのタスクキラーおすすめアプリと使い方を紹介
Androidのタスクキラーおすすめアプリと使い方を紹介 【Android】root(ルート)化する方法!メリット/デメリットも解説!
【Android】root(ルート)化する方法!メリット/デメリットも解説!













