2021年09月17日更新
Androidのダウンロード履歴はどこ?場所や確認方法を解説!
AndroidでPDFファイルなどをダウンロードすると、画像の保存とは違いダウンロード履歴として残ります。ダウンロード履歴がどこか分からない、という人も少なくないかと思いますので、ダウンロードしたファイルの場所も含めこの記事で確認していきましょう。
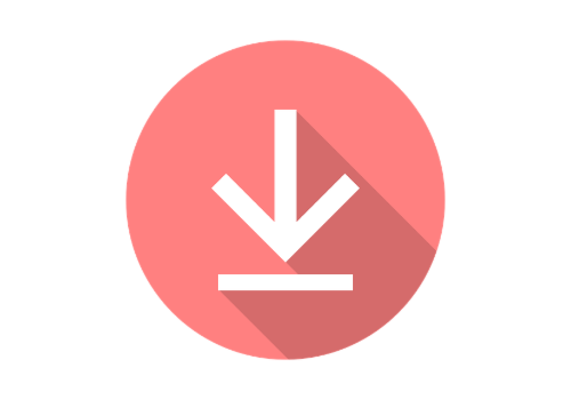
Androidのダウンロード履歴を確認する方法
Android端末にPDFファイルや音楽ファイルを保存した場合、ダウンロード履歴として履歴が残ります。
通知も表示されるため、その通知などから確認する人も少なくないでしょうが、それを消してしまった場合にはダウンロードしたファイルの場所が分からない状態になってしまった、と焦る人も少なくないでしょう。
ダウンロードしたファイルの場所はどこ?
Androidのダウンロード履歴がどこなのかの前に、ダウンロードしたファイルの場所がどこなのかの話をしておきます。ダウンロードしたファイルは、Android端末の中の「ダウンロード(Download)」フォルダの中に保存されます。
このダウンロードフォルダは、ファイルマネージャーから開くことで中を確認することが可能です。
ファイルマネージャーの使い方
Androidのファイルマネージャーは、OSや機種の違いなどで形式が異なります。標準ファイルマネージャー以外にもファイル管理アプリはGoogle Playなどで探せば色々ありますので、使いやすいものを選択して使ってみましょう。
今回の説明で利用しているのはSH-03Jのデフォルトで入っている標準のファイルマネージャーでの使い方です。
ファイルマネージャーという名称ではなく「コンテンツマネージャー」になっていますが、意味合いとしては同じです。アプリ一覧から開いて下さい。
左側に表示されるメニューには、各コンテンツが表示されます。上の部分がそのいい例です。
下部分が書くフォルダの場所を順に開くファイルマネージャーに当たります。「ダウンロード」が単体であるため、この場合は「ダウンロード」をタップしましょう。
すると、ダウンロードしたファイルを一覧(リスト)で確認することができます。
なお、ダウンロードしたファイルもブラウザやアプリなどによっては違う場所に保存されることがあります。その場合は端末をタップして、その端末内のフォルダを順に確認していくなどして確認をおこなって下さい。
ダウンロード履歴の確認方法
なお、ダウンロードしたファイルの一覧(リスト)ではなく、ダウンロード履歴を確認したいという場合は様々な方法で確認をおこなうことができます。
Chromeから確認
Chromeからダウンロードしたファイルであれば、Chromeから確認することが可能です。Chrome以外のブラウザの場合もこれに準じた使い方でダウンロード履歴を確認することができます。
Chromeのダウンロード履歴を開く場合の使い方ですが、まず右上にあるメニューマークからタップしてください。
「ダウンロード」をタップしましょう。
ダウンロードしたファイルの一覧(リスト)が表示されます。
なお、このダウンロード履歴で「削除」をすると、ダウンロード履歴だけでなくダウンロードしたファイル自体も削除されてしまいます。
もしダウンロード履歴だけを削除したいのであれば、ダウンロードしたファイルをダウンロードフォルダ以外の場所へ移動して、その後ダウンロード履歴の削除をおこなってください。
設定アプリを使って確認
設定アプリからも確認することができます。「ストレージ」をタップして下さい。
「内部共有ストレージ」をタップして下さい。
「ファイル」をタップしましょう。
ファイルマネージャーが開きます。ここの「ダウンロード」もダウンロード履歴に相当します。
ファイルマネージャーの場合は並び順の変更ができるため、ダウンロード履歴の管理という使い方ができます。
ステータスバーでダウンロードリストから確認
なお、ファイルマネージャーから確認する方法の派生に当たりますが、ステータスバー上に表示される「ダウンロードが完了しました」というダウンロードリストからも確認することができます。ダウンロードしたファイルの場所を即座に開くにはこれが一番早いです。
なお、タップしてファイルの場所を開くと通知が消えてしまうため、ダウンロード履歴そのものをチェックする場合はChromeのダウンロード履歴を参照するのが無難です。
最後に
ダウンロード履歴はブラウザのダウンロード履歴からも確認できる他、ダウンロードしたファイルを確認できるファイルマネージャーからも確認可能です。状況に応じてここで紹介した確認方法を利用し、ダウンロード履歴を確認して下さい。
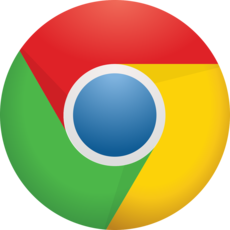 Google Chromeでファイルをダウンロード!保存場所の確認・変更方法を解説
Google Chromeでファイルをダウンロード!保存場所の確認・変更方法を解説 Google Chromeでファイルをダウンロードできない時の対処法
Google Chromeでファイルをダウンロードできない時の対処法 【LINE】写真/動画の保存先(場所)はどこか解説!
【LINE】写真/動画の保存先(場所)はどこか解説!

















