2019年06月20日更新
iCloudの写真をパソコンにダウンロードする方法!一括でできる?
iPhoneなどの写真をiCloudに保存している方いますよね。しかしパソコンにダウンロードするにはどうしたらいいのでしょうか?そこで今回はiCloudの写真をパソコンにダウンロードする方法や一括でできるかの疑問にお答えします。
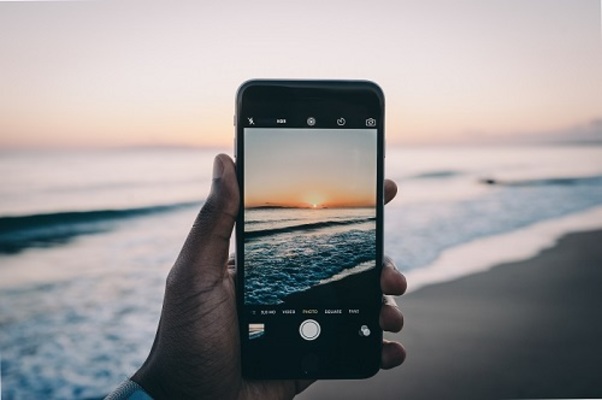
目次
iCloudとは?
iCloudとはiPhoneやiPadなどのiOSデバイスを使っているユーザーなら耳にすることが多いと思いますがそもそもiCloudとはどんなものなのでしょうか?ここではiCloudとはどんなサービスなのかについてご紹介したいと思います。
Appleデバイスで利用できるクラウドサービス
iCloudとは、Appleが提供してるクラウドサービスのことを指します。オンラインストレージとしても使うことができる機能で、多くの場合はMacやiPhoneのバックアップの作成に使用します。つまりiOSに搭載されているデバイスで利用することが多いです。
またiCloudを使用するにはiOSのデバイスでは必須になるApple IDが必須になり、Apple IDを取得した瞬間から同時にiCloudを使用することができます。
パソコンからのアクセスも可能
iCloud内のデータ写真整理はiPhoneやiPadからでも行うことが可能です。もちろんパソコンでも行うことができます。正直iPhoneだとiCloudのデータ・写真の管理は画面が小さくやりずらいので私は写真の管理などはパソコンで行うことが多いです。
マイフォトストリームも使える!
マイフォトストリームとは撮影した写真だけiCloudに自動で追加する機能があります。マイフォトストリームは、このほか保存枚数や期間にも制限があります。保存できるのは最近撮った1,000枚の写真に限り新しい写真を追加すれば古い写真は削除されます。
 フォトストリームとは?使い方やiCloudフォトライブラリとの違いは?
フォトストリームとは?使い方やiCloudフォトライブラリとの違いは?iCloudの写真をダウンロードする方法~Mac~
それでは早速ですが本題に入っていきたいと思います。まずiCloudで写真をダウンロードする場所としてMacのパソコンを使った方法です。先ほどのiCloudの説明文でiCloudはパソコンでも利用することが可能ということをお伝えしました。
そこでここではiCloudの写真を保存先としてMacのパソコンにダウンロードする方法をご紹介したいと思います。
iCloudから直接Macに写真をダウンロード
まず、MacのパソコンでiCloudの写真をダウンロードするにはiCloud公式サイトに入り、Apple IDとパスワードを入力しサインインをします。
メインインターフェイスでの『写真』に移動すると、iCloudに写真が表示されます。左側のサイドバーで、さまざまなカテゴリをクリックして写真を選択できます。
『コマンド』を押しながらダウンロードしたい写真を選択し、右上隅のダウンロードアイコンをクリックして、ポップアップダイアログで保存先フォルダを選択します。これからiCloudの写真をMacにダウンロードします。
Macの写真アプリを使用してダウンロード
iCloudの写真をMacにダウンロードするもう一つ方法は、Macの写真アプリを使用することです。このソリューションは、iCloudからMacに写真を簡単かつ便利に転送するための最も直接的な方法です。まずMacで写真アプリを開き『写真』をクリックします。
さらに『環境設定』から『iCloud』と選択し、iCloudアカウントにログインします。
写真アプリに戻り、『Command』キー +『A』を押してすべての写真を選択します。または、単に『Command』キーを押しながら転送する写真をクリックして、いくつかの写真を選択します。
英語表記になっていますがメインメニューで『ファイル』で『書き出す』に行き『未編集のオリジナルを書き出す』に移動します。ダイアログがポップアップされ、写真のフォーマット、ムービーの画質などを設定できます。最後に『書き出す』をクリックします。
Macで保存先のフォルダを選択し、『書き出し』をクリックしてiCloudからMacに写真を転送します。これでMacのパソコンでiCloudの写真をダウンロードすることができました。
 iCloudに写真をバックアップする方法!確認方法も解説【iPhone/iPad】
iCloudに写真をバックアップする方法!確認方法も解説【iPhone/iPad】iCloudの写真をダウンロードする方法~Windows~
さて、iCloudの写真をダウンロードする方法として先ほどはMacのパソコンでCloudの写真をダウンロードする方法をご紹介しました。設定によっては英語表記で難しいですよね。しかしWindowsでは日本語表記なので安心してください。
それではWindowsのパソコンでCloudの写真をダウンロードする方法をご紹介したいと思います。
1枚ずつダウンロードする手順
お気に入りの写真だけをダウンロードしたい、大切な写真を1~2枚だけでいいからパソコンにダウンロードしたい。と思う方も中にはいるでしょう。そこでまずは1枚ずつiCloudの写真をダウンロードする方法をご紹介したいと思います。
iCloudにサインイン
ウェブブラウザを開いてiCloud.comにアクセスし、いつものようにApple IDでサインインします。2ファクタ認証が求められると思うので入力しましょう。
iCloud.comにサインインしたら、『写真』アイコンをクリックします。
写真を選択してダウンロード
ダウンロードしたい写真をクリックして選択します。
画像が画面にロードできたら、ウェブブラウザの右上に小さなダウンロードアイコンが表示されます。そのアイコンは下向きの矢印が雲から出てくるような模様です。これをクリックすると、iCloudから写真をパソコンにダウンロードできます。
一括でダウンロードする手順
もちろんWindowsのパソコンでiCloudから写真をダウンロードする方法として一括でダウンロードすることもできます。そこでここではWindowsのパソコンでiCloudの写真を一括でダウンロードする方法をご説明します。
アプリのインストール
最初にAppleからWindows用iCloudのアプリをダウンロードしておきます。ダウンロードが済んだら、スタート画面からiCloudを選択すると上記の画面が表示されます。
iCloudにサインイン
Apple IDとパスワードを入れて、Windows用iCloudにサインインをしましょう。
写真のオプションをクリック
右側に『写真のオプション』という項目があるので『写真のオプション』をクリックします。
写真およびビデオをダウンロードから保存先を選択
『写真のオプション』をクリックしてみると本当に写真のオプションが表示されます。iCloudフォトライブラリなどのiCloudのサービスが表示されます。『写真のオプション』をクリックし中にある『新しい写真およびビデオをダウンロード』。
上記をクリックし写真の保存先を選びます(ライブラリ→マイピクチャなど)私はフォルダ名を『iCloudフォト』としました。
ダウンロードする写真を年単位で選択
『写真およびビデオをダウンロード』をクリックしたらここではダウンロードする写真を年単位で選びます。ダウンロードする写真の選択は月単位では選べません。ダウンロードする写真の左にチェックを入れてダウンロードを開始します。
年ごとにフォルダが作られて、画像がダウンロードされていきます。写真およびビデオをダウンロードのダウンロードする写真が多ければ当然もっとかかります。大量にダウンロードする写真がある人は1時間以上はかかると思います。
写真およびビデオをダウンロードでダウンロードする写真の保存先は、写真オプションで設定したフォルダに入っているはずです。ダウンロード後写真およびビデオをダウンロードの写真を確認してみましょう。
 iCloudの写真を削除する2つの方法!一括削除するには?
iCloudの写真を削除する2つの方法!一括削除するには?iCloudの写真をダウンロードする方法~有料ソフト~
iCloudを使って写真をパソコンにダウンロードする方法もいいのですが、『写真およびビデオをダウンロード』など『保存先を指定してダウンロード』などとちょっと似たような言葉があってややこしいですよね。
もしお金に余裕があるのであれば一括で写真を保存することができる有料ソフトをご説明します。ここで紹介するのはCopyTransCloudlyというソフトです。
CopyTransCloudly
面倒な写真管理が少しでも楽になるようストレージ管理がしやすいお助けツールを使いたいと思います。デバイスの全ての写真やアルバムをワンクリックでバックアップストレージの管理、全ての写真を一括削除を、CopyTrans Cloudlyを使ってやってみます。
ストレージの確保にはCopyTrans Cloudlyを使ってiCloudの写真とアルバムをバックアップします。まずはサイトからダウンロードし、実行します。
使用方法
CopyTrans Cloudlyを起動して、Apple IDとパスワードを入力します。2ファクタ認証を有効にした場合、送信された確認コードを入力してください。
iCloudフォトライブラリの読み込み完了まで待ちます。その後、メイン画面が表示されます。ストレージの確保するにはiCloudからすべての写真とビデオをダウンロードする必要があり、『ダウンロード』をクリックします。
保存先フォルダを選択したら、『開始』をクリックしましょう。
すべての写真がダウンロードされるまで待ちます。ダウンロードした写真をフォルダで確認します。これでパソコンに写真がコピーできたので次はiCloudのストレージを確保するためにストレージの一部の写真を削除しましょう。
簡単にこのソフトやiCloud.comなど3つの種類のソフトで比較してみます。
| CopyTrans Cloudly | iCloud.com | Windows 用 iCloud | |
| 同時に全ての写真を ダウンロード |
〇 | × | 〇 |
| アルバムの構造を保持 | × | ||
| 写真のオリジナルを ダウンロード |
〇 | △ | |
| 最近アップロードした 写真のみをダウンロード |
〇 | ||
| 一瞬で全ての写真を削除 | × | × | |
| 完全削除した写真を復元 | |||
| ダウンロードする写真を 選択・プレビュー |
× | 〇 | |
| Mac用バージョン | |||
| iCloudに写真を アップロード |
〇 |
iCloudの写真をパソコンにダウンロードする方法はいかがでしたか?基本的にパソコンでiCloudの写真をパソコンにダウンロードする操作にはApple IDとパスワードでサインインする必要があります。もちろん有料ソフトもサインインします。
そのためApple IDとパスワードは忘れないようにしましょう。
合わせて読みたい!iCloudに関する記事一覧
 iPhoneの写真をバックアップできないときの対処法【iTunes/iCloud】
iPhoneの写真をバックアップできないときの対処法【iTunes/iCloud】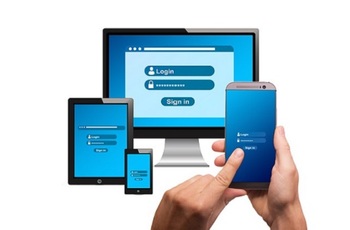 iCloudのバックアップ時間を短縮する方法!時間の目安は?
iCloudのバックアップ時間を短縮する方法!時間の目安は?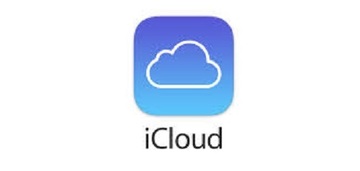 iCloud内データを整理する方法!同期しない方法も解説!
iCloud内データを整理する方法!同期しない方法も解説! iCloudフォトライブラリの使い方!バックアップ・削除も解説!
iCloudフォトライブラリの使い方!バックアップ・削除も解説!





























