iCloudの写真を削除する2つの方法!一括削除するには?
iCloudの写真を削除する方法を知っていますか。本記事では、Web版のiCloudの写真を削除する方法と、iPhoneでiCloudの写真を一括で削除する方法の2つを紹介していきますので、ぜひ最後まで読んでみてください。

目次
Web版のiCloudの写真を削除する方法
今回の記事では、iCloudの写真を削除する方法を2つ紹介します。1つ目は、Web版のiCloudの写真を削除する方法で、一方2つ目は、iPhoneでiCloudの写真を一括で削除する方法を解説していきます。なお、Web版の場合はサインインする必要があります。
Web版のiCloudにアクセスする
Web版のiCloudの写真を削除するには、まずWeb版のiCloudにアクセスしなければなりません。そしてサインインしますが、順番に手順をみていきましょう。
なお、ストレージ管理や無効化して削除、写真とビデオを削除という項目は、Web版では出てきません。ただしiPhoneでは、ストレージ管理や無効化して削除、写真とビデオを削除という項目がポイントになりますので、注意してください。
Apple IDとパスワードを入力してサインイン
まずは、パソコンでWeb版のiCloudにアクセスしてください。次に、Apple IDとパスワードを入力してiCloudへサインインしましょう。
サインインするには、上の画像のようにApple IDのパスワードを入力し、右向き矢印をクリックします。
サインインすると、Apple IDのセキュリティの種類を2ファクター認証にしている場合に、上の画像のような表示が現れます。
Apple IDのセキュリティの種類を2ファクター認証にしている場合には、画面の下部にある「許可」をクリックしてください。
画面の下部にある「許可」をクリックすると、確認コードと呼ばれる6桁の数字が表示されます。ただ、ここでは赤い枠で隠してあります。この数字をパソコンの画面に入力しましょう。そして完了をクリック。
確認コードの数字をパソコンの画面に入力し、完了をクリックしたら、「このブラウザを信頼しますか?」と書かれた表示が現れます。「信頼する」をクリックしましょう。
「写真」タブを選択
「信頼する」をクリックしてiCloudにサインインが完了すると、iCloudストレージ内のデータ項目が表示されます。そこで「写真」を選択してください。
削除したい写真を選択
iCloudストレージ内のデータ項目が表示され、「写真」を選択したら、ライブラリから削除したい写真を選択してください。
画面の右上の「削除」ボタンをクリック
iCloudストレージに保存されている写真が表示されますので、削除したい写真を選択して、画面右上に表示されて「ゴミ箱」をクリックしましょう。そうすると、iCloudストレージ内の写真が削除されます。
 iCloudでバックアップデータを復元する2つの方法【iPhone/iPad】
iCloudでバックアップデータを復元する2つの方法【iPhone/iPad】Web版のiCloudで写真を削除する方法の注意点
Web版のiCloudで写真を削除する方法を解説してきましたが、一方で注意点もあります。下記でみていきましょう。
一括削除ができない
Web版のiCloudで写真を削除する場合には、「一括で削除ができない」という注意点があります。一項目ずつでしか削除できません。ただ、iPhoneでは一括削除できるので問題ないでしょう。
 iCloudに保存した写真・データを見る3つの方法を解説!
iCloudに保存した写真・データを見る3つの方法を解説!iPhoneでiCloudの写真を一括で削除する方法
続いては、iPhoneでiCloudの写真を一括で削除する方法を解説していきます。iCloud写真をオンにしていなければ、そもそも無効化して削除できないので、注意しましょう。
その場合、ストレージ管理をタップしても「写真」という項目は表示されません。ストレージを管理をタップする前に、iCloud写真がオンになっているか確認してください。
それでは、iPhoneでiCloudの写真を一括で削除する方法をスクリーンショットを用いながら解説していきましょう。「無効化して削除」を選択して「写真とビデオを削除」をタップする手順までで全手順になります。
「設定」アプリを使う
iPhoneでiCloudの写真を一括で削除するために、まずは「設定」アプリを立ち上げましょう。
「名前」/「iCloud」/「ストレージを管理」という順で選択
「設定」アプリを開いたら、画面上部に表示されているご自身の名前をタップしてください。
画面上部に表示されているご自身の名前をタップしたら、「iCloud」をタップしましょう。
「iCloud」をタップしたら、「ストレージ管理」をタップします。ただ、iCloud写真がオンになっているか確認する必要がありますので、以下で説明していきます。
iCloud写真をオンにする
「ストレージ管理」の下に「写真」という項目があるので、そこをタップしましょう。
「ストレージ管理」の下にある「写真」という項目をタップしたら、「iCloud写真」をオンにしましょう。
リスト中の「写真」を選択
「iCloud写真」が有効になりましたら、「ストレージ管理」から「写真」をタップして、リストから削除したい写真を選択しましょう。次は「無効化して削除」を選択して「写真とビデオを削除」をタップする手順です。
「無効化して削除」を選択して「写真とビデオを削除」をタップ
リストから削除したい写真を選択したら、「無効化して削除」を選択して「写真とビデオを削除」をタップしてください。以上の手順で完了です。
最後は、「写真とビデオを削除」をタップするだけなので簡単ですね。ぜひ試してみてください。
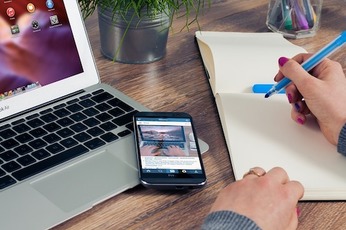 iPhoneのメモが同期できないときの対処法【iCloud】
iPhoneのメモが同期できないときの対処法【iCloud】iPhoneでiCloudの写真を消す際の注意点
最後に、iPhoneでiCloudの写真を消す際の注意点を2つ紹介します。「一括削除前にパソコンにバックアップを作成しておく」と「オリジナルをダウンロードしておく」という2パターンを解説していきましょう。
一括削除前にパソコンにバックアップを作成しておく
1つ目は、一括削除前にパソコンにバックアップを作成しておくということです。
写真あるいは動画は残したい場合でも、iPhoneやiPad内には残したくないことはあるかと思います。そんな時は、iTunesを使ってパソコンにバックアップしておきましょう。
オリジナルをダウンロードしておく
2つ目は、オリジナルをダウンロードしておくことです。フォトライブラリとiCloudの写真を同期する設定として、「iPhone/iPadのストレージを最適化の設定」と「オリジナルをダウンロード設定」のどちらかを選べます。
一般的には、「iPhoneのストレージを最適化」する方がベターだと思います。ただ、この設定の状態でiCloud内の写真を削除してしまうと、iPhoneあるいはiPadには目次用の写真しか残らないのです。
一方で、「オリジナルをダウンロード」にしておくことによって、iPhoneあるいはiPadに高画質な写真をその状態のまま、残しておくことが可能。
やり方
オリジナルをダウンロードするやり方を紹介します。仮に、デバイスにその状態のまま写真を残したい場合は、「設定」アプリを立ち上げて、画面上部に表示されている「AppleID」から「iCloud」を選択しましょう。
そして「写真」を選択し、「オリジナルをダウンロード」に設定してから、iCloudフォトライブラリの削除をしてください。以上の手順で削除できます。続いて、同期設定において「オリジナルをダウンロード」に変更してください。
そうすると、インターネット経由によりiCloudから写真データのダウンロードが開始されます。また、写真のデータ量によってはかなりの時間がかかるケースもあります。できる限りWifi環境が安定している場所で行ってください。
まとめ
今回の記事では、「iCloudの写真を削除する2つの方法!一括削除するには?」というタイトルで、iCloudの写真を削除する方法をスクリーンショットを用いながら解説してきました。
まずは、Web版のiCloudの写真を削除する方法を紹介し、2つ目としてiPhoneでiCloudの写真を一括で削除する方法を解説しています。
Web版では、一括削除ができないこと一方で、iPhoneでiCloudの写真を消す際の注意点では、一括削除前にパソコンにバックアップを作成しておくということをお伝えしていますので、しっかり確認しながら実際に削除していきましょう。
 iCloudのファミリー共有の設定・使い方!メリット・デメリットは?
iCloudのファミリー共有の設定・使い方!メリット・デメリットは? iCloudにバックアップするアプリの選択・設定方法を解説【iPhone】
iCloudにバックアップするアプリの選択・設定方法を解説【iPhone】合わせて読みたい!iCloudに関する記事一覧
 iCloudフォトライブラリの使い方!バックアップ・削除も解説!
iCloudフォトライブラリの使い方!バックアップ・削除も解説!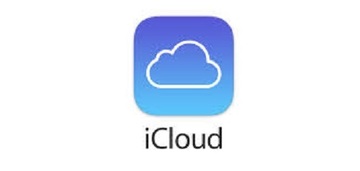 iCloud内データを整理する方法!同期しない方法も解説!
iCloud内データを整理する方法!同期しない方法も解説!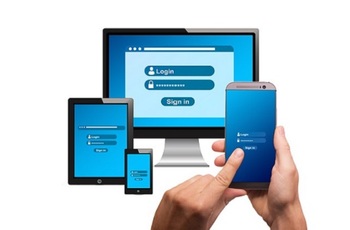 iCloudのバックアップ時間を短縮する方法!時間の目安は?
iCloudのバックアップ時間を短縮する方法!時間の目安は? iPhoneの写真をバックアップできないときの対処法【iTunes/iCloud】
iPhoneの写真をバックアップできないときの対処法【iTunes/iCloud】
























