2019年03月12日更新
iBooksのダウンロード書籍の削除方法!サムネイル非表示設定も解説!
iBooks内にダウンロードした書籍が多くなると読みたい本が見つからず、かえって使いづらくなってしまうので削除が必要となります。今回はiBooksを使いやすくするためにiBooksのダウンロード書籍削除方法などをご紹介します。
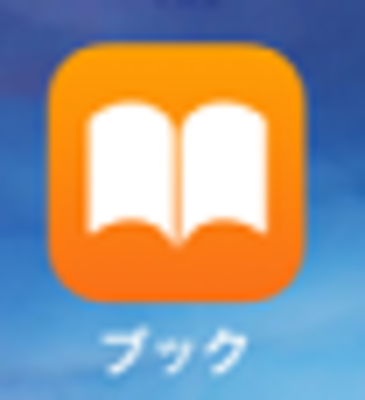
目次
iBooksでダウンロードした電子書籍を削除する方法
iBooksをひらくと上のような画面がでてきますが、パッっとみただけではどこで削除するのかわかりづらくなっています。まずはiBooksのどこから削除をするのか方法をご紹介します。
削除する本を選択
削除をする前に、画面にある「コレクション」を選択して「ブック」の項目を選択しておきましょう。この画面から削除ができませんので表示を変えるために「ライブラリ」を選択ます。
画面が切り変わりますので、右上「編集」を選択し削除したい電子書籍を選択します。この時注意したほうが良いのは、iBooks以外のストアでダウンロードした書籍を削除してしまうと、再ダウンロードができませんので気を付けてください。
削除
選択できたら画面左下にあるゴミ箱のマークをタップします。
すると上のような画面になりますので「ダウンロードの削除」を選択します。これで削除は完了です。
iBooksで電子書籍を削除できない時の対処法
iBooksから電子書籍を削除する方法はこの方法でできるのですが、場合によってはiBooksから電子書籍が削除できないことがあります。先ほどの方法でiBooksの電子書籍が削除できないときの対処法も一緒にご紹介します。
iCloudと同期されている場合はサムネイルが残る
対処法の前にiBooksにiCloudが同期されている場合は、iBooksで削除を行ってもサムネイル(縮小された画像)が残ってしまいます。iCloudと同期していたら設定画面からiBooksをiCloudと同期させないように設定しましょう。
「設定」アプリで購入済みの表示設定を変更する
まず、iPhoneの設定画アプリから画像ある項目を選択します。
iCloudの項目がありますので選択してください。
iBooksの項目がありますので設定をOFFに切り替えます。
Apple Bookの場合はサムネイル非表示のメニューがある
iBooksの電子書籍が削除できないときの対処法をひとつご紹介しましたが、サムネイルを非表示にすることもできます。iBooksをひらいたときにすっきりさせたい方はこの方法も使えますのでやってみてください。
iBooks Storeから削除する方法
ではここでiBooks Storeからサムネイルを削除する方法を見てみましょう。iTunensをひらいてiBook Storeをひらきましょう。メニュー項目に「購入済み」という項目がありますので選択します。
購入済み作品を開く
「ブック」を選択するとダウンロードした書籍がひらきますので、サムネイルを非表示にさせたい書籍を選択しましょう。今回は非表示にする方法ですので、もし元に戻したくなった場合は再び非表示にした電子書籍を表示できますのでご安心ください。
「×」で非表示にする
削除したい電子書籍にカーソルを近づけると、電子書籍の左上に「×」マークが表示されます。「×」マークをクリックすると「この購入済みアイテムを非表示にしますか?」とメッセージが出てきますので「非表示」を選択して完了です。
削除した本をiBooksで再ダウンロードする方法
iBooksから削除した電子書籍はiBooksからダウンロードしたものであれば、削除したものをもう一度iBooksに再ダウンロードすることもできます。ですので誤って削除してしまっても再ダウンロードができるのです。
ただし再ダウンロードするときにiCloudの設定がOFFになっていますと、この方法が使えませんので気を付けましょう。
購入済み作品を開く
では削除した電子書籍をもう一度iBooksに再ダウンロードする方法を確認しておきましょう。まず購入済み作品をひらきます。iBooksをひらいたら下にある「ライブラリ」を選択します。
再ダウンロードする本のジャンルを選択
再ダウンロードする本のジャンルを選択するために、画面に「コレクション」という項目がありますのでタップしてください。
項目が何個かでてきますので「ブック」を選択します。
本を再ダウンロード
再ダウンロードしたい電子書籍の右下「・・・」をタップすると項目が出てきますので「ダウンロード」を選択します。これで電子書籍を再ダウンロードすることができます。
iBooksの電子書籍の削除から再ダウンロードまでご紹介しましたがいかがでしたか?iBooksにたくさん電子書籍がありますと、そのままデータが残りますので整理が必要になります。今回の方法で是非電子書籍を整理して使いやすくしちゃいましょう!
合わせて読みたい!書籍に関する記事一覧
 「DMMブックス」アプリで電子書籍を楽しもう!レビューも紹介!
「DMMブックス」アプリで電子書籍を楽しもう!レビューも紹介!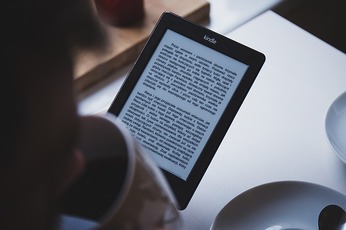 Amazon Prime Readingの使い方!プライム会員なら本読み放題!
Amazon Prime Readingの使い方!プライム会員なら本読み放題!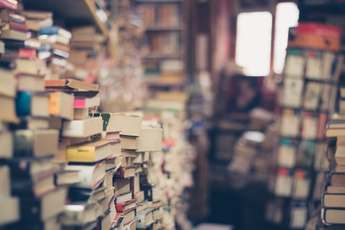 本当に無料?マンガワンの仕組みやおすすめ漫画を紹介
本当に無料?マンガワンの仕組みやおすすめ漫画を紹介 読書管理アプリ「ブクログ」の使い方!本棚にメモする方法
読書管理アプリ「ブクログ」の使い方!本棚にメモする方法



















