2019年04月25日更新
iCloudのファミリー共有の設定・使い方!メリット・デメリットは?
iCloudには家族でストレージなどを共有できるファミリー共有があります。iPhoneからの設定ですぐに始めることができます。ここではiCloudのファミリー共有を設定する方法と使い方を、メリット/デメリットと共に紹介します。

目次
- 1iCloudのファミリー共有とは?
- ・家族間でコンテンツやストレージの共有ができる
- 2iCloudのファミリー共有の設定方法
- ・iOSデバイスでの設定手順
- ・iCloudストレージ以外のファミリー共有
- ・Macでの設定手順
- 3iCloudのファミリー共有を停止する方法
- ・iCloudのファミリー共有の停止手順
- 4ファミリー共有の子供用アカウントの作成方法
- ・子供用アカウントの作成手順
- 5ファミリー共有の保護者アカウントを追加する方法
- ・保護者アカウントの追加手順
- 6ファミリー共有から家族を削除する方法
- ・家族のメンバーの削除手順
- 7ファミリー共有のメリットや便利な使い方
- ・アカウントの作成が1つで済む
- ・共有したくないコンテンツを設定できる
- ・家族の居場所がわかる
- ・家族がなくしたiPhoneを見つけられる
- 8ファミリー共有のデメリットや注意点
- ・未成年者の購入には管理者の承認が必要
- ・成人は承認なしで購入できるが散財に注意
- ・購入ルールを決める必要がある
- ・合わせて読みたい!iCloudに関する記事一覧
iCloudのファミリー共有とは?
iCloudのファミリー共有とは、これを活用するとiCloudストレージの空き容量を家族で分け合えたり、Apple Musicなどで購入したコンテンツを家族で一緒に楽しんだりすることができます。
ファミリー共有はiPhoneの設定アプリから簡単にはじめることができるので、多くの家族が愛用しています。
家族間でコンテンツやストレージの共有ができる
【iOS8の新機能:ファミリー共有】
— 今年最大の注目アイテム!iPhone 6 (@_NewiPhone_) April 23, 2019
最大6人までiTunes IDを家族間でシェアすることができ、
ダウンロードしているアプリを共有することができる。
子どもが勝手にアプリを買おうとしても、親に知らせる機能もあり安心だ。 pic.twitter.com/voWXOtreCp
iCloudを使って写真や動画、音楽などのデータを保存しておきたい場合は、データ量以上の空き容量が必要になります。
思春期の子供だと写真や動画をたくさん撮るため、iCloudの空き容量はすぐにいっぱいになります。そんなときに家族間で空き容量を共有することができれば、誰かが使っていない分のストレージを他の家族に分けることができるのです。
また子供が生まれたばかりの家族が赤ちゃんのアルバムをiCloud上に作成せずに、共有することもできるのです。
家族で共有したい写真をわざわざLINEのグループに送信したり、SNSに投稿したりする必要がありません。iCloudのストレージで共有することで、一緒に写真を楽しめるのです。
LINEで送信すると送信されてから2週間しかトーク画面で閲覧できませんが、iCloudで共有すれば時間制限なしで好きなだけ写真や動画を楽しむことができます。
iCloudのファミリー共有を設定すれば、Apple Musicのファミリープランに加入することもできるようになります。月額1,480円で、最大6人までストリーミングサービスが利用できます。
iCloudのファミリー共有の設定方法
iCloudのファミリー共有を設定する方法は、簡単です。初心者でもすぐに終わるくらい工程も少ないですし、iPhoneのみでも設定することができます。
iOSデバイスでの設定手順
iPhone、iPadなどのiOSでファミリー共有を設定する方法は、ホーム画面の設定アプリをタップします。
設定アプリを起動したら、一番上にあるあなたの名前が記載されている項目をタップします。
iCloudの画面で「ファミリー共有を設定」という項目が、表示されるのでタップします。
ファミリー共有の画面が表示されるので、「今すぐ始める」をタップします。
ファミリー共有するコンテンツの一覧が表示されるので、iCloudのストレージを共有する場合は「iCloudストレージ」を選択してください。
iCloudストレージのファミリー共有に関する画面が表示されるので、「続ける」をタップしましょう。
iCloudストレージのファミリー共有をする場合は無料の5GBのプランには設定できませんので、有料の200GBか2TB(2000GB)から選びましょう。
好きな方を選んだら、iCloudストレージの画面右上にある「購入する」をタップしてください。
この後はファミリー共有に登録したいユーザーに案内を送り、相手が承諾したらファミリー共有できるようになります。
iCloudストレージ以外のファミリー共有
最初の一覧にある「Apple Music」とは、Apple Musicのファミリープランを利用して音楽を共有できる機能です。
月額1,480円で6人まで登録できる「ファミリー」を選択した画面が表示されるので、「Apple Musicに登録」をタップしましょう。
家族でバラバラのストリーミングサービスに登録しているとそれだけ料金も掛かってしまいますし、同じ曲をダウンロードすることもあります。プレイリストを共有すれば、すでに家族がダウンロードした曲を聴けるので、無駄がありません。
ファミリー共有の一覧にある「iTunes & App Store」とは、iTunes Storeから購入した音楽やApp Storeで購入したアプリを共有する機能です。
iCloudのファミリー共有には位置情報もあります。位置情報のファミリー共有とは、家族が今どこにいるのかを共有する機能です。「位置情報」をタップして次の画面へ進みます。
ファミリーを招待する画面が表示されるので、「ファミリーメンバーを招待」という青いボタンをタップしましょう。
スクリーンタイムをファミリー共有することもできます。スクリーンタイムとは、iPhoneでどのアプリをどれだけ使ったか、iPhoneを何時間くらい使ったかが分かる機能です。
スクリーンタイムを共有する機能の使い方は、お子さんがiPhoneを使いすぎていないかチェックするだけではなく、勉強していたという時間帯にiPhoneを使っていなかったか、使っていた場合はどのアプリを使っていたのかまで確認できます。
Macでの設定手順
iCloudのファミリー共有のグループはiPhoneでも作成できますが、Macでも作成できます。Macでファミリー共有のグループを作成するときの注意点は、iPhoneと手順が違うことです。
Macのファミリー共有の設定手順とは、まずAppleメニューから「システム環境設定」をクリックして、「iCloud」を選びます。
「管理」をクリックしてから「ストレージプランを変更」を選択して、iPhoneでの手順と同じようにストレージプランを購入します。
「ファミリーを設定」をクリックした後に、「Appとサービス」タブの「iCloudストレージ」を選択して、「共有を開始」をクリックしましょう。
iCloudのファミリー共有を停止する方法
iCloudのファミリー共有は簡単に設定できますが、使っていて不必要と感じる場合が多いです。そういう場合は簡単に停止させることができます。
iCloudのファミリー共有の停止手順
iCloudのファミリー共有を停止する方法は、設定アプリからあなたの名前の項目をタップして、iCloudを選択し、「ファミリー共有」という項目を選びます。
あとはあなたの名前を選択して「ファミリー共有への登録を解除」をタップすれば、ファミリー共有は停止できます。
ファミリー共有の子供用アカウントの作成方法
ファミリー共有できるiCloudサービスは、子供用のアカウントを作成して最大で6人までストレージやコンテンツを共有できます。
子供用アカウントの作成手順
子供用アカウントを作成する方法とは、設定のApple ID画面で「ファミリー共有」をタップします。ファミリー共有の画面で「ファミリーメンバーを追加」を選び、「お子様用アカウントを作成」をタップしましょう。
あとはiPhone画面に表示される手順に従って、子供用アカウントを作成すればいいだけです。子供用アカウントの使い方は、大人用アカウントと同じです。
 Apple Musicファミリー共有の登録や使い方!デメリットはあるの?
Apple Musicファミリー共有の登録や使い方!デメリットはあるの?ファミリー共有の保護者アカウントを追加する方法
iCloudのファミリー共有は最大人数が決まっていますが、その中で子供は何人まで保護者は何人までとは決まっていません。保護者アカウントを増やすことが簡単にできます。
保護者アカウントの追加手順
保護者アカウントを作成する手順とは設定のApple ID画面で「ファミリー共有」をタップし、次の画面で追加したいメンバーを選びます。選んだ人の項目に「親/保護者」という項目が表示されるので、チェックアイコンをオンに設定しましょう。
ファミリー共有から家族を削除する方法
iCloudのファミリー共有をしてみたけど使い方が分からない場合は、グループから家族を削除することもできます。ここからはファミリー共有で家族を削除する方法を説明していきます。
家族のメンバーの削除手順
ファミリー共有しているメンバーを削除する手順とは、設定のApple ID画面で「ファミリー共有」を選択し、削除したいメンバーを選んで、「〇〇さんを削除」という赤い文字をタップしてください。
次の画面でも「〇〇さんを削除」という赤い文字をタップすれば、ファミリー共有のメンバーから削除できます。
ファミリー共有のメリットや便利な使い方
iCloudのファミリー共有は、ストレージやコンテンツを共有する以外にもメリットがあります。ここからはiCoudのファミリー共有のメリットや便利な使い方を紹介していきます。
アカウントの作成が1つで済む
家族全員でiPhoneを持っていることのデメリットはそれぞれがApple IDを作成しないといけない手間ですが、ファミリー共有をすれば保護者がApple IDを代表で作成するだけでいいのです。
面倒な設定を省くことができるし、子供が勝手に有料コンテンツを購入してしまうのを防ぐことができます。
ファミリー共有しているメンバーは代表者のApple IDを使うことができるので、Apple ID作成の手間が省けます。しかし注意点として未成年はApple IDを使えません。
作成するアカウントは代表者だけがiPhoneの設定アプリからApple IDを取得すればいいだけなので、簡単に無料でできます。
共有したくないコンテンツを設定できる
iCloudのファミリー共有は注意点としてコンテンツを家族全員で共有してしまうので、プライバシーにかけます。しかし共有したくないコンテンツは、共有しない設定にすることができるのです。
ただ設定し忘れると家族と共有されてしまうのがデメリットなので、きちんと共有しない設定をしましょう。
子供の勉強を妨げてしまう音楽などのコンテンツや、プライバシーを侵害する位置情報などを家族と共有したくない場合は設定をしておきましょう。
家族の居場所がわかる
iCloudのファミリー共有は家族が今いる場所が分かりますので、帰りが遅い家族がどこにいるのか、無事を確認することができます。
ただ位置情報を共有する際の注意点として、iPhoneの設定で位置情報サービスをオンにしていないと位置情報を共有できません。子供にも位置情報サービスをオフにしないように普段から言っておく必要があります。
家族の帰り委が遅い場合、特に心配なのが未成年の子供ですが迷子になってしまったり、電車を乗り間違えてしまったりした場合も現在地を確認できます。
家族がなくしたiPhoneを見つけられる
位置情報サービスをオンに設定しておくことで家族の現在地が分かるだけではなく、家族がなくしたiPhoneを探すこともできます。
ただデメリットとして位置情報サービスはオンにしておくと、iPhoneのバッテリーを消耗しやすくなります。iPhoneを失くした場合は見つかる前にバッテリーが切れてしまう可能性があるので、常にバッテリーを充電しておくのが注意点です。
 iTunesの音楽を家族で共有する方法【ファミリー共有】
iTunesの音楽を家族で共有する方法【ファミリー共有】ファミリー共有のデメリットや注意点
この前ふとファミリー共有を設定したら購入の請求先がなぜか統一されたらしく、母親にパズドラの課金がバレたw
— はしもń (@k_on_like) April 22, 2019
iCloudをファミリー共有することはメリットだけではなく、デメリットや注意点があります。特に子供が未成年の場合は注意点をきちんと把握しておきましょう。
未成年者の購入には管理者の承認が必要
音楽などのコンテンツを購入するとき、iCloudでファミリー共有していると未成年のユーザーは保護者の承諾を得る必要があります。いちいち保護者に連絡がいき、許可をもらわないといけないのがデメリットです。
通信量を節約するため、外出先でSNSをチェックしてしまわないように、SNSアプリを外出前に削除して、帰宅後にインストールし直している未成年もいますが、この場合は毎日承諾を得ないと再インストールできないことになります。
成人は承認なしで購入できるが散財に注意
ファミリー共有しているユーザーが全員成人している場合は、保護者の承諾は必要ありません。しかし注意点として無駄遣いしてしまう可能性が高いです。
iPhoneからタップするだけでコンテンツを購入できてしまいますし、コンテンツは1個数百円で罪悪感がないからです。便利な反面、デメリットとしてお金を使いすぎてしまう可能性が高いです。
iTunes Storeでコンテンツを購入する際は今現在発売されているものだけではなく、予約注文することもできます。そのため余計にお金を無駄遣いしやすいのがデメリットです。
ネットでの買い物は無駄遣いをしやすいですが、iPhoneでの買い物はさらに無駄遣いをしやすいので対策を打っておきましょう。
購入ルールを決める必要がある
お金を使いすぎてしまうデメリットがあるファミリー共有は、購入ルールを家族で決めておくと安心です。ルールをつくるときの注意点は守れないような厳しすぎるルールをつくるのではなく、確実に家族全員で守れるルールをつくることです。
ルールを3回破ったら、ファミリー共有から削除するなど罰も決めておくと、ルールを守りやすいです。
最後に
いかがでしたか?iCloudをファミリー共有するための設定や削除方法は簡単ですが、注意点がいくつかあるので事前に把握しておいてから活用しましょう!
 iCloudのストレージプランアップグレード方法【iPhone/iPad】
iCloudのストレージプランアップグレード方法【iPhone/iPad】合わせて読みたい!iCloudに関する記事一覧
 iPhoneの写真をバックアップできないときの対処法【iTunes/iCloud】
iPhoneの写真をバックアップできないときの対処法【iTunes/iCloud】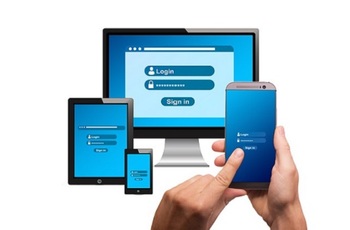 iCloudのバックアップ時間を短縮する方法!時間の目安は?
iCloudのバックアップ時間を短縮する方法!時間の目安は?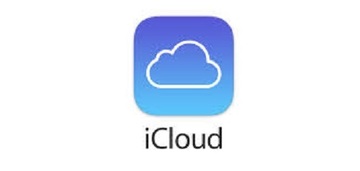 iCloud内データを整理する方法!同期しない方法も解説!
iCloud内データを整理する方法!同期しない方法も解説! iCloudフォトライブラリの使い方!バックアップ・削除も解説!
iCloudフォトライブラリの使い方!バックアップ・削除も解説!













































