2019年03月29日更新
Apple Musicファミリー共有の登録や使い方!デメリットはあるの?
Apple Musicを家族で共有して使いたいと思ったときは、Apple Musicのファミリーメンバーシップに登録しましょう。ファミリーメンバーシップとは?の説明から、ファミリープランに登録するメリットやデメリットから設定・管理まで解説していきます。

目次
- 1Apple Musicファミリー共有とは?個人向けとの料金比較
- ・6人まで音楽・有料コンテンツが共有できるサービス
- ・AppleMusicファミリーメンバーシップの利用料金
- 2Apple Musicファミリーメンバーシップの登録・設定方法
- ・登録・設定方法~iPhoneの場合~
- ・登録・設定方法~Androidの場合~
- ・登録・設定方法~PCの場合~
- 3Apple Musicファミリーメンバーシップのメリット
- ・2人以上ならお得
- ・個別アカウントが持てる
- ・購入した有料アプリの共有も可能
- ・プレイリスト・マイミュージックはあくまで個人
- 4AppleMusicファミリーメンバーシップのデメリット
- ・勝手に子供がコンテンツを購入する恐れがある
- ・共有されたくないコンテンツを見られてしまう
- 5AppleMusicファミリー共有の注意点
- ・未成年者(子供)の購入管理に注意
- ・共有しないコンテンツは設定が必要
- 6Apple Musicの曲家族全員(6人以上も可能)と共有する方法
- ・①ダウンロードした曲をMP3に変換する
- ・②共有する
- 7AppleMusicのファミリー共有で13歳以下の子供を登録する方法
- ・お子様用AppleIDを作成する
- ・まとめ
- ・他にもあります!Apple Musicに関する記事一覧
Apple Musicファミリー共有とは?個人向けとの料金比較
Apple Musicをすでに、個人プランや学生プランに登録しているひともいるでしょう。そこで今回紹介する「Apple Music ファミリー共有」に登録を変更するともしかしたら、メリットがあるかもしれません。Apple Music ファミリー共有とは?
と疑問に思うでしょう。そもそもApple Music ファミリー共有とは、ファミリーメンバーシップに登録設定を変更して、家族にファミリーグループを作成し、共有をして認証すれば利用できるようになります。そうとはいっても、料金が気になりますよね?
その個人プランや学生プランと比べて、ファミリーメンバーシップの料金について比較していきます。さらにApple Musicでファミリーメンバーシップに登録するメリット・デメリットとは、何かについて詳しく後ほど説明させていただきます。
6人まで音楽・有料コンテンツが共有できるサービス
家族が多ければ多いほど、Apple Musicでファミリーメンバーシップはお得に使えることができます。なんとファミリーメンバーシップは、家族なら最大6人まで登録できて利用することが可能なのです。つまりユーザー数が多いほどお得ということになります。
ですから、家族全員で音楽が聴き放題できますので音楽に興味が無かった。もしくは使う気が無かった家族もApple Musicでファミリーメンバーシップに登録することにより楽しむことができます。人生に音楽という楽しみ方が増えるというわけです。
しかし一方で、Apple Musicでファミリーメンバーシップに登録すると支払いや管理が大変そうだと思いますよね?その支払い方法や管理とは、どのようにするかについても説明していきますので最後までこの記事を見てくださいね。
AppleMusicファミリーメンバーシップの利用料金
ここから重要になってくるのが値段です。Apple Musicでファミリーメンバーシップの料金が高ければ話にならないですよね。しかし料金の支払いが要求されるのは、3か月後です。なぜならば最初の3ヶ月間は試用期間で無料で利用することができるのです。
つまり家族が6人いても、無料体験機関が3カ月ありますので無料でファミリーメンバーシップを楽しむこともできます。そうとは言っても、その無料期間が過ぎたらどうなるの?というひとに向けて利用料金について解説していきます。
月額1,480で利用可能
| 個人プラン | 月980円 |
| 学生プラン | 月480円 |
| ファミリープラン | 月1,480円 |
Apple Musicでファミリーメンバーシップの料金は、1カ月1480円です。個人プランに登録しているひとであれば、二人以上Apple Musicを利用するのならファミリープランに変更するとお得になります。学生プランのひとは、4人以上ですとお得になります。
そう考えると、Apple Musicでファミリーメンバーシップを最大6人利用できるのならばかなりお得です。例えば個人プランを別々で利用した場合5880円となります。これはファミリープランに変更することをおすすめします。
とはいっても、自分ひとりだけで十分だというひとは個人プランや学生プランを使うようにしておきましょう。使い方によっては、ファミリープランの方がお得だということを理解しておくと便利でしょう。
支払方法は3種類
Apple Musicの支払い方法は登録する際には必ず記入しなくてはなりません。Apple Musicの支払い方法は3つあります。「クレジットカード支払い」「キャリア決済支払い」「Apple Musicギフトカード」で支払いが可能です。
Apple Musicギフトカードは、個人プランを利用するのならお得に使支払うことができます。1年間Apple Music使うなら、Apple Musicギフトカードで支払いをすると2ヶ月分(1,960円)安くなりますので確認をしてみてください。
Apple Musicギフトカードの支払い方法は、アカウント画面から[コードを使う]を選択し、購入したApple Musicカード裏面に書いてあるコードを入力すれば支払い完了です。
Apple Musicファミリーメンバーシップの登録・設定方法
それでは、Apple Musicでファミリーメンバーシップに登録または、アップグレードする方法を紹介させていただきます。Apple Musicでファミリーメンバーシップに登録する設定の方を一緒にやっていきましょう。
Apple Musicを初めて利用するのなら、Apple MusicのTOPページからファミリーメンバーシップの項目から登録設定をするだけですので簡単に登録・設定方法ができるはずです。
今回は、すでにApple Musicの個人プランや学生プランに登録していてアップグレードする設定方法について詳しく解説しますので見てください。
登録・設定方法~iPhoneの場合~
まずは、Apple Musicらファミリーメンバーシップにアップグレードする方法をご紹介します。iPhoneからApple Musicを起動します。アプリ左上の人物アイコンをタッチしてください。
するとアカウント管理の画面になりますので「ファミリープランへのアップグレード」をタッチして進んでいきます。
Apple Music ファミリーメンバーシップにアップグレードしますか?ご利用のプランはただちに変更されます。なお、請求は即時発生します。とメッセージが表示されますので。メッセージを確認して「OK」をタッチします。
以前の画面に戻ると、「家族を管理」という項目が追加されます。もうこの時点でファミリーメンバーシップへのアップグレードが完了しています。
するとApple Music ファミリーメンバーシップに登録しているか確認できます。
登録・設定方法~Androidの場合~
iPhoneと同様の操作で基本的に変更ができます。まずは、Apple Musicを起動します。「For You」をタッチします。アカウントアイコンをタッチしていきます。「ファミリープランへのアップグレード」をタッチしてください。これで完了です。
登録・設定方法~PCの場合~
パソコンからもiPhoneとAndroid同様の操作でApple Musicのファミリープランへのアップグレードすることができますので、その手順を見ていないひとはiPhoneから変更する操作を見てください。
今回は、初めてApple Musicのファミリープランへ登録するひとに向けて説明していきます。まずはApple Musicのサイトへアクセスしてください。そうすると画像のような画面になります。
そこからファミリーという項目の「無料で体験する」をクリックして、登録画面に従って記入していってください。これで登録はできます。
 インスタグラムのストーリーの音楽スタンプ「MUSIC」でBGMを流せる!使い方を解説
インスタグラムのストーリーの音楽スタンプ「MUSIC」でBGMを流せる!使い方を解説Apple Musicファミリーメンバーシップのメリット
Apple Musicのファミリープランに登録するといったいどのような、メリットがあるのでしょうか?料金は高くなりますが、その分Apple Musicが便利になるメリットが存在します。そのファミリープランのメリットを見ていきましょう。
2人以上ならお得
家族で別々にApple Musicの個人プランに加入しているということはありませんか?2人以上でApple Musicを利用するのならファミリープランに登録することをおすすめします。個人プランは、月980円です。ファミリープランは、月1480円です。
つまり2人でファミリープランを利用すれば、個人プランよりも500円お得に使えてしまうのです。
個別アカウントが持てる
Apple Musicのファミリープランを利用するとアカウントはどうなってしまうのだろうか?と疑問に思いますよね。しかし安心してください。アカウントは一個一個持てます。一人一人アカウントが使えて利用者が多いほどお得なのです。
購入した有料アプリの共有も可能
Apple Musicのミュージックビデオ・ライブ映像などを全機能を共有することができます。家族でそういったものを共有できますので、共有の会話をする機会が増えますので家族の時間が増えますね。
プレイリスト・マイミュージックはあくまで個人
プレイリスト・マイミュージックは、それぞれのものになります。なのでこれは知られなくない!!と思った場合はいいと思います。
 【Androidスマホ】対応Bluetoothコーデックの確認と高音質で音楽を聴く方法を解説
【Androidスマホ】対応Bluetoothコーデックの確認と高音質で音楽を聴く方法を解説AppleMusicファミリーメンバーシップのデメリット
Apple Musicのファミリープランはいろいろと便利になることもありますが、もちろんデメリットもあります。共有ができることは非常に便利ですが、その機能がデメリットにつながることもあるのです。それでは、デメリットについて説明をします。
勝手に子供がコンテンツを購入する恐れがある
Apple Musicのファミリープランは、コンテンツを購入する権限はどのアカウントでもできてしまいます。つまり、子供があやまって有料コンテンツを購入してしまう恐れがあります。そういったことは、どうしても防ぐことができません。
このようなデメリットがあるため、Apple Musicのファミリープランの扱いには気をつけてくださいね。もしそのようなことが起きてしまったら、支払い料金の明細がとんでもないことになっているでしょう。
共有されたくないコンテンツを見られてしまう
ときには、Apple Musicのファミリープランの共有機能がデメリットとなってしまいます。何でもかんでも共有するとなると、これは共有したくない!!と思っても共有してしまうのです。場合によっては共有したくないコンテンツもありますよね。
これが一番Apple Musicのファミリープランのデメリットだと思います。デメリットがあることを理解しながらApple Musicのファミリープランを利用していきましょう。
AppleMusicファミリー共有の注意点
Apple Musicの共有機能について、注意点がいくつかあります。Apple Musicのファミリー共有の注意点をよく理解していなければ大変なことになります。
未成年者(子供)の購入管理に注意
子供がApple Musicで、どのような操作をするか分かりません。何も分からずに有料コンテンツを購入するかもしれません。そういったことを回避するには、管理が必要になってきます。Apple Musicを子供が利用する際は、管理が重要です。
そうやって、購入管理を徹底的に指導。もしくは、子供がApple Musicを使う際は、特定の操作はさせないなど行動管理することも必要です。
共有しないコンテンツは設定が必要
共有しないコンテンツは設定をする必要があります。設定管理をしていないと共有してしまいますので、注意をしていきましょう。
 iTunes以外でのiPhoneへの音楽の入れ方は?iTunesを使わずに転送しよう
iTunes以外でのiPhoneへの音楽の入れ方は?iTunesを使わずに転送しようApple Musicの曲家族全員(6人以上も可能)と共有する方法
Apple Musicで購入した音楽を家族に共有する方法があります。その方法を解説していきますので見ていきましょう。
①ダウンロードした曲をMP3に変換する
Apple Musicで購入した曲をMP3に変換してあげれば、共有が可能になります。その方法とは「NoteBurner iTunes DRM Audio Converter」というソフトを使ってMP3に変換することです。
②共有する
そのApple Musicの曲をMP3に変換できましたら、これで共有する準備が整っています。これをどうやって共有するかを紹介していきます。
USBメモリを使う
MP3データのファイルをUSBメモリにドラッグ・アンド・ドロップして入れましょう。そのUSBを家族に渡して共有することができます。
DropboxやGoogleドライブを使う
MP3データをDropboxやGoogleドライブにアップロードして、家族にそのダウンロード先のリンクを教えてください。そうして音楽を共有することも可能です。
メールで転送する
メールにMP3データを添付して送ることもできます。
 音楽検索アプリ「SoundHound」の使い方!鼻歌でも可能?有料/無料版との違いは?
音楽検索アプリ「SoundHound」の使い方!鼻歌でも可能?有料/無料版との違いは?AppleMusicのファミリー共有で13歳以下の子供を登録する方法
子供にAppleMusicを使わせるのなら親が管理したいですよね。子供ののApple IDを作成する方法を紹介します。
お子様用AppleIDを作成する
ファミリー共有の機能を使ってお子様用AppleIDを作成することができます。その作成方法を見ていきましょう。
親の端末から作成する
親の端末から作成することが条件です。iPhoneの設定を起動し、 自分の名前(Apple ID)をタッチして、ファミリー共有の設定を開始してください。
生年月日の変更があとからできないので注意
注意点ですが、一度生年月日を設定したら変更できませんので気をつけてくださいね。
まとめ
以上が、Apple Musicファミリー共有の登録や使い方!デメリットはあるの?の記事でした。この記事を参考にして、Apple Musicをお得に使っていきましょう。
他にもあります!Apple Musicに関する記事一覧
 Apple Musicで歌詞を表示する方法!歌詞の追尾はできる?
Apple Musicで歌詞を表示する方法!歌詞の追尾はできる? Apple Musicの無料期間終了後の自動更新をオフ(解約)する方法
Apple Musicの無料期間終了後の自動更新をオフ(解約)する方法 Apple Musicの評判・口コミレビュー!良い点/悪い点まとめ
Apple Musicの評判・口コミレビュー!良い点/悪い点まとめ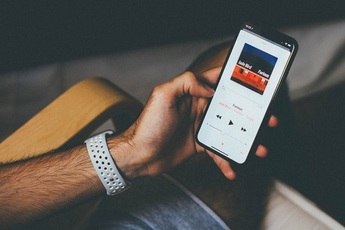 Apple Musicで音楽をPCにダウンロード保存する方法
Apple Musicで音楽をPCにダウンロード保存する方法




























