iCloudに保存した写真・データを見る3つの方法を解説!
iCloudの保存した写真やデータを見る方法を知っていますか。iCloudはクラウドサービスの1つですが、写真やデータを保存している人が多くいるかと思います。ここではiCloudの写真やデータを見る方法や確認方法を紹介します。

目次
- 1iCloudに写真が保存される仕組み
- ・iCloud写真
- ・マイフォトストリーム
- 2iCloudで写真を共有する準備
- ・iPhone/iPad
- ・Mac
- ・Windows
- 3iCloudに保存した写真を見る方法~写真アプリ~
- ・写真アプリで見る手順
- 4iCloudに保存した写真を見る方法~ブラウザ版iCloud~
- ・ブラウザ版iCloudで見る手順
- 5iCloudに保存した写真を見る方法~iCloud for Windows~
- ・iCloud for Windowsで見る
- 6iCloudに保存した写真以外のデータを確認する方法
- ・iPhone/iPad
- ・Windows
- ・合わせて読みたい!iCloudに関する記事一覧
iCloudに写真が保存される仕組み
iCloudというクラウドサービスを知っていますか。iCloudとは、iPhoneに保存されたデータを自動でネット上に保存して、パソコンやiPadからデータにアクセスできるサービスです。
簡単に言ってしまえばデータをiPhoneの中に保存するだけでなく、インターネット上にも保存することです。
iPhone、iPadとiPod touchが動作する端末のデータをネット上に保存して、パソコンや各端末からデータにアクセスできるサービスということです。
そのサービスはiOS 5から公開され、今は多くのiPhone/iPad/iPod touchに使われています。
iCloud写真
そんなiCloudのクラウドサービスでとても良く利用されているのでが、iCloud写真です。みなさんはiCloud写真という機能を利用したことはありますか。
iCloud写真とは、オリジナルの写真とビデオがiCloudに安全に保存されます。オリジナルはiCloudに保存されているため、デバイスではサイズの小さいバージョンを保存して容量を節約できます。
iCloudを使うと、どこにいてもどのデバイスでも写真を楽しむことができます。1つのデバイスに写真やビデオを追加すると、すべてのデバイスで表示できます。
マイフォトストリーム
そしてiCloud写真と似た機能にマイフォトストリームという機能があります。こちらも人によっては、iCloud写真同様に活用している人が多くいるのではないでしょうか。
簡単に言ってしまうと、フォトストリームとは、iPhoneで撮影・保存した写真や画像をインターネットを介して、パソコンやiPadで共有できる機能です。
マイフォトストリーム (自分のフォトストリーム) を使えば、iPhone、iPad、iPod touch で最近撮影した写真や、Mac または Windows パソコンからアップロードした写真を見ることができます。
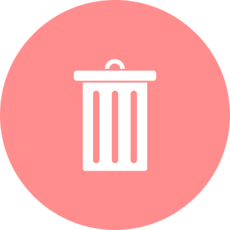 iCloudから削除した写真を復元する方法!注意点も解説
iCloudから削除した写真を復元する方法!注意点も解説iCloudで写真を共有する準備
iCloudの写真やマイフォトストリームという機能についてはわかって頂けましたでしょうか。最近では多くの写真を撮る機会が増えてきています。
なのでそんな時にiCloud写真を活用していると人に共有したり、写真をバックアップを取ることができるのでとても活用しやすい機能です。
それではここからはiCloudで写真を共有する方法について紹介します。
iPhone/iPad
それではiCloudで写真を共有する準備や設定について紹介していきいます。日頃からiPhoneやiPadで写真を撮ることは多いかと思います。
そんな時にiPhoneでiCloudに写真を保存したり、共有できる友達や家族に写真を共有するのがとても簡単になります。
それではiPhoneやiPadの写真をiCloudに共有する方法を紹介します。
iCloudをオンにする
まずはiPhoneやiPadを起動して、設定アプリを起動しましょう。iPhoneで設定アプリを起動すると、「[ユーザ名]」をタップします。
iPhoneで「[ユーザ名]」画面が表示されたら、「iCloud」をタップしましょう。
そして写真設定画面が表示されるので、「iCloud 写真」をオンにします。これでiPhoneやiPadでのiCloudの写真共有設定は完了です。
Mac
それでは次にMacでの写真を共有する設定について紹介していきます。もちろんiPhoneで写真を共有設定にするとMacのパソコンで確認することができます。
なのでMacでも写真をiCloudで共有設定にしておくと、逆にiPhoneからでも確認することができます。
iCloudをオンにする
まずはMacを起動して、アップルメニューの「システム環境設定」をクリックします。そして次にMacのシステム環境設定が表示されたら、「iCloud」をクリックします。
MacのiCloudの設定画面で「写真」の「オプション」をクリックします。するとさまざまなオプションが表示されます。
iCloud写真「すべての写真とビデオをiCloudに自動的にアップロードして安全に保存し、お使いのあらゆるデバイスからブラウズ、検索、および共有できるようにします。」にチェックを入れましょう。
Windows
そして最後にWindowsでのiCloud写真の共有設定方法について紹介していきます。しかしWindowsの場合は、他のiPhoneやMacとは異なります。
Windowsの場合だとインストールが必要になるので注意してください。
iCloud for Windowsをインストール
WindowsでiCloud写真を共有設定にするには、iCloud for Windowsをインストールしましょう。
icloud for windowsは、AppleがWindowsパソコン用に提供しているソフトです。写真やビデオを iCloud に安全に保管しておけます。
「iCloud 写真」を有効にすれば、iPhone、iPad、または iPod touch で撮った新しい写真やビデオが自動的に Windows パソコンにダウンロードされます。
また、ほかのデバイスからアクセスできるように、Windows パソコンから新しい写真やビデオをアップロードすることもできます。
iCloudに保存した写真を見る方法~写真アプリ~
iCloudに写真を共有する設定についてはわかって頂けましたでしょうか。iPhoneやMacの場合は標準機能で共有設定をするとができます。
しかしWindowsの場合は、インストールが必要になるので注意してください。それではここからは写真アプリでiCloudに保存した写真を見る方法について紹介していきます。
写真アプリは、MacやiPhoneの標準機能になります。
写真アプリで見る手順
それではここでは写真アプリでiCloud写真を見る方法について紹介していきます。写真アプリで写真を見ることができるようになるとiPhoneで撮った写真もMacで見ることができます。
iPhone/iPadの写真アプリ
それではiPhone/iPadで写真アプリからiCloud写真を見る方法について紹介していきます。まずiPhoneやipadで写真アプリを起動します。
「ForYou」をタップして、iCloud写真をタップします。するとiCloud写真を見ることができるのでやってみてください。
Macの写真アプリ
Macの場合も写真アプリを起動して、上部メニューの【写真】から【環境設定】を選択します。【iCloudタブ】を選択して、【マイフォトストリーム】もしくは【iCloudフォトライブラリ】にチェックが入っているか確認してください。
【写真アプリ】の左メニューの【マイフォトストリーム】もしくは【iCloudフォトライブラリ】を開くと写真を確認できます。
 「iCloudストレージ(容量)がいっぱいです」とは?解除方法を解説【iPhone】
「iCloudストレージ(容量)がいっぱいです」とは?解除方法を解説【iPhone】iCloudに保存した写真を見る方法~ブラウザ版iCloud~
それでは次に写真アプリではなくブラウザ版iCloudで共有設定したiCloud写真を見る方法について紹介します。
ブラウザ版iCloudだと写真アプリと違い、Apple IDとパスワードが必要です。Apple IDとパスワードは事前に確認しておきましょう。
ブラウザ版iCloudで見る手順
それではブラウザ版iCloud(iCloud.com)でiCloud写真を見る方法について紹介します。先程も紹介したようにApple IDとパスワードがわからないとブラウザ版iCloudは活用できないので注意してください。
iCloud.comを開く
まずはブラウザ版iCloud(iCloud.com)でiCloud写真を見るには、WebブラウザからiCloud.comにアクセスしましょう。iCloud.comにアクセスWebブラウザは、IEでもChromeでもなんでも大丈夫です。
Apple IDのパスワードを入力
そしてWebブラウザ(iCloud.com)からiCloud.comにアクセスしたら、Apple IDとパスワードを入力する画面が表示されます。
この画面でApple IDのパスワードを入力してログインをクリックしましょう。Apple IDとパスワードが間違っているとログインできません。
写真を開く
正常にiCloud.comにログインできると、色んなアプリが表示されます。その中で写真アプリを起動しましょう。
写真アプリを起動するとiCloud写真を見ることができます。ブラウザ版iCloudはネットワーク環境でないとアクセスできないので注意してください。
 iCloud Driveファイルを共有する方法!手順を解説!
iCloud Driveファイルを共有する方法!手順を解説!iCloudに保存した写真を見る方法~iCloud for Windows~
それではiCloudに保存した写真を見る方法として、iCloud for Windowsを利用した場合の方法について紹介します。
iCloud for Windowsは、WindowsパソコンでiCloud写真を見ると気に必要なソフトウェアです。事前にインストールしておきましょう。
iCloud for Windowsで見る
それではiCloud for WindowsでiCloud写真を見る方法を紹介していきます。写真アプリやiCloud.comと異なり、手順が少し複雑です。
ここではその手順を紹介するので、確認してやってみてください。
写真をダウンロード
まずiCloud for Windowsを起動して、iCloud写真の中からを見たい写真をダウンロードします。
このとき一度にたくさんの写真をダウンロードすると時間が掛かってしまうので注意してください。
iCloudフォトフォルダが作成される
またiCloud for Windowsで写真をダウンロードするとiCloudフォトフォルダが作成されます。ダウンロードした写真は全てこのフォルダにダウンロードされます。
このようにしてiCloud for WindowsでiCloud写真を見ることもできるので、Windowsパソコンの人はまずはiCloud for Windowsをインストールしておきましょう。
iCloudに保存した写真以外のデータを確認する方法
それでは最後にiCloudに保存した写真以外のデータを確認する方法について紹介します。みなさんはiCloudにデータを保存していますか。
iCloudに保存しているとデータ破損の心配がないのでおすすめです。
iPhone/iPad
それではまずiPhone/iPadでのiCloudに保存した写真以外のデータを確認する方法について紹介していきます。
iPhone/iPadの場合は、Apple IDさえあればiCloudを利用することができます。
「ファイル」アプリで確認
まずは「ファイル」アプリでiPhone/iPadでのiCloudに保存した写真以外のデータを確認する方法です。
iCloud.comにアクセスして、Apple IDとパスワードを入力してログインしてみましょう。かならずApple IDは間違わないようにしてください。
Mac
またMacのパソコンでiCloudに保存した写真以外のデータを確認する方法は、環境設定からiCloudを起動してください。
たまにiCloud.comにアクセスして、Apple IDとパスワードを入力を聞かれるので、正常にログインできるか確認してみてください。
ブラウザ版iCloudで確認
またはWebブラウザからiCloud.comにアクセスして、Apple IDとパスワードすることでiCloudに保存したデータを全て見ることができます。
セキュリティレベルも高いのでiCloudにデータを保存することをおすすめします。
iCloud Driveフォルダで確認
またはWindowsの機能であるiCloud Driveフォルダを活用して、iCloudに保存したデータを見ることもできます。
iCloud.comにアクセスするためのApple IDとパスワードが必要になるので、事前に確認しておきましょう。
Windows
次にWindowsでのiCloudに保存した写真以外のデータを確認する方法についてです。ほかの端末とそんなに確認する方法は変わりません。
しかし必ずApple IDとパスワードは必要なので確認しておいてください。
ブラウザ版iCloudで確認
まずはWebブラウザWebブラウザからiCloud.comにアクセスして、Apple IDとパスワードすることでiCloudに保存したデータを全て見ることができます。
この方法はインターネットにアクセスできる端末であれば、どの端末からでもできます。
iCloud for Windowsで確認
iCloud for WindowsでiCloudに保存した写真以外のデータを確認することもできます。iCloud for Windowsはインストールが必要です。
またiCloud for Windowsを起動するとApple IDとパスワードの入力も必要です。
最後に
iCloudに保存した写真・データを見る方法についてはわかって頂けましたでしょうか。インストールが必要な場合や、インターネットアクセスが必要な場合もあります。
しかしiCloudに保存したデータはセキュリティレベルが高い状態で保存されるのでとても安心です。なので是非iCloudのサービスを活用してみてください。
合わせて読みたい!iCloudに関する記事一覧
 iCloudでバックアップデータを復元する2つの方法【iPhone/iPad】
iCloudでバックアップデータを復元する2つの方法【iPhone/iPad】 iCloudのファミリー共有の設定・使い方!メリット・デメリットは?
iCloudのファミリー共有の設定・使い方!メリット・デメリットは? iCloudのメールアドレスの作成方法!アカウントと同時取得方法も解説!
iCloudのメールアドレスの作成方法!アカウントと同時取得方法も解説! iCloudフォトライブラリを削除する方法!注意点も解説!
iCloudフォトライブラリを削除する方法!注意点も解説!






![[ユーザ名]をタップ](http://s3-ap-northeast-1.amazonaws.com/cdn.appli-world.jp/production/imgs/images/000/182/570/original.jpg?1558137307)






























