2019年04月17日更新
iCloudフォトライブラリを削除する方法!注意点も解説!
iCloudのフォトライブラリを削除することはやったことはありますか?間違えて写真を同期設定にしてしまった場合などに、iCloudのフォトライブラリを削除する方法を行えば便利になります。フォトライブラリを削除したら写真ががどうなるかまで紹介していきます。

目次
- 1iCloudフォトライブラリとは?
- ・写真を自動同期してくれる
- ・現在はiCloud写真に改名
- ・マイフォトストリームとの違い
- 2iCloudフォトライブラリをオフにするとどうなる?
- ・iCloud内の写真は消えない
- ・iPhoneに残すか削除するか選択できる
- 3iCloudフォトライブラリを削除する方法
- ・写真アプリの同期設定を無効化して削除する
- ・写真アプリ内で削除する
- ・iCloud.comにアクセスして削除する
- 4AnyTrans for iOSで写真を削除する方法
- ・iCloudの管理を簡単にできるソフトウェア
- ・AnyTrans for iOSによる削除手順
- 5iCloudフォトライブラリをオフにする時の注意点
- ・iPhoneに残す時は「オリジナルをダウンロード」
- ・オリジナルのダウンロードには時間がかかる
- ・iPhoneの空き容量不足だとダウンロード不可
- ・iTunesにバックアップを取る
- 6iCloudの容量不足になった時の対処法
- ・iCloudの容量を購入して増やす
- ・Googleフォトで代用する
- ・まとめ
- ・合わせて読みたい!写真に関する記事一覧
iCloudフォトライブラリとは?
iCloudフォトライブラリは、あのiPhoneやMacを制作したアップルの提供するオンラインストレージです。パソコンなどを使ってiTunesの音楽をiCloudに保存することも可能です。写真をiCloudにバックアップすることができてしまいます。
しかも無料で使うことができますので、iPhone本体の容量不足に悩んでいるひとには、iCloudフォトライブラリを有効活用しましょう。iCloudフォトライブラリをオンにしているだけで、写真アプリで写真を撮ると自動的にバックアップしてくれるのです。
ですから、間違って写真を削除してもiCloudフォトライブラリがある限り大丈夫ということです。本日はそのiCloudフォトライブラリを無効化したら、写真アプリで撮った写真はどうなるのか?についても詳しく説明をしていきます。
写真を自動同期してくれる
iCloudフォトライブラリの同期をオンにしていると、どうなるのか具体的に説明していきます。写真アプリで写真や動画撮影して保存したら、すべてiCloudに自動でアップロードする仕組みになっています。注意点ですが、そのままファイルはバックアップされます。
つまりファイルは圧縮されずに、ファイル形式や容量はそのままiCloudフォトライブラリにバックアップされますので、容量が大きいままなのです。ですからiCloudフォトライブラリの容量不足にならないよう注意点には気をつけてくださいね。
ですが、そのままバックアップするのでオリジナルをダウンロードすることができます。オリジナルをダウンロードでは、写真や動画を劣化させることなく質を保ったままですので画質は良いです。ですから自動同期は便利になります。
現在はiCloud写真に改名
そんな便利なiCloudフォトライブラリですが、実は最近その名前が変わりました。現在はiCloud写真に改名しました。ですから注意点としては、iCloudフォトライブラリがお使いの端末にはない!!とけして思わないでください。
iCloud写真があなたの端末に入っているのであれば、それはiCloudフォトライブラリです。同期設定などの機能はまったく一緒ですので、安心してお使いいただけます。
マイフォトストリームとの違い
iCloudフォトライブラリとマイフォトストリームが同じ機能を持っていると、ときどき勘違いをしているひとがいるのを見かけます。注意点なのですが、iCloudフォトライブラリとマイフォトストリームは全く別の機能を持っているのです。
iCloudフォトライブラリは、まずiCloudストレージ容量を消費します。マイフォトストリームは、iCloudストレージ容量を使いません。写真とビデオはiCloudフォトライブラリでは保存できますが、マイフォトストリームでは写真のみです。
保存される解像度は、iCloudフォトライブラリではフル解像度でマイフォトストリームはアップロード時に圧縮されてしまいます。オリジナルをダウンロードができるのため、iCloudフォトライブラリはとても画質が綺麗に保存できますね。
 Googleフォトの写真をスマホ/PCにダウンロードする方法!一括保存の方法やできない時の原因/対処法も解説
Googleフォトの写真をスマホ/PCにダウンロードする方法!一括保存の方法やできない時の原因/対処法も解説iCloudフォトライブラリをオフにするとどうなる?
iCloudフォトライブラリの同期設定などを無効化にするとどうなるのか?これに疑問に思ったことは無いですか?iCloudフォトライブラリは自分の好きなように、同期設定を有効化・無効化に切り替えることができます。ですので、どうなるのか気になりますよね?
iCloudフォトライブラリの同期設定をオンにすると、自動的に写真や動画がiCloud.comにバックアップされます。では逆に同期設定を無効化にすると、写真や動画がどうなるのか?もしかして、写真や動画が削除されるのでは?と思いますよね。
では、iCloudフォトライブラリの同期設定を無効化にすると、そのバックアップした写真はどうなるのか?や注意点について説明していきます。
iCloud内の写真は消えない
では、iCloudフォトライブラリの同期設定を無効化にするとバックアップした写真が消えてしまうのでは?という不安を持ってしまいます。iCloud.comにアクセスして、バックアップした写真がすべて無くなってしまっていることを想像するだけで怖いですよね。
でも安心してください。iCloudフォトライブラリの同期設定を無効化にしても写真は削除されません。一度写真アプリで撮った写真をiCloudフォトライブラリにバックアップしていれば、何があっても消えることはありませんので、無効化にしても大丈夫です。
しかし注意点があります。iCloudフォトライブラリを有効にするとiPhoneの写真が自動的にiCloudにアップロードされます。ですからいつの間にか容量の制限を超えてしまう可能性があり、写真アプリで撮った写真を上手くバックアップできないことがあります。
iPhoneに残すか削除するか選択できる
iCloudフォトライブラリの同期設定を無効化すると次のようなメッセージが表示されます。「データをiPhoneに残すか削除するか」という警告メッセージが表れます。これはiCloudフォトライブラリの同期設定を無効化するとある仕組みがなくなるからです。
当然、無効化にすればiCloudへの接続経路が失われ、iPhoneと同期されなくなります。ですからこの警告メッセージが表れるのです。削除するかiPhone残すかご自分で好きなように選んでください。削除するとどうなるのか説明していきます。
削除を選択するとiPhone上に一時コピーされたデータが消去されてしまいます。本当のデータはiCloud・iCloud.comにバックアップがありますので、削除しても問題はないです。iCloud.comにアクセスすれば削除されていないことが確認できると思います。
 Googleフォトの写真を削除!同期している端末からも削除される?写真を残して削除する方法を解説
Googleフォトの写真を削除!同期している端末からも削除される?写真を残して削除する方法を解説iCloudフォトライブラリを削除する方法
それでは、iCloudフォトライブラリを削除してみましょう。削除したらどうなるのか?について理解していますか?どうなるのか理解したうえで削除を行っていきましょうね。
それでは、実際にiCloudフォトライブラリを削除していきますので、一緒に操作を行っていきましょう。
写真アプリの同期設定を無効化して削除する
写真アプリの同期設定を無効化して削除する手順を行っていきます。まずはiPhoneのホーム画面から設定を開きます。そこから自分の「ユーザ名」をタッチしていきましょう。
iCloudの画面から「iCloud」をタッチしてください。
iCloudの設定画面から「写真」をタッチして進んでいきましょう。
写真の設定画面から「iCloudフォトライブラリー」をオフ(削除)をタッチすると、写真アプリの同期設定を無効化して削除する手順が完了しました。
写真アプリ内で削除する
iCloudフォトライブラリの設定が有効化になっている状態になっていたら、iPhoneで写真を削除すると自動的にiCloudフォトライブラリ上の写真も削除されます。ですから削除する特別な操作をする必要がありません。
ただし、注意点が一つあります。iPhone上の写真を消さない限りiCloudの写真は消えませんので、iCloudの写真だけを削除したい場合は「設定アプリから一括削除」を行う必要があります。
iPhoneの写真アプリで削除するには、写真アプリを起動します。下部の「写真」タブタッチして右上の「選択」をタッチします。次に「削除したい写真」をタッチします。右下の「ゴミ箱マーク」をタッチすると写真が削除されます。
iCloud.comにアクセスして削除する
iCloud.comにアクセスして写真を削除する方法もあります。パソコンからAppleの「iCloud.com」へアクセスして写真データを管理できます。つまりiCloud.comにアクセスさえできれば写真を削除したり他の端末にコピーすることができるのです。
注意点ですが、このiCloud.comでの削除方法は端末のiCloudフォトライブラリの設定が有効になっている状態でないと削除できなません。では、iCloud.comにアクセスして削除する方法について説明していきます。
「iCloud.com」をブラウザで開きます。次にAppleIDとパスワードを入力します。「写真」を開きます。そして削除したい写真を選択して右上の「ゴミ箱マーク」をクリックします。これでiCloud.com上で写真が削除できます。
AnyTrans for iOSで写真を削除する方法
つづきまして、AnyTrans for iOSというソフトウェアを使って写真を削除する方法について説明します。ですがAnyTrans for iOSを使ったことがないひともいるのではないでしょうか?AnyTrans for iOSについても知っておきましょう。
 Twitterの画像/写真を保存する方法!オリジナル画像の保存方法も解説【PC/iPhone/Android】
Twitterの画像/写真を保存する方法!オリジナル画像の保存方法も解説【PC/iPhone/Android】iCloudの管理を簡単にできるソフトウェア
AnyTrans for iOSとは、iPhoneやiPadに保存されているアプリ、写真、メッセージ、連絡先などをバックアップしたり、PCに保存したりできるソフトです。iCloudの管理を簡単にできるので便利になりますよ。
AnyTrans for iOSによる削除手順
まずは、AnyTrans for iOSにサインインします。
アカウントにサインインしたら「iCloud」を選択します。
削除したいファイルを選択してゴミ箱を押します。
すると「選択した項目を削除してもよろしいでしょうか?」というめメッセージが表示されますので「はい」をタッチして削除しましょう。
 SNOW(スノー)で写真を加工しよう!カメラロールの写真/画像を加工する方法
SNOW(スノー)で写真を加工しよう!カメラロールの写真/画像を加工する方法iCloudフォトライブラリをオフにする時の注意点
重要なことがあります。それはiCloudフォトライブラリをオフにする時の注意点です。注意点を理解しておかないと後で大変なことになりますからね。その注意点とは「オリジナルをダウンロード」です。このオリジナルをダウンロードについて見ていきましょう。
iPhoneに残す時は「オリジナルをダウンロード」
| 設定 | 保存方法 | メリット |
| iPhone・iPadのストレージを最適化 | iCloud上の写真は高画質のまま、iPhone・iPad内に保存されている写真を目次用画像に置き換える | iPhone・iPadがストレージ節約できる |
| オリジナルをダウンロード | iCloud、iPhone・iPad内に高画質の写真を保存する | iCloud、どんな端末でも高画質で写真が保存できる |
iCloudフォトライブラリの同期設定を削除すると、iPhoneに残すか聞かれます。iPhoneに残す場合は、同期設定を「オリジナルをダウンロード」にしなければなりません。
オリジナルをダウンロードの特徴として、iCloud、iPhone内に高画質の写真を保存することができます。iCloudフォトライブラリの同期設定を削除する前に、オリジナルをダウンロードに設定してから行うことにしましょう。
オリジナルのダウンロードには時間がかかる
オリジナルをダウンロードは高画質で写真や動画を保存します。その分容量が多きいのでオリジナルをダウンロードは時間がかかってしまいます。
iPhoneの空き容量不足だとダウンロード不可
オリジナルをダウンロードするときは、端末の容量を確認しておきましょう。容量不足ですとダウンロードできません。何か削除してから行ってください。
iTunesにバックアップを取る
空き容量が少なくなってきた。でも削除したくないという場合はiTunesにバックアップを取ることをおすすめします。
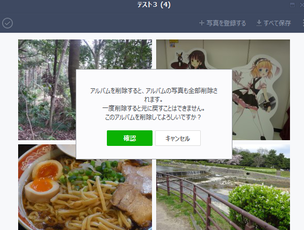 LINEアルバムの削除方法!写真を削除すると相手も消える?復元は?通知についても解説
LINEアルバムの削除方法!写真を削除すると相手も消える?復元は?通知についても解説iCloudの容量不足になった時の対処法
iCloudの容量不足になった場合どうしていますか?必要のないデータをいちいち削除していませんか?削除するには時間がかかってしまいますので、他に方法を探っていきましょう。
iCloudの容量を購入して増やす
iCloudの容量そのものを増やしてしまえばいいのです。それでは、iCloudの容量を購入して増やす方法を紹介していきます。まずは「ストレージプランを変更」をタッチします。
すると現在の容量が表示されます。ここでアップグレードしたい容量をタッチして増やすことができます。
Googleフォトで代用する
Googleフォトで代用することもできます。Googleフォトでは写真や動画を保存することができます。
まとめ
以上が、iCloudフォトライブラリを削除する方法!注意点も解説!の記事でした。iCloudフォトライブラリを削除するメリットとデメリットは理解できましたか?それではこの記事を参考にして、保存された写真を削除してみましょう。
合わせて読みたい!写真に関する記事一覧
 iPhoneの写真サイズの変更方法!小さくするには?
iPhoneの写真サイズの変更方法!小さくするには? iPhoneの写真をカメラロールから一括削除する方法!
iPhoneの写真をカメラロールから一括削除する方法! iPhoneカメラにポートレートがない!背景をぼかした写真は撮れる?
iPhoneカメラにポートレートがない!背景をぼかした写真は撮れる? iPhoneの写真が突然消えたときの原因と復元方法!対策方法も解説!
iPhoneの写真が突然消えたときの原因と復元方法!対策方法も解説!






























