iPhoneの写真サイズの変更方法!小さくするには?
iPhoneの写真が大きすぎたり小さすぎたりしたときに小さくしたりしたいと思ったことはありませんか?今回はiPhoneにある写真のサイズを変更する方法を紹介します。写真のサイズを変更する方法はいろいろありますので、自分に合うリサイズ方法を見つけていきましょう。

目次
- 1iPhoneの写真サイズを変更する方法〜写真アプリ〜
- ・写真の編集機能でサイズ変更する方法
- 2iPhoneの写真サイズを変更する方法〜メール機能〜
- ・メールに添付して小さくする
- 3iPhoneの写真サイズを変更する方法〜Simple Resize〜
- ・Simple Resizeでサイズ変更する方法
- 4iPhoneの写真サイズを変更する方法〜ImageResize〜
- ・ImageResizeでサイズ変更する方法
- 5iPhoneの写真サイズを変更する方法〜EverClipper〜
- ・EverClipperでサイズ変更する方法
- 6iPhoneの写真サイズを変更する方法〜バッチリサイズ〜
- ・バッチリサイズでサイズ変更する方法
- ・iPhoneの写真サイズを変更する方法〜マルチリサイズ〜
- ・マルチリサイズでサイズ変更する方法
- ・iPhoneの写真サイズを変更する方法〜PicGizmo〜
- ・PicGizmoでサイズ変更する方法
- ・まとめ
- ・合わせて読みたい!iPhoneに関する記事一覧
iPhoneの写真サイズを変更する方法〜写真アプリ〜
iPhoneの写真のサイズを変更したいと思った場合は、色々な方法があります。アプリを使って写真のサイズを変更したりメール機能を使い写真のサイズを変更することができます。しかしiPhoneの写真のサイズを変更する最も簡単で手軽な方法があるのです。
それは、iPhoneに標準搭載されている「写真サイズ変更アプリ」を使って写真のサイズを変更するという方法を最初に目を向けていきたいと思います。この写真サイズ変更アプリはiPhoneに最初から入っているオマケと思われがちですが、きちんと使えるのです。
iPhoneで壁紙のサイズが合わないときやSNSに写真を載せるときにサイズが大きいかったり小さかったりするときにサイズを簡単に合わせる機能をしっかり持っています。それではiPhoneに標準搭載されている「写真サイズ変更アプリ」を紹介していきます。
写真の編集機能でサイズ変更する方法
それでは、iPhoneに標準搭載されている「写真サイズ変更アプリ」を使って実際にサイズを変更していきましょう。
まずは写真アプリをiPhoneで起動する必要があります。カメラロールから対象写真を探してから右上にある「編集」ボタンを最初にタッチしていきます。そして左下の矢印が二つ入っているアイコンをタッチしていきましょう。
そうすると写真の表示エリアを自由に選択できます。ここの画面でiPhoneの写真の縦横比率を変更することが可能です。サイズを大きくしたり小さくしたり一応できますが、細かいサイズには指定することはできませんので注意してください。
写真のサイズを変更し終わったら保存をしてください。保存した写真を確認してサイズが変更されていることを確認しておきましょう。一応簡単に写真のサイズを変更することは、iPhoneの標準アプリでもできますが、細かいサイズ変更は難しいです。
ですから、そういった大きくしたり小さくしたり写真のサイズを変更を微調整しながら変更したいと思った場合は、アプリを使うことをおすすめします。しかしiPhoneの標準アプリでも基本的な写真のサイズ変更はできますので、一度やってみてください。
 iPhoneの写真が表示されない/見れないときの対処法!カメラ設定をチェック!
iPhoneの写真が表示されない/見れないときの対処法!カメラ設定をチェック!iPhoneの写真サイズを変更する方法〜メール機能〜
なんとiPhoneの写真サイズを変更するの方法には「写真サイズ変更アプリ」を使わずに行う方法があるのです。それはiPhoneに標準搭載している「メール機能」を使うことで写真のサイズを大きくしたり小さくしたりすることができるのです。
メール機能といっても文章を送信したり受信したりする機能のことでしょう?と不思議と思うひともいるのではないでしょうか?しかしメール機能の送信・受信の仕組みを利用すれば、簡単にiPhoneの写真サイズを変更することが可能なのです。
送信や受信仕組みを知っていれば、このメール機能で写真サイズを変更する方法はかなり便利になります。それでは、メール機能を使って写真サイズを変更する方法を一緒に見ていきましょう。
メールに添付して小さくする
iPhoneに標準搭載しているメール機能では、写真を添付することができます。相手に写真を送りたい時に普通は、このようにして送信・受信することができるのですが、相手のiPhoneが古い場合写真のファイルサイズの制限があることがあります。
受信したときに写真のファイルが大きい場合、ファイルサイズの制限があるiPhoneでは写真を見ることができないのです。ですから写真を送信する際に、サイズを指定することができます。写真のサイズを大きくしたり小さくしたりすることができます。
ですので相手が写真を受信したときに見れるように写真のサイズを小さくすることにより、写真のファイルサイズ制限を回避することができるのです。このメール機能の送信・受信の仕組みを利用して、写真のサイズを変更するというわけです。
メールの新規作成画面を開く
それでは、iPhoneに標準搭載しているメール機能を使ってサイズを大・中・小に変更していきましょう。大・中・小と選べるので簡単にサイズを変更できます。
まずは写真アプリで写真を開いた画面にしておきます。ここで「メールで送信」をタッチします。メールで送信をタッチすると、メール機能が立ち上がります。
自分宛に送信する
メールが起動しましたら、アドレスを自分宛に設定します。なんでもよいので件名を入力してください。そして写真を添付していきます。ここでの写真のサイズは大・中・小なんでもいいです。後でさらに変更しますので安心してください。
そして「送信」をタッチしてください。
大/中/小のサイズを選ぶ
すると写真のサイズを[小][中][大]と選択できるようになります。[小][中][大]それぞれデータ量も表示されますので、通信制限を気にするひとにはありがたいですね。
注意点ですが、写真のサイズによっては[小][中][大]と表示されない場合があります。[大]が表示されず[小][中]しかないことがありますので気をつけてくださいね。
[大]は元となる写真の半分のサイズに、[中]は幅が640px固定、[小]は幅が320px固定で縮小されるようになっています。
受信したメールの画像を保存する
受信したら写真を保存しましょう。この時[中]サイズになっているか?を保存した写真を見て確認しておきましょう。
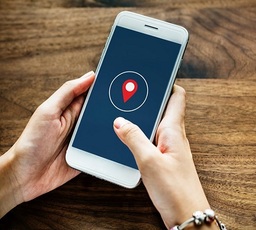 写真/画像の位置情報を確認・削除する方法!自宅の住所バレを防ごう【iPhone/Android/PC】
写真/画像の位置情報を確認・削除する方法!自宅の住所バレを防ごう【iPhone/Android/PC】iPhoneの写真サイズを変更する方法〜Simple Resize〜
つづいては、専用の写真サイズ変更アプリを使っていく方法を紹介していきます。メール機能の送信・受信機能を使って、大・中・小のサイズを変換できましたが、大まかなサイズでしたので細かい指定はできませんでした。
しかし専用の写真サイズ変更アプリでは、細かいサイズを指定できますので本格的にサイズ変更をすることが可能です。では最初は「Simple Resize」をいうアプリを紹介させていただきます。写真のサイズを変更して保存するシンプルなアプリです。
Simple Resizeでサイズ変更する方法
まずはiPhoneからSimple Resizeを起動しておきます。画面の「ライブラリ」「カメラ」どちらかを選択します。保存してある写真のサイズを変更したい場合はライブラリを。今から写真を撮って保存した後リサイズしたい場合はカメラを選択します。
保存した写真を読み込みましたら、バーを使ってサイズを変更することができます。大きくしたり小さくしたり自由にバーを移動して変更できます。
右横にある「鎖マーク」をタッチ知ると縦のサイズに変化します。またここで大きくしたり小さくしたりサイズを変更します。「Save」をタッチするとリサイズした写真の保存が完了します。これでSimple Resizeでサイズ変更する手順は終わりです。
iPhoneの写真サイズを変更する方法〜ImageResize〜
ImageResizeを使ってiPhoneの写真サイズを変更していきましょう。ImageResizeは少ない操作で簡単にiPhoneの写真のリサイズや画質の調整ができる使いやすいアプリです。
ImageResizeでサイズ変更する方法
iPhoneからImageResizeを起動させておきます。次に中央にカメラのようなマークがあると思います。その「カメラマーク」をタッチしていきましょう。すると保存された写真を選ぶ画面になりますので、サイズ変更したい写真を選択します。
320から1920までiPhoneの写真のサイズが選択できます。さらに画質を上げたり小さくしたりすることもできます。サイズを変更したらカメラマークの右にあるボタンを押して「写真に保存」をタッチすればサイズ変更が可能です。
 写真のExif情報とは?確認/削除/編集する方法【Mac/Windows/Android/iPhone】
写真のExif情報とは?確認/削除/編集する方法【Mac/Windows/Android/iPhone】iPhoneの写真サイズを変更する方法〜EverClipper〜
つづきまして、EverClipperを使用してiPhoneの写真サイズを変更していきます。EverClipperは、写真のサイズ変更やトリミングが簡単にできるiPhone用アプリです。基本的に無料で使うことができます。
EverClipperでサイズ変更する方法
まずはiPhoneからEverClipperを起動させておきます。次に画面下にあります「矢印のマーク」をタッチしてください。するとiPhone内の写真が選択できますので、サイズ変更したい写真を選んでください。
そうすると写真のリサイズ候補の一覧が表示されます。一覧を左右に移動してみると他のサイズが表示されますので、お好みのサイズがあるかどうか確認をしておきましょう。
適当なサイズをタッチしますと「リサイズしますか?」とメッセージが表示されますので「はい」を選ぶと、画像のサイズが変更します。フォトアルバムへ保存するには、画面下部の「→マーク」をタッチして、「別ファイルへ保存」をタッチしてください。
これでEverClipperを使ってiPhoneの写真サイズを変更する手順が完了しました。
 画像/写真を左右反転させる方法!おすすめアプリを厳選【iPhone/Android/パソコン】
画像/写真を左右反転させる方法!おすすめアプリを厳選【iPhone/Android/パソコン】iPhoneの写真サイズを変更する方法〜バッチリサイズ〜
バッチリサイズはiPhone専用のアプリです。複数の写真をまとめてリサイズすることが簡単にできます。それではバッチリサイズでiPhone内の写真をリサイズしていきましょう。
バッチリサイズでサイズ変更する方法
iPhoneからバッチリサイズを起動します。すると自動的でiPhoneの写真を読み取ってくれます。アルバム一覧でアルバムをタッチすると、画像の一覧が表示されます。リサイズしたいiPhoneの写真をここで選択します。
そしたら表示されたリサイズ一覧から、選択したいサイズの行をタッチすることで選択をすることが可能です。完了をタッチするとリサイズが完了して写真が保存されます。これでiPhoneの写真をバッチリサイズで変更できました。
iPhoneの写真サイズを変更する方法〜マルチリサイズ〜
マルチリサイズというiPhoneアプリで写真のサイズを変更してみます。マルチリサイズは写真の解像度を一括で変更できる優れものです。
マルチリサイズでサイズ変更する方法
まずはiPhoneからマルチリサイズを起動させます。「リサイズ」をタッチして、リサイズしたい写真をiPhone内から選択します。
サイズは「大」「中」「小」「指定」から選択できます。ここでサイズの変更をしていきましょう。サイズ変更しましたら「リサイズ」をタッチしてiPhone内に保存しておきましょう。
iPhoneの写真サイズを変更する方法〜PicGizmo〜
最後に紹介するiPhoneアプリはPicGizmoです。PicGizmoは写真や画像の反転とリサイズに特化しているiPhoneアプリです。
PicGizmoでサイズ変更する方法
まずはiPhoneからPicGizmoを起動しておきます。中央にある「写真のアイコン」をタッチしていきましょう。するとiPhone内の写真を選択する操作に進みますので、サイズ変更したい写真を選んでタッチします。
リサイズ一覧が表れます。変更できるサイズはあらかじめ決まっており、画像のように5つのいずれかを選択することができます。お好みのサイズをタッチしていきましょう。サイズが決定しましたら右上にある「保存」をタッチします。
リサイズされた写真が保存されます。これでPicGizmoでサイズ変更する方法は完了しました。
まとめ
以上が、iPhoneの写真サイズの変更方法!小さくするには?の記事でした。写真のサイズを気軽に変更したい場合、メール機能の送信受信の仕組みを利用したり標準の写真アプリで変更できますので便利になります。
本格的にサイズを変更するのならば、今回この記事で紹介した専用アプリを使ってみてはいかがでしょうか?それではこの記事を参考にして、写真のサイズを変更してくださいね。
合わせて読みたい!iPhoneに関する記事一覧
 【iPhone】写真サイズ変更(リサイズ)アプリおすすめ5選
【iPhone】写真サイズ変更(リサイズ)アプリおすすめ5選 iPhoneで写真を魅力的に加工する方法!標準写真アプリの使い方!
iPhoneで写真を魅力的に加工する方法!標準写真アプリの使い方! iPhoneとiTunesで写真を同期(転送)する方法
iPhoneとiTunesで写真を同期(転送)する方法 iPhoneの写真をバックアップできないときの対処法【iTunes/iCloud】
iPhoneの写真をバックアップできないときの対処法【iTunes/iCloud】




























