2019年04月23日更新
iCloudのメールアドレスの作成方法!アカウントと同時取得方法も解説!
Appleには@icloud.comというフリーのメールアドレスがあります。iCloudのメールアドレスはAppleのデバイスからしか作成することができません。この記事では、iCloudのメールアドレスの作成方法の解説をします。
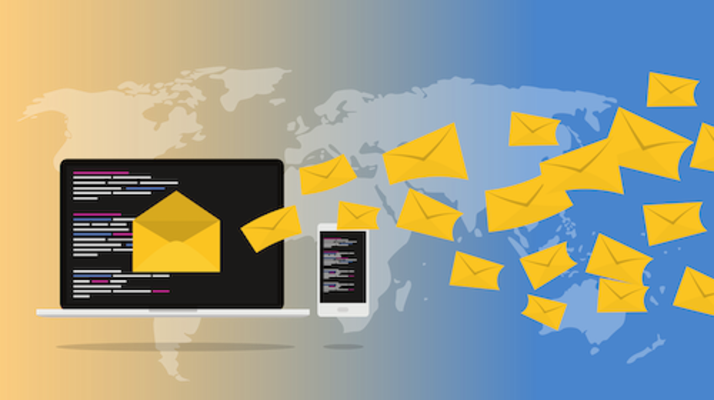
目次
- 1iCloudのメールアドレスの作成方法〜iPhone/iPad〜
- ・iPhone/iPadの作成手順
- 2iCloudのメールアドレスの作成方法〜Mac〜
- ・Macの作成手順
- 3アカウントと同時取得する方法〜iPhone/iPad〜
- ・AppleIDとは?
- ・iPhone/iPadの同時作成手順
- 4アカウントと同時取得する方法〜Mac〜
- ・Macの同時作成手順
- 5iCloudのメールアドレスとApple IDの関係
- ・Apple IDに登録されたiCloudメールアドレスは変更不可
- ・iCloudメールアドレス以外のメールアドレスは変更可能
- 6iCloudメールの使い方
- ・iPhone/iPadの使い方
- ・Macの使い方
- ・合わせて読みたい!Appleに関する記事一覧
iCloudのメールアドレスの作成方法〜iPhone/iPad〜
iCloudのメールアドレスの作成方法はiPhoneやiPadなどのiOSデバイスとMacとは作成方法が違います。この項目ではiPhoneやiPadでiCloudのメールアドレスの作成方法の解説をしていきます。
iPhone/iPadの作成手順
では、iPhoneやiPadでのiCloudアドレスの作成の手順に移っていきます。iCloudのメールアドレスをこの手順で作成できるのは、AppleIDをiCloudのメールアドレス以外にしている場合に限ります。
AppleIDをiCloudのメールアドレスで作成済みの場合は、AppeID=iCloudのメールアドレスになっていてこの手順では作成することができないので気を付けましょう。
「設定」アプリを開く
では、iPhoneやiPadでiCloudのメールアドレスを作成する手順の解説に移っていきます。iPhoneとiPadでは仕様が違うので若干写真とは手順がちがいますが、手順自体は同じ手順でiCloudのメールアドレスを作成することができます。
iPhoneでもiPadでも設定アプリからiCloudのメールアドレスを作成することができます。まずは設定アプリを開きます。
設定アプリを開いたら、一番上に表示されるユーザー名をタップします。
「iCloud」をタップ
ユーザー名をタップすると、AppleIDのアカウントページになります。AppleIDのアカウントページからiCloudをタップします。
「メール」をオンにする
iCloudをタップすると、iCloudの設定ページが開きます。iCloudの設定ページでiCloudのメールアドレスを未所持の場合はメールの項目がオフになっているので、メールをオンにします。
メールアカウント作成
メールをオンにすると、メールアカウント作成に進みます。@icloud.comは決定しているので、@の前部分を決めましょう。他の人がアカウントを所持しているとメールアカウント作成をすることは不可能です。
名前や簡単でありがちなメールアドレスはメールアカウント作成はできないので、いくつかメールアドレスの候補を作っておくことをおすすめします。
iCloudのメールアドレスの作成方法〜Mac〜
では次に、iCloudのメールアドレスを作成する方法として、Macを使ってiCloudのメールアドレスを作成する方法の解説に移っていきます。
Macの作成手順
では、MacでiCloudのメールアドレスを作成する手順ですが、システム環境設定から作成を行います。MacからiCloudのメールアドレスを作成する場合もすでにiCloudのメールアドレスを作成している場合は作ることができないので気を付けましょう。
「システム環境設定」を開く
Macの場合はシステム環境設定からiCloudのメールアドレスを作成するので、まずはシステム環境設定を開きます。まずはメニューバーからアイコンをクリックします。
アイコンをクリックして表示されたシステム環境設定をクリックします。
「iCloud」を開く
メニューバーからシステム環境設定をクリックするとシステム環境設定のウインドが開きます。システム環境設定の中からiCloudをクリックします。
「メール」をクリック
システム環境設定の中のiCloudをクリックすると、MacのiCloudの設定画面が開きます。iPhoneやiPadと同様にiCloudのメールアドレスを未所持の状態なら、メールの項目がオフになっているので、オンにしましょう。
メールアカウント作成
あとは、iPhoneやiPadと同様で、メールアドレス前の部分を決めて登録をします。メールアカウント作成はインターネットを経由してメールアドレスの作成を行うので、必ずネット接続はしておきましょう。
アカウントと同時取得する方法〜iPhone/iPad〜
では次に、AppleIDアカウントの作成時にiCloudのメールアドレスを同時取得する方法の解説をしていきます。
AppleIDとは?
AppleIDとは、Appleのデバイスで様々なサービスを利用するためのアカウントです。アプリの購入や音楽の購入、iCloudの利用など、用途は様々ありますが、AppleIDアカウントを所持することで最大限に利用することができます。
iPhoneやMacを初めて所持する場合は、初期設定と同時にAppleIDアカウントを作成します。AppleIDはメールアドレスを登録するので、何かしらのメールアドレスを作成していないと作成することはできません。
ただ、メールアドレスを持っていなくても、iCloudのメールアドレスをアカウントと同時取得し、iCloudのメールアドレスをAppleIDアカウントとして設定することが可能です。
今の時代、メールアドレス自体必須なものではなくなりつつあるので、複数のメールアドレスを所持するのが嫌な場合は、AppleIDアカウントとiCloudメールアドレスを同時取得することをお勧めします。
iPhone/iPadの同時作成手順
では、iPhoneやiPadでAppleIDアカウントとiCloudのメールアカウント作成をし、同時取得する手順の解説をしていきます。
Apple IDの新規作成画面を開く
AppleIDとiCloudのメールアドレスを同時取得するには、AppleID設定の画面から行います。AppleID設定はiPhoneやiPadにAppleIDが未設定でないと表示されません。
先ほどiPhoneの設定アプリからiCloudのメールアドレスのみを作成する手順の解説をしましたが、ユーザー名をタップする画面、ユーザー名の表示がなくiPhoneにサインインと表示されています。
iPhoneにサインインをタップすると、AppleIDの設定画面に移行します。AppleIDの設定画面で、AppleIDをお持ちでないか忘れた場合をタップします。
AppleIDをお持ちでないか忘れた場合をタップすると、ポップアップが表示されAppleIDを作成をタップし作成を進めます。
個人情報の入力
AppleIDを作成をタップすると個人情報の入力に進みます。個人情報を入力しないとAppleIDもiCloudのメールアドレスも作成することができないのでしっかりと登録しましょう。まずは生年月日の登録です。
AppleIDは13歳未満は作成規約上作成することができません。13歳未満のAppleIDは子供用のAppleIDの作成ができるので子供用のAppleIDを作成しましょう。
生年月日の次は名前の登録です。ユーザー名の登録なので、ひらがな・カタカナ・漢字・ローマ字など、登録をすることができます。仮の名前でも登録をすることは可能ですが登録した名前を忘れないように気をつけましょう。
iCloudメールアドレスの新規取得
生年月日と名前を登録すると、メールアドレスの登録画面に切り替わります。iCloudメールアカウント作成をする場合は、無料のiCloudメールを取得で進めます。
パスワードとアカウントを設定
無料のiCloudメールを取得で進めるとメールアカウント作成をすることができます。パスワードとアカウントの2つの設定が必要です。パスワードとアカウントはどちらも重要なものです。
パスワードとアカウントを忘れるとパスワードはリセット可能ですが、アカウントはリセットすることができません。パスワードとアカウントの取り扱いはくれぐれも気をつけましょう。
パスワードとアカウントの設定をしたら、忘れないうちにメモに残し大切に保管をしておくことをお勧めします。パスワードとアカウントがあれば、万が一本人が操作をすることができなくっても、代理の人が操作をすることができます。
パスワードとアカウントの管理は怠らないようにしましょう。
iPhoneやiPadでAppleIDアカウントとiCloudメールを同時取得する手順は以上です。
アカウントと同時取得する方法〜Mac〜
では次に、Macを使ってAppleIDアカウントとiCloudメールアドレスを同時取得する手順の解説をしていきます。Macの場合でも、iPhoneやiPadの時と同様にiCloudにAppleIDが設定されていると同時取得することができません。
Macの初期設定画面もしくはシステム環境設定のiCloudから同時取得を行います。
Macの同時作成手順
では、MacでAppleIDアカウントとiCloudメールアドレスを同時取得する手順です。MacでAppleIDアカウントとiCloudメールアドレスを同時取得する場合もシステム環境設定から行います。メニューバーからシステム環境設定を開きます。
システム環境設定のウインドが開いたらiCloudをクリックします。
Apple ID新規作成画面を開く
iCloudをクリックすると、MacのiCloudにはサインインしていない状態なので、サインインをするための画面が表示されます。画面の中からAppleIDを作成をクリックします。
AppleIDを作成をクリックすると、生年月日の登録画面が表示されます。生年月日をタブで選択して次へをクリックします。
生年月日を登録したら、名前とメールアドレスのとパスワードの登録画面に切り替わります。iPhoneやiPadと違い、パスワードとアカウントの作成ページを同じページで行います。
iCloudメールアドレスを作成したい場合は、無料のiCloudメールアドレスを入手をクリックすると、メールアドレスを入力する欄が切り替わり、@icloud.comが入力欄の後に表示されます。
取得するメールアドレスを入力
@icloud.comと表示された状態で取得したいメールアドレスの頭の部分だけを入力します。メールアドレスの入力をし、パスワードも必須と確認の2つの欄に入力をし次へで進めます。
パスワードとアカウントを間違えて登録をしてしまうと間違ったパスワードとアカウントになってしまうので気を付けて入力しましょう。
本人確認
最後に本人確認を済ませればAppleIDとiCloudメールアドレスの作成は完了です。本人確認をしないとAppleIDは使用できないのでしっかりと本人確認まで終わらせましょう。
iCloudのメールアドレスとApple IDの関係
では、iCloudのメールアドレスとAppleIDの関係性について解説をしていきます。iCloudのメールアドレスとAppleIDを同時取得した場合は、iCloudのメールアドレス=AppleIDです。
iCloudメールアドレスだけを別で作成した場合は、iCloudのメールアドレスはAppleIDではありませんが、エイリアスといって、スペアキーのように使うことができます。
例えば、WebのAppleIDアカウント管理ページにアクセスをする場合や、iPhoneを探すのアプリにサインインをする場合など、通常はAppleIDに登録をしているメールアドレスでサインインをします。
ただ、iCloudのメールアドレスでもサインインをすることができます。
Apple IDに登録されたiCloudメールアドレスは変更不可
AppleIDに登録したiCloudメールアドレスは変更が不可能です。キャリアメールのように、迷惑メールが多くなったら簡単に変更できるものではありません。Appleの無料のメールアドレスなので、他のフリーアドレスと同様に、変更は不可です。
iCloudのメールアドレスを作成する際は間違いの無いようにメールアカウント作成を行いましょう。万が一間違えて作ってしまった場合はメールアカウント作成のやり直しが必要です。
必要なくなったAppleIDの削除の必要になるので気を付けて作成しましょう。
iCloudメールアドレス以外のメールアドレスは変更可能
iCloudのメールアドレス以外をAppleIDに設定している場合は、メールアドレスを変更することが可能です。AppleID自体を変更する可能性あある場合は、iCloudのメールアドレス以外のアドレスをAppleIDに設定するようにしましょう。
iCloudメールの使い方
最後にiCloudメールの使い方の解説をしていきます。iCloudのメールを使うには、アカウント設定が必要です。iCloudの設定を済ませれば基本的にはiCloudのメールは自動で設定されます。
自分でアカウント設定をすることも可能なので、必要な場合はアカウント設定をして、必要無い場合はメール設定を削除しても問題ありません。
iPhone/iPadの使い方
iPhoneやiPadでiCloudのメールの使い方として、まずはメールが設定されているか確認をしましょう。設定アプリをタップします。
設定アプリを開いたら、ユーザー名をタップします。
ユーザー名タップして、AppleIDのアカウントページを開いたらiCloudをタップします。
iCloudのページが開いたら、メールがオンになっているかを確認しましょう。オンになっていればiCloudのメールが設定されている状態です。メールアプリからiCloudメールを使うことができます。
Macの使い方
では、MacでiCloudメールを使う方法です。Macでもシステム環境設定のiCloudでメール設定されている必要があります。メニューバーからシステム環境設定を開きます。
システム環境設定が開いたらiCloudをクリックします。
iCloudが開いたら、メールにチェックが入っていればメールアプリでiCloudメールを使用することができます。
まとめ
いかがでしたでしょうか?AppleIDを作成したはいいものの、AppleIDを忘れてしまい機種変更時にバックアップの復元ができないことがあります。近年ではメールは使わずLINEなどのコミュニケーションアプリで連絡を取り合うことが多くなっています。
メールアドレスの必要性はかなり低くはなっていますが、まだまだ必要なものです。この記事を参考にiCloudメールを作成し、活用してみてください。ここまで読んでいただき誠にありがとうございます。
 「Apple ID」を完全削除する方法!注意点も解説
「Apple ID」を完全削除する方法!注意点も解説 Apple ID・パスワードを忘れたときの確認方法・対処法!
Apple ID・パスワードを忘れたときの確認方法・対処法! Apple IDの関連付けデバイス表示・確認方法!削除するには?
Apple IDの関連付けデバイス表示・確認方法!削除するには?合わせて読みたい!Appleに関する記事一覧
 「Apple IDパスワードリセット」のメールの対処法!【iPhone】
「Apple IDパスワードリセット」のメールの対処法!【iPhone】 Apple IDでApp Storeにサインインできないときの対処法!
Apple IDでApp Storeにサインインできないときの対処法! Apple IDの更新方法!できないときの対処法も解説!
Apple IDの更新方法!できないときの対処法も解説! iOS12「Apple IDの電話番号を確認してください」表示の対処方法
iOS12「Apple IDの電話番号を確認してください」表示の対処方法




























































