2019年04月03日更新
iOS12「Apple IDの電話番号を確認してください」表示の対処方法
iOS12.1にアップデートすると「Apple IDの電話番号を確認してください」と表示されることがあります。この記事では、「Apple IDの電話番号を確認してください」とは何であるかということ、そしてその対処法を解説します。

目次
「Apple IDの電話番号を確認してください」表示とは?
iPhoneのOSを最新バージョンにアップデートする際、今まで見たこともなかったようなエラーコードが発生してしまうことがあります。
「Apple IDの電話番号を確認してください」という表示も、そういった予想外なエラーコードのひとつだと言えます。
エラーコードというのは、簡単に言うとバグの一種です。この記事を読むことで、「Apple IDの電話番号を確認してください」というバグの対処法が何であるかが分かります。
iOS12で起きるバグ
結論から言うと、「Apple IDの電話番号を確認してください」というバグはiOS12.1での発生が確認されています。
今後のアップデートで改善される可能性もありますが、現状バグが表示されてしまった場合、どのようにしたら良いのかが問題になってきます。
「Apple IDの電話番号を確認してください」表示画面
このように、iOS12.1において「Apple IDの電話番号を確認してください」が確認されています。既に何度か見たことがあるという方もいらっしゃるかもしれません。
画面を何度もタップしてみた結果、画面上から「Apple IDの電話番号を確認してください」のバグ表示はなくなりました。
しかしながら、これは根本的な解決とは言えません。再び発生してしまうからです。
実際に、しばらくするとまた再表示されてしまいました。
「Apple IDの電話番号を確認してください」を表示させないようにするには?
「Apple IDの電話番号を確認してください」のバグ表示を完全に抹消することは難しいです。
完全に非表示にするためには、残念ながら、このバグを改善したアップデートを待つしかありません。
しかしながら、一時的に「Apple IDの電話番号を確認してください」のバグを表示させないようにすることは出来ます。
次の項目では、その対処法を紹介していきます。
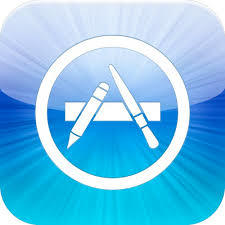 iPhoneアプリがアップデートできない原因・対処法まとめ【最新版】
iPhoneアプリがアップデートできない原因・対処法まとめ【最新版】 【iPhone/Mac】Safariを最新バージョンにアップデート/ダウンロードする方法
【iPhone/Mac】Safariを最新バージョンにアップデート/ダウンロードする方法iPhoneに信頼できる電話番号を追加する方法
「Apple IDの電話番号を確認してください」のバグ表示の対処法として、「信頼できる電話番号をiPhoneの電話番号以外に、もう一つ追加すること」が挙げられます。
「Apple ID の 2 ファクタ認証"がすでに有効になっていること」が前提条件になりますので、注意してください。
ここからは、「信頼できる電話番号をiPhoneの電話番号以外に、もう一つ追加する」方法をご紹介していきます。
追加方法
「信頼できる電話番号をiPhoneの電話番号以外に、もう一つ追加する」方法は以下の通りです。難しいことではありません。
Apple ID画面でパスコードを入力
ホーム画面から設定アプリを開きます。
設定画面の最上部にある自分の名前が表示されている部分、つまりAppleIDを選択します。
AppleIDの画面に進み、「パスワードとセキュリティ」を選択します。
続けて、「信頼できる電話番号」の「編集」を選択します。
その後、「信頼できる電話番号を追加」を選択します。するとiPhoneのパスコードの入力を求められるので、入力します。
電話番号を追加しSMSの確認コードを入力
「電話番号を追加」を選択します。
「必須」の空欄に自身の電話番号を入力します。
電話番号を入力し終えたら、「次へ」を選択します。
SMSでパスコードが送られてきます。そのパスコードが確認コードとなるので、送られてきたパスコードを確認コードとして入力します。
登録完了
確認コードを入力すると、電話番号の登録が完了しました。
番号を追加しても再度表示されるときの対処法
信頼できる電話番号を追加してもバグが表示されてしまうことがあります。その際は、以下の対処法を試してみることを推奨します。
iOS12.1にアップデート
iOS12.1にアップデートすることで改善される可能性があります。
再起動してみる
iPhoneを再起動することでバグ表示が消えることがあります。
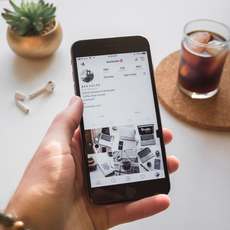 iPhone7の再起動と強制再起動のやり方
iPhone7の再起動と強制再起動のやり方「Apple IDの電話番号を確認してください」の注意点
「Apple IDの電話番号を確認してください」の対処法を試しても、バグ表示が消えないことがあります。
上記の対処法で改善しない場合は様子見を
全ての対処法を試しても改善しない場合は、しばらく様子見することをおすすめします。
合わせて読みたい!iPhoneに関する記事一覧
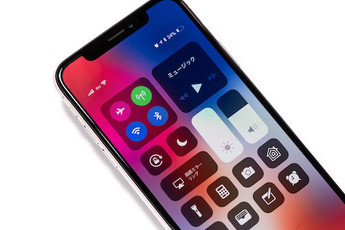 iPhoneの画面が勝手に暗くなる原因と対処法【iOS12】
iPhoneの画面が勝手に暗くなる原因と対処法【iOS12】 【iOS12】iPhoneで動画保存できないときの原因と対処法!
【iOS12】iPhoneで動画保存できないときの原因と対処法! 【iOS11】iPhoneの「Siriからの提案」を消す/非表示にする方法
【iOS11】iPhoneの「Siriからの提案」を消す/非表示にする方法 iPhoneでの+メッセージ(プラスメッセージ)の使い方【iOS版】
iPhoneでの+メッセージ(プラスメッセージ)の使い方【iOS版】























