【Google Chrome】ホーム画面を設定する方法を解説!
Google Chromeをホーム画面に設定する方法を徹底解説!Google Chromeは標準ブラウザのIEやSafariではできないホーム画面デザインのカスタマイズ性が特徴!Google Chromeの魅力の虜になること間違いなし!

目次
- 1Google Chromeのホーム画面を設定する方法〜起動時〜
- ・起動時に開くページの設定手順
- 2Google Chromeのホーム画面を設定する方法〜ホームボタン〜
- ・ホームボタンの表示手順
- ・ホームボタンと「特定の1つのページまたは複数のページを開く」の違い
- ・ホームボタンでアクセスするページの設定手順
- ・ホームボタンのページの変更手順
- 3Google Chromeのホーム画面を設定する方法〜デザイン〜
- ・テーマの変更手順
- ・テーマをデフォルトに戻す手順
- ・GoogleChromeは拡張機能を追加できる
- 4Google Chromeのホーム画面を設定する方法〜ブックマーク〜
- ・アドレスバーの下にブックマークを表示
- ・アドレスバーの下のブックマークを非表示
- ・合わせて読みたい!Google Chromeに関する記事一覧
Google Chromeのホーム画面を設定する方法〜起動時〜
Google ChromeはIEなどと同じくブラウザソフトです。Google Chromeのデフォルトのホーム画面はGoogleのエンジンとなっておりますが、任意で変更をすることができます。今回はそんなホーム画面の変更方法について詳しく解説をしていきます。
起動時に開くページの設定手順
早速Google Chromeのホーム画面の設定・変更方法について順番に説明をしていきます。英語のガイダンスですが動画でも確認ができますので参考にしてください。
ツールバーのChromeメニューを開く
まずはGoogle Chromeのホームの起動時に画面右上に表示されているChromeメニューを選択します。
「設定」をクリック
続いて、ホーム画面からChromeメニューを選択しましたら、次は設定を選択します。
「特定の1つのページまたは複数のページを開く」チェック
特定の1つのページまたは複数のページを開くを選択します。Google Chromeのバージョンによっては特定の1つのページまたは複数のページを開くではないことがあります。
画像のように「特定のページまたはページセットを開く」と書かれている場合もありますが、内容は同じものになりますのでご安心ください。特定の1つのページまたは複数のページを開くを選択をして次に進みます。
「ページを設定」をクリック
特定の1つのページまたは複数のページを開くの起動時にページを設定を選択します。こちらもバージョンによって文言が変わっていることがありますが、内容は同じですので新しいページを追加を選択して、そのまま進んで問題ありません。
「新しいページを追加」にアドレスを入力
ページを設定もしくは新しいページを追加を選択することでアドレスの入力欄が表示されますので、希望のホーム画面があれば任意のアドレスを入力をしてください。
OKをクリック
最後にOKもしくは追加を選択することで任意のホーム画面の追加設定が完了します。
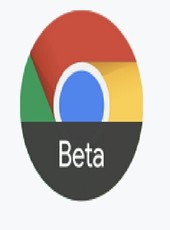 Chrome 74でダークモードがWindows 10で利用可能に!設定方法を解説
Chrome 74でダークモードがWindows 10で利用可能に!設定方法を解説Google Chromeのホーム画面を設定する方法〜ホームボタン〜
Google Chromeは初期設定のままだとホーム画面に戻るためのホームボタンがありません。こらから説明する設定でツールバーに表示させることができますので順番にみていきましょう。
ホームボタンの表示手順
Google Chromeは基本機能のほとんどはメニューに格納されています。Google Chromeを起動時にホーム画面から、画面右上のChromeメニュー→設定の順で進みましょう。
ホームボタンと「特定の1つのページまたは複数のページを開く」の違い
Chromeメニューを起動時に、ホームボタンを表示する機能と「特定の1つのページまたは複数のページを開く」という機能があります。
これらの違いは、ホームボタンの表示はChromeのホームページ(TOPページ)を表示させるために機能で、「特定の1つのページまたは複数のページを開く」はChromeを起動した直後にホーム画面とは別に表示させる画面の指定のことを言います。
かなりややこしいと思いますが、ホーム画面とホーム画面以外の通常の記事ページなどを表示させる方法との違いとなりますので用途が大きく異なります。
ホームボタンでアクセスするページの設定手順
Google Chromeでホームボタンを設定するためには「ホームボタンを表示する」のスイッチをONにする必要があります。
それだけでGoogle Chromeの画面左上のツールバー内にホームボタンが表示されます。
ホームボタンのページの変更手順
もしGoogle Chromeのホームボタンで別のサイトが表示されるようにしたい場合は「カスタムのウェブアドレスを入力」を選択します。
カスタムのウェブアドレスを入力を選択した上で任意のアドレスを追加することで自分だけのホームを設定することができるようになります。
 【iPhone】Chromeの使い方!基本から便利な操作方法まで解説!
【iPhone】Chromeの使い方!基本から便利な操作方法まで解説!Google Chromeのホーム画面を設定する方法〜デザイン〜
Google Chromeはデフォルトで様々な機能が搭載されている優れたブラウザで、見た目のデザインまで変更をすることができます。Google Chromeのテーマの変更方法について解説をしていきます。
テーマの変更手順
まずはGoogle ChromeのChromeメニューを選択→設定を選択→デザインのメニューの中にあるテーマを選択をします。
テーマをデフォルトに戻す手順
テーマの編集などをして気分に合わせたデザインを選択できる一方、どうしても飽きがきてしまって元に戻したいと思うこともあると思います。
その場合は、Google Chromeのトップ→Chromeメニュー→デザインの中のテーマを確認すると「デフォルトに戻す」というメニューが表示されています。そこを選択するだけでテーマのデザインがデフォルトに戻ります。
 Chrome拡張機能おすすめ62選!便利なアドオン(拡張機能)を厳選
Chrome拡張機能おすすめ62選!便利なアドオン(拡張機能)を厳選GoogleChromeは拡張機能を追加できる
Google Chromeはデフォルトで様々な機能が搭載されていますが、実は任意でどんどん機能を拡張させることができます。
機能の拡張方法は「Google Chromeストア」にアクセスして追加したい機能を選択するだけで、欲しかった機能がすぐに手に入ってしまいます。具体的使い方を解説していきます。
GoogleChromeストアの使い方
Google Chrome起動時に専用のURLへアクセスをして、欲しい機能をGoogle Chromeウェブストア内で検索をすることで入手することができます。
探し方はGoogle Chrome検索エンジンから検索をするか、Google Chromeの各アプリが格納されているメニューを選択し「Googleストア」というアプリが出てきます。無料のものも多く取り扱いがありますのでぜひ一度目を通してみてはいかがでしょうか。
GoogleChromeストアでは具体的にどんなものがあるのか
GoogleChromeストアではオフィス系の便利なツールからゲームまで幅広く取り扱いがあります。また意外なことにLINEなどのSNSなども提供されています。
GoogleChromeストアで特に人気のある機能はGoogleChromeで開いているページ全体をキャプチャできる拡張機能があります。
一般的なキャプチャだと、PCの画面に表示されているものしか撮影ができませんが、FireShotという機能などを使うことによってそれが実現できます。
日常で多く使うことは無いとは思いますが、IT系のお仕事などでホームページの画面全体のイメージが必要になることも多いと思いますので、そういったビジネスにおいてかなり需要のある機能となります。
Google Chromeのホーム画面を設定する方法〜ブックマーク〜
Google Chromeではブックマークの機能もしっかりと備わっております。Google Chromeの優れているポイントの一つですが、登録してあるブックマークをツールバーに表示させることができます。
ツールバーにブックマークを登録することによって、探す手間が省けますし、何よりすぐにアクセスできる点が特に優れているポイントです。ここからはツールバーにブックマークを選択する方法を解説していきます。
アドレスバーの下にブックマークを表示
設定はとても簡単です。Chromeメニューを選択→ブックマークを選択→ブックマークを表示にチェックを入れることでツールバーにブックマークを表示させることができます。
アドレスバーの下のブックマークを非表示
続いてツールバーに表示させたブックマークを非表示にする方法をご紹介します。非表示の方法は先ほどのブックマークの表示の逆の操作となります。
Chromeメニューを選択→ブックマークを選択→ブックマークを表示のチェックを外すことで非表示にすることができます。
ツールバーにブックマークを追加することで仕事の効率化が測れます。ブックマークには使う頻度が低いものも必ずありますし、ツールバーに登録することでブックマークに埋もれて見えなくなってしまうという自体も回避ができます。
Google Chromeのホーム画面の設定をはじめとする各種機能の解説は以上となります。ぜひ気に入った機能があれあ使ってみてください。
合わせて読みたい!Google Chromeに関する記事一覧
 【Google Chrome】ホーム画面のカスタマイズ方法を解説!
【Google Chrome】ホーム画面のカスタマイズ方法を解説! Google Chromeのバージョンを確認する方法
Google Chromeのバージョンを確認する方法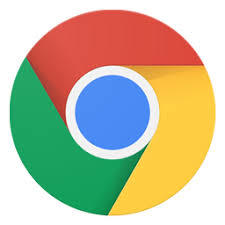 シークレットモードを解除する方法【Google Chrome/Android】
シークレットモードを解除する方法【Google Chrome/Android】 Google Chromeが重い/遅い時の原因・対処法【軽快】
Google Chromeが重い/遅い時の原因・対処法【軽快】





















