Chrome拡張機能の設定方法まとめ(追加・削除・管理)
Chromeの拡張機能の設定方法をまとめました。Chromeの拡張機能を使って、より便利に使いやすく設定することが可能です。ここではその基本的な動作を紹介していきます。拡張機能は基本的にシンプルな設定方法ですので、一読してマスターできるでしょう!
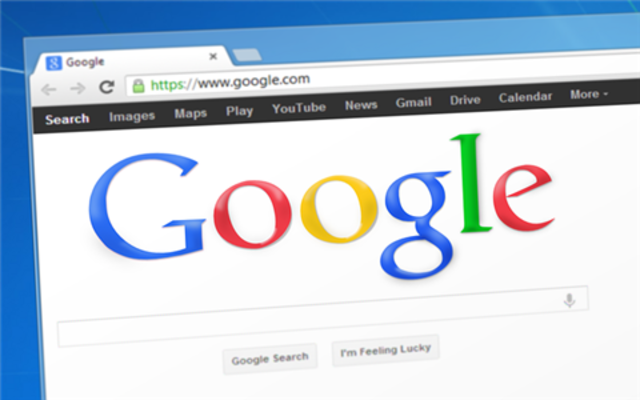
目次
Chromeの拡張機能の設定方法〜追加〜
Chromeユーザーであれば、Chromeの拡張機能設定を使いこなしたい、という願望が芽生えてくると思います。Chromeを使うメリットの1つとして、より便利に使えるように拡張機能設定でChromeをカスタマイズできることが挙げられます。
Chromeの拡張機能の追加や削除、有効や無効にする方法、ショートカットやツールバーのシークレットモード画面での表示など、Chromeの拡張機能の管理にあたる点について細かく解説していきます。
Chromeの拡張機能を管理するポイント
特にChromeの拡張機能は日々新しいものが登場してきており、優れたChromeの拡張機能を手に入れるには情報収集が欠かせません。
しかし、Chromeの拡張機能の管理や設定の方法については全て一緒ですので、まずは最低限この基本的なポイントを押さえておくことが大切です。
拡張機能の追加方法
Chromeの拡張機能の追加設定方法にはどのようなものがあるのでしょうか?それは大きく分けて2つ存在します。
1つはウェブストアで検索し、気に入ったChromeの拡張機能をツールバーに追加設定し、管理していく方法です。もう1つはアプリなどに付随して、関連するChromeの拡張機能を追加する方法があります。
ここではその両方を見ていくことにします。どちらも難しい作業ではありません。基本的にChromeの拡張機能の追加設定方法は非常に簡単ですので安心していいでしょう。
ウェブストアから追加
Chromeの拡張機能の追加の方法で一番メジャーなのがウェブストアからChromeの拡張機能を追加設定する方法です。
これは、ウェブストア画面から追加したいChromeの拡張機能をクリックするだけで拡張機能がツールバーに表示され、動作が有効になるというものです。
これはアプリのダウンロードやインストロールよりも簡単に済みます。やっぱり使わない、という場合でもすぐに削除することも可能です。
その他の追加方法
Chromeの拡張機能の設定は、ウェブストア以外の方法で追加設定することも可能です。それは、アプリなどをインストールする際に関連性のあるChromeの拡張機能が同時に設定される場合です。
しかし、この場合は悪意のある人から拡張機能ではなくマルウェアが送り込まれてしまうという事象も発生しているので注意が必要です。本当にその拡張機能が必要かどうか、しっかり見極めてから追加設定することをおすすめします。
Chromeの拡張機能も自分のPCに取り込むことには変わりないので、しっかりと画面をみて個人の責任で管理することが必要です。
 Chrome拡張機能おすすめ62選!便利なアドオン(拡張機能)を厳選
Chrome拡張機能おすすめ62選!便利なアドオン(拡張機能)を厳選Chromeの拡張機能の設定方法〜削除〜
Chromeの拡張機能の設定方法で、追加する方法はお分かり頂けたかと思います。とても簡単です。では、逆に追加設定しているChromeの拡張機能を削除するにはどうしたら良いでしょうか?
ここでは既に設定済で、ショートカットがツールバーに表示されているChromeの拡張機能の削除の方法をご説明いたします。
Chromeの拡張機能を管理するには必要なやり方のため、覚えておいて損はないです。しかも、Chromeの拡張機能も追加しすぎるとChrome自体の動作が重くなってしまうことがあります。
そのため、Chromeの拡張機能は常に最新の状態に管理更新しておくことをおすすめします。
拡張機能を削除する方法
Chromeの拡張機能を削除する場合はまずはChromeを開きます。次にブラウザの右上に表示されているツールバー上のショートカットにアイコンを合わせます。
Chromeから削除したい拡張機能のショートカット上で右クリックを押すと、「Chromeから削除」という所がありますので、そこをクリックすれば削除は完了です。
削除の方法についても決して難しいことはありません。また、仮に誤って削除してしまったとしても、再度Chromeの拡張機能に追加することは可能ですので心配はいりません。
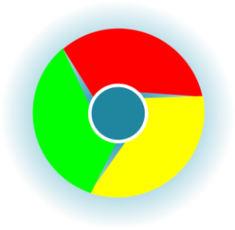 Android版Chromeブラウザアプリの使い方と便利テクニック
Android版Chromeブラウザアプリの使い方と便利テクニックChromeの拡張機能の設定方法〜管理〜
ここまで、Chromeの拡張機能の追加と削除の設定方法について説明してきました。この2つさえ把握しておけば最低限の管理は可能なのですが、もうちょっと幅を持たせてChromeの拡張機能の管理を実践してみましょう。
拡張機能によっては、このページでは動作を無効にしておこう、などのちょっとしたイレギュラーな対応が出てくるケースがあります。この時に、毎回Chromeの拡張機能を削除したり追加設定したりするのは管理上手間がかかりますよね。
そのような手間を減らすべく、ここではChromeの拡張機能の有効無効について説明します。
拡張機能を無効にする方法
Chromeの拡張機能を無効にする方法について説明します。まずはChromeの画面を開いてツールバー上に表示されているショートカットの上で右クリックをします。そうすると、「拡張機能を管理」というコマンドあるのでそこをクリックします。
そうすると、拡張機能個別の管理画面に遷移しますので、そこで動作がオンになっている箇所をオフにすれば完了です。
拡張機能を有効にする方法
先ほどはGoogleの拡張機能を有効から無効にする方法をご紹介しました。では、今度は逆に無効から有効にするにはどうしたらいいでしょうか?答えはカンタンです。
先ほど説明したこととは逆に、オフになっている箇所をオンにすれば、Googleの拡張機能の設定はオンとなります。そうすることで、Chromeの右上のツールバーのショートカットも表示されます。
 Chromeを最新版にアップデート(更新)する方法
Chromeを最新版にアップデート(更新)する方法Chromeのシークレットモードで拡張機能を有効にする方法
ここまでは通常のChromeでの拡張機能の設定を説明してきました。では、シークレットモードでも同様にChromeの拡張機能を使うにはどうしたら良いでしょうか?
ここでは、Chromeの拡張機能をシークレットモードでも同様に有効にする方法を紹介していきます。拡張機能を追加した場合、デフォルトではシークレットモードでは拡張機能は有効となっていないため注意が必要です。
そのため、拡張機能を追加したタイミングで、シークレットモードを有効にしておけば、後々シークレットモードにしたときにまた設定をしなくてはならない手間が省けるのでおすすめです。
 【Windows10】Google Chromeをダウンロード/インストール(デフォルトに設定)
【Windows10】Google Chromeをダウンロード/インストール(デフォルトに設定)Chromeの拡張機能の設定を変更する方法
Chromeの拡張機能を設定するのにあたって、2パターンの拡張機能の設定の変更をする方法があります。
1つは全拡張機能に共通の管理設定方法です。もう1つは拡張機能独自の設定方法となります。どちらかというと前者の共通の管理設定方法を理解しておけば問題無いでしょう。後者は拡張機能によりますのでケースバイケースとなります。
共通の設定画面の場合
Chromeの拡張機能の管理の場合、Chrome画面の右上のツールバーからショートカット上で右クリックを押します。そうすると、「拡張機能を管理」のコマンドが表示されますので、そこをクリックして共通の管理ページに遷移することが可能です。
これが全ての拡張機能に共通する管理ページへの遷移の仕方です。管理ページはどれもフォーマットが同じなため、具体的にどんな設定が管理できるのか一度見ておくといいでしょう。
独自の設定画面の場合
また、拡張機能によっては、共通の管理ページに遷移しなくても、ショートカット上で左クリックをするだけで設定を変更できる仕様になっているものもあります。
しかし、これは各拡張機能の独自の設定となるため、拡張機能それぞれのサービスに依存するものとなります。もし、頻繁に設定の変更が必要な拡張機能の場合はショートカットから変更できる可能性が高いです。
拡張機能を追加した場合は一度クリックしてみてどんな設定が可能なのか触ってみるといいでしょう。
 Google Chromeのバージョンを確認する方法
Google Chromeのバージョンを確認する方法Chromeのツールバーの拡張機能のショートカットを表示/非表示にする方法
Chromeの拡張機能を追加していくと、カスタマイズが効いてくる分Chromeはますます便利になっていきますが、その一方で不便な点も出てきます。
それは、Chrome画面の右上のショートカットが並んできて、Chromeの画面上が賑やかになってごちゃごちゃしているように見えてしまうことです。
特に見た目がすっきりしている画面が好きな方からするとここは整理しておきたいところです。
Chromeの拡張機能によっては、このアイコンは表示されているものの常に有効にしておいて問題はないので、わざわざツールバーに表示しておく必要はない、というものもあります。
そのような拡張機能は設定を「非表示」にして見た目をすっきりさせていきましょう。
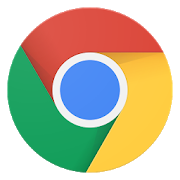 ChromeでUserAgent(ユーザーエージェント)を変更する方法【UA偽装】
ChromeでUserAgent(ユーザーエージェント)を変更する方法【UA偽装】合わせて読みたい!Chromeに関する記事一覧
 Chrome拡張機能おすすめ62選!便利なアドオン(拡張機能)を厳選
Chrome拡張機能おすすめ62選!便利なアドオン(拡張機能)を厳選 Chrome最新バージョンのデザイン・新機能まとめ【10周年】
Chrome最新バージョンのデザイン・新機能まとめ【10周年】 Chromeを最新版にアップデート(更新)する方法
Chromeを最新版にアップデート(更新)する方法 スーパーリロードとは?Chromeショートカットでキャッシュクリアしよう
スーパーリロードとは?Chromeショートカットでキャッシュクリアしよう
















