2019年01月23日更新
スーパーリロードとは?Chromeショートカットでキャッシュクリアしよう
みなさんはGoogle Chromeブラウザのスーパーリロードはご存知ですか。ここではWindowsやMacによるChromeブラウザのスーパーリロードについてとChromeによるショートカットキーを利用したキャッシュクリアの方法やポイントに紹介します。

目次
- 1スーパーリロードとは?
- ・ブラウザのキャッシュを無視してページの最新のデータを読み込む
- 2Chromeショートカットキーでスーパーリロードする方法〜Mac〜
- ・Command+Shift+R
- 3Chromeショートカットキーでスーパーリロードする方法〜Windows〜
- ・Shift+F5
- ・Shift+5
- ・Ctrl+更新ボタン
- ・Shift+更新ボタン
- 4Chromeのスーパーリロードが効かない時の対処法
- ・キャッシュを削除して再読み込みさせる手順
- 5Chromeの設定画面からキャッシュをクリアする方法
- ・設定を開く
- ・詳細設定を開く
- ・"閲覧履歴データを消去する"をクリック
- ・併せて読みたい!Chromeに関する記事一覧
スーパーリロードとは?
スーパーリロードとは、CSS/JSS/画像ファイルなどの外部ファイルのキャッシュに依存しない形でページをリフレッシュできます。
日本語では、しばしば「スーパーリロード」呼ばれる事もありますが、スーパーリロードは俗称で、正式名称ではないです。ちなみに、英語ではUI上に「Hard Reload」と記載されます。
しかし、通常のリロードにおいては、CSSなどの一度読み込まれた外部ファイルのキャッシュが残っていると、再度の読み込みを回避して、保存されたファイルを読み込んでしまい、本当のリフレッシュが実現できません。注意してください。
ブラウザのキャッシュを無視してページの最新のデータを読み込む
Chromeブラウザのスーパーリロードとは、ブラウザのキャッシュを無視してページの最新のデータを読み込む機能です。なのでWindowsやMacのパソコンでChromeのキャリアクリアで問題があるときにこの機能を利用します。
なので日頃WindowsやMacのパソコンでChromeのブラウザを利用していて、毎日のネットサーフィン等で色んな情報がブラウザのキャッシュに溜まっていきます。そんな時に不要のデータまでキャッシュに溜まってしまうと動作が重くなります。
そんなトラブルがあるときに有効なのが、Chromeブラウザのスーパーリロード機能です。またこのスーパーリロード機能は一般的に使われている機能で、強制的にキャッシュを無視してデータ再読み込みを行ってくれます。
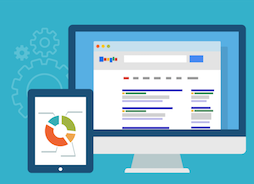 Chromeのキャッシュの場所はどこ?場所の変更や画像/動画の復元方法は?
Chromeのキャッシュの場所はどこ?場所の変更や画像/動画の復元方法は?Chromeショートカットキーでスーパーリロードする方法〜Mac〜
それではまずMacパソコンによるChromeショートカットキーによるスーパーリロードの方法について紹介します。Chromeを日頃から活用している人にとっては、当たり前の操作になりますので、知っている人がほとんどかと思います。
しかし最近WindowsからMacのパソコンを利用し始めた人やIEのブラウザからChromeを利用し始めた人にとってはあまり知らない操作になりますので、是非チェックしてみてください。
またChromeのブラウザ以外にもスーパーリロードと似た機能があったり、スーパーリロード以外のショートカットキー操作もありますので、日頃ブラウザを利用することが多い人は調べてみるといいかもしれません。
Command+Shift+R
Macのパソコンによるスーパーリロードのショートカットキーは、「Command+Shift+R」になります。Macのパソコンを日頃から利用している人は、すぐにキーを見つけることができると思います。
しかしあまりMacのパソコンを利用しない人にとっては、「Command+Shift+R」のショートカットキーを見つけるのにも時間がかかるかもしれません。日頃からショートカットキーを利用すると少しずつ慣れてくるので、活用してみてください。
またショートカットキーで、正確には「このページから参照されている外部ファイルに関しては、キャッシュを使わないでリロードする」という振る舞いです。ファイルの更新が発生したのに、キャッシュが残って問題が発生した場合に有効です。
 Chromeのキャッシュクリア方法は?キャッシュを完全に削除したい!
Chromeのキャッシュクリア方法は?キャッシュを完全に削除したい!Chromeショートカットキーでスーパーリロードする方法〜Windows〜
それでは次にWindowsパソコンによるChromeショートカットキーによるスーパーリロードの方法について紹介します。ショートカットキーとは、キー操作だけでパソコンを操作したり設定することを言います。
なのでショートカットキーの色んな使い方や方法を活用すると日頃行っていた作業が早く行うことができる場合があります。Windowsの色んなアプリケーションには、ショートカットキーがあることもポイントになります。
日頃利用しているOfficeや標準ソフトにも実はショートカットキーが存在します。なのでもし気になる人は良く利用するソフトやアプリケーションのショートカットキーを調べると面白いかもしれません。
Shift+F5
Windowsのパソコンによるスーパーリロードのショートカットキーは、4パターンあります。自分が使いやすいものを利用するといいかもしれません。日頃利用するのにすぐに見つけられないキーだと操作が遅くなる原因になります。
まず1つ目のWindowsのパソコンによるスーパーリロードのショートカットキーは、Shift+F5です。みなさんは”F1~12”のキーはよく利用しますか。実は”F1~12”とは色んな役割を持っているショートカットキーになります。
今回のスーパーリロード以外にも画面更新する際に”F1~12”を利用したり、パソコンの画面を明るくするときにも”F1~12”を利用するので、もし今まで活用してない人は利用しましょう。
Shift+5
2つ目のWindowsのパソコンによるスーパーリロードのショートカットキーは、「Shift+5」になります。自分も一番利用するのが、この「Shift+5」によるスーパーリロードのショートカットキーになります。
なぜこのショートカットキーを一番利用するのかというと、一番キーの位置がわかりやすいためです。なのでこのショートカットキー「Shift+5」をよく利用しています。
1つの操作でも複数のショートカットキーがある場合は、一番自分が使いやすいショートカットキーを覚えるのがおすすめです。
Ctrl+更新ボタン
ここから紹介するのこり2つのWindowsのパソコンによるスーパーリロードのショートカットキーは、キーボード操作だけでなく、Chromeの画面をクリックしながら操作するスーパーリロード方法になります。
まずは「Ctrl+更新ボタン」によるスーパーリロード方法です。これはキーボードでCtrlを押しながら、Chromeブラウザの更新をクリックする方法です。
画面操作とキーボード操作があるので一見難しそうですが、キーボードを2つ以上押す必要がないので手が小さい人やまだパソコンに慣れていない人におすすめです。
Shift+更新ボタン
そして最後にWindowsのパソコンによるスーパーリロードのショートカットキーは、「Shift+更新ボタン」になります。こちらも「Ctrl+更新ボタン」同様でキーボードと画面操作を行うショートカットキーです。
「Ctrl+更新ボタン」か「Shift+更新ボタン」は、利用しやすい方を選んで活用するといいかもしれません。
このようにWindowsのスーパーリロードのショートカットキーは、4つあります。4パターン全部を利用して、一番利用しやすいものを探してみてください。
Chromeのスーパーリロードが効かない時の対処法
それでは次にChromeのスーパーリロードがうまく効かないときの対処方法について紹介します。先ほど教えたショートカットキーを行っても、スーパーリロードが効かないことがあります。
もしかしたらショートカットキーを間違って、スーパーリロードが効かないこともあるので、ショートカットキーはしっかり確認してから行いましょう。
またChromeのバージョンが古いと再度Chromeをインストールした方が良い場合ありますので、最後にChromeのインストール方法も紹介します。
キャッシュを削除して再読み込みさせる手順
Chromeのスーパーリロードがうまく効かないときの対処方法とは、キャッシュを削除して再読み込みさせる方法になります。なのでここではキャッシュを削除する方法を紹介します。
Chromeの画面操作によるキャッシュクリア(削除)方法は、後に紹介するのでここではショートカットキーによよるキャッシュクリア(削除)を紹介します。
ショートカットキーによるキャッシュクリアは、「「Ctrl」+「Shit」+「Delete」」です。もしChromeのスーパーリロードがうまく効かないときは試してみてください。
 Androidのキャッシュを削除する方法!一括キャッシュ削除のやり方は?
Androidのキャッシュを削除する方法!一括キャッシュ削除のやり方は?Chromeの設定画面からキャッシュをクリアする方法
それではスーパーリロードが効かない時にChromeの設定画面からキャッシュクリア(削除)する方法について紹介します。
Chromeのキャッシュに問題がある場合も、キャッシュクリアしてキャッシュを削除すると不具合が直る場合もあるので試してみてください。
設定を開く
①Chromeの設定 [ ︙ ] をクリック
②[その他のツール] > [閲覧履歴の消去] を選択
詳細設定を開く
③閲覧履歴の消去パネルが開くので、任意の [期間] を選択
④[キャッシュされた画像とファイル] をチェック
"閲覧履歴データを消去する"をクリック
⑤[閲覧履歴データを消去する] ボタンをクリック
上記の手順でChromeのデータキャッシュを削除する方法になります。もしChromeでエラーが多発する場合は。キャッシュクリアを行ってみてください。
Google Chromeのダウンロード
Google Chromeのダウンロード方法について紹介します。Google Chromeは、Googleの公式ページからダウンロードすることになります。
- 「Chrome をダウンロード」をクリックします(既定)
- 「ChromeforWindows をダウンロード」というポップアップが表示(既定)
- 利用規約を確認したら「同意してインストール」をクリックしましょう。
するとパソコンにGoogle Chromeのインストール用のファイルがダウンロードされます。このファイルを利用してGoogle Chromeをインストールすることになるので、どこにファイルをダウンロードしたかは確認しておいてください。
アカウント設定
Google Chromeのブラウザをインストール後にお勧めするアカウント設定について紹介します。Googleアカウントはみなさん持っていますか。今までにGmailを利用したことがある人は、恐らくGoogleアカウントをすでに持っているかと思います。
しかしもし今までGoogleアカウントを利用していない人には、改めてGoogleアカウントを作成する必要があります。Gmailのアカウント作成しましょう。Googleアカウントを利用するとほかのPCでGoogle Chromeを利用するときに便利です。
なぜなら過去の検索履歴やGoogle Chromeの設定を再設定せずに、Googleアカウントを設定するだけで他のPCでも同様のGoogle Chromeの設定を引き継いで活用することができます。なので設定することをおすすめします。
Chromeのスーパーリロードとはどんな機能であるかわかっていただけましたでしょうか。またChromeにはたくさんのショートカットキーがあります。
もし今回のスーパーリロードのショートカットキーで、色んなショートカットキーについて興味を持ったのならぜひたくさんのショートカットキーを利用できる人になってみてください。
併せて読みたい!Chromeに関する記事一覧
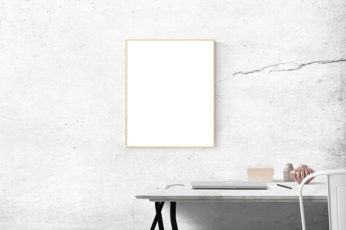 Chromecastのミラーリングでスマホ画面をテレビに映す方法
Chromecastのミラーリングでスマホ画面をテレビに映す方法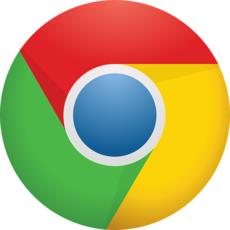 Chromeで動画がダウンロードできない?ダウンロード保存する方法は?
Chromeで動画がダウンロードできない?ダウンロード保存する方法は? Chromecast(クロームキャスト)が接続できない/繋がらない時の対処法
Chromecast(クロームキャスト)が接続できない/繋がらない時の対処法 Google Chromeのバージョンを確認する方法
Google Chromeのバージョンを確認する方法















![[ ︙ ] をクリック画面](http://s3-ap-northeast-1.amazonaws.com/cdn.appli-world.jp/production/imgs/images/000/090/618/original.JPG?1547949205)
![[閲覧履歴の消去] 画面](http://s3-ap-northeast-1.amazonaws.com/cdn.appli-world.jp/production/imgs/images/000/090/621/original.JPG?1547949472)
![[期間] を選択画面](http://s3-ap-northeast-1.amazonaws.com/cdn.appli-world.jp/production/imgs/images/000/090/623/original.JPG?1547949575)
![[キャッシュされた画像とファイル] をチェック画面](http://s3-ap-northeast-1.amazonaws.com/cdn.appli-world.jp/production/imgs/images/000/090/624/original.JPG?1547949682)





