2021年09月25日更新
【Mac】Finderでファイルを切り取り/貼り付けするショートカットキー
Macのファイル管理をおこなうFinderでファイルの切り取りや貼付けをする場合、ショートカットキーを利用すると手早くおこなうことができます。この記事ではMacでファイルの切り取り/貼り付けをおこなうショートカットキーについてを紹介します。
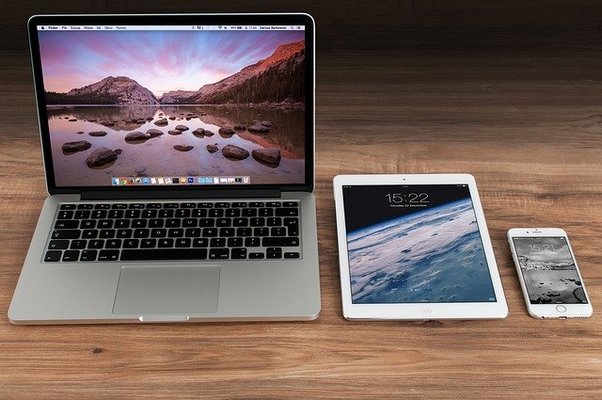
目次
【Mac】Finderでファイルを切り取り/貼り付けするショートカットキー
MacのFinderでファイル管理をする場合、ファイルの移動のために切り取り/貼り付けをおこなうことも多いかと思います。その際、マウスで右クリックして切り取り/貼り付けをしている、という人もいるのではないでしょうか。
この際、ショートカットキーを利用することで時間を短縮して手際よく移動(切り取り/貼り付け)ができますので、それぞれのショートカットキーを紹介していきます。
MacのFinderでファイルを切り取るショートカットキー
まずはMacのFinderでファイルを切り取りをする場合のショートカットキーを紹介します。
「command + C」
通常、Macの切り取りのショートカットは「command + X」です。テキストなどはこのショートカットキーで切り取りができるため、Finder内のファイルのテキスト部分に対してであれば「command + X」を利用することができます。
しかし、残念ながらFinderでは「command + X」のショートカットキーでのファイル自体の切り取りをすることができません。
詳細は後述しますが、MacのFinderでファイルを切り取りをする場合に利用するショートカットキーはコピーをする場合と同じ「command + C」です。
MacのFinderでファイルを貼り付けるショートカットキー
ではMacのFinderでファイルの貼り付けをおこなう場合のショートカットキーは何なのか。実は、元ファイルの扱いに応じて貼り付けのショートカットキーを使い分ける方法を取ります。
「command + V」
MacのFinderでファイルを「command + C」した際、「command + V」のショートカットキーを利用をするとそのファイルをコピーして貼り付け、つまり複製することになります。
「command + Option + V」
そして、MacのFinderにおける貼り付け方法はもう1つあります。それが「command + Option + V」です。実はこれがMacのFinderでファイル自体の切り取り&貼り付けをおこなう場合のショートカットキーなのです。
Windowsの場合はcommandにあたる「Ctrl」とXでファイルの切り取りができるのですが、Macでは「command + X」がFinderでファイル自体に対し利用できない仕様となっています。
その代わり、ファイルのコピーであるショートカットキー「command + C」と、Optionキーを追加した貼り付けショートカットキー「command + Option + V」を組み合わせることで切り取り&貼り付けができます。
Macの場合、Finderではファイル自体の貼り付け時にコピーか切り取りかをショートカットキー利用時に選択するという形でFinderでのファイル操作をおこなうのです。
Macのショートカットキー
最後に、Macで利用できる主だったショートカットキーを紹介します。
基本的に「command + 〇〇」
Macのショートカットキーは、基本的には「command + ○○」という形で利用するものがほとんどです。
| 主なショートカットキー | ショートカットキーの内容 |
|---|---|
| command + X | テキストなどの切り取り |
| command + C | テキストなどのコピー(Finderでの利用可) |
| command + V | テキストなどの貼り付け(Finderでの利用可) |
| command + A | すべて選択 |
| command + Z | 直前のコマンド取り消し |
| command + Option + Z | 直前のコマンドをやり直し |
| command + F | 検索ウィンドウの表示/テキストの検索 |
| command + O | ファイルを開く |
| command + P | 印刷をおこなう |
| command + S | 保存をおこなう |
最後に
MacのFinderでファイルを切り取る場合は、Finderで通常の切り取りのショートカットが利用できないため、「command + C」と「command + Option + V」を組み合わせて利用することを覚えておきましょう。
 Macのショートカット一覧!よく使う基本とショートカットキー設定
Macのショートカット一覧!よく使う基本とショートカットキー設定 【初心者】Macの「Finder」使い方をくわしく解説!
【初心者】Macの「Finder」使い方をくわしく解説!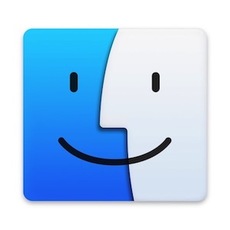 Mac Finderの設定と使い方!サイドバー表示・隠しファイル/フォルダ表示
Mac Finderの設定と使い方!サイドバー表示・隠しファイル/フォルダ表示



