2020年09月03日更新
Mac Finderの設定と使い方!サイドバー表示・隠しファイル/フォルダ表示
皆さんはMacを使いますか?PCの中でも有名ですよね。そんなMacにはFinderと言う機能が備わっています。ですがこのFinderを使いこなせている人は少ないと思います。なので今回は『Mac Finderの設定と使い方』を解説していきます。
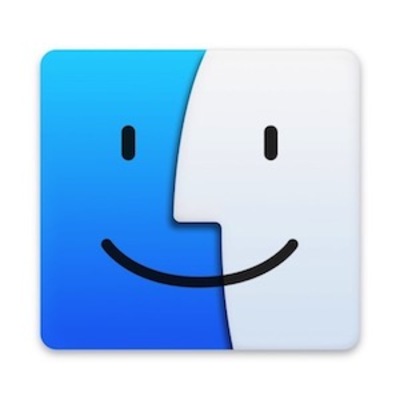
目次
Finderとは?
皆さんはPCを使いますか?近年では仕事でPCを使うのは当たり前になっています。家庭にもPCがある場合が多く、個人的にPCを持っている人も珍しくありません。そんなPCには色々なメーカ種類があります。その中でも有名なのがMacでしょう。
そんなMacにはFinderが搭載されています。しかし、このMacのFinderを知らない人も多いのではないでしょうか?Macを使ったことがない人も、今使っている人も、Finderを知らない人はいると思います。そもそもFinderはあまり耳にしない単語ですからね。
しかし、このMacのFinderは設定や使い方次第ではとても便利なものになります。MacのFinderの設定や使い方を知っていれば、今よりもっと便利にMacを使いこなすことができます。そこでまず、MacのFinderについて解説していきます。
Mac標準搭載のファイラー
Finderとはファイル・フォルダーの削除・移動・コピーといった操作・管理を行うMacに標準搭載されているアプリケーションのことです。Windowsで言うところの「エクスプローラー」と同じ役割を果たしています。
なのでMacのFinderは知らず知らずのうちに誰もが使っているのです。ファイル・フォルダの生成や移動、ゴミ箱の管理でもこのMacのFinderは使われています。ファイル・フォルダ、ゴミ箱なんかは日頃から使うものですよね。
このようにMacのFinderは意外と近い場所にあるものなのです。そしてこのMacのFinderの設定やカスタマイズ、使い方を知っていればMacを自分好みに、もっと便利に使うことだってできます。
 MacのRAR形式ファイル解凍アプリ/ソフト(無料)やできない時の対処法【2018年最新版】
MacのRAR形式ファイル解凍アプリ/ソフト(無料)やできない時の対処法【2018年最新版】 【EasyWine】Macで拡張子exeファイルを実行して開く方法
【EasyWine】Macで拡張子exeファイルを実行して開く方法Mac Finderの設定
ここからはMacのFinderの設定方法を解説していきます。MacのFinderの設定と聞くと難しいことをするのだろうか?と考えてしまいますが、MacのFinderの設定は難しくありません。
MacのFinderの設定は、設定と言うよりカスタマイズの方が意味が近いかもしれません。自分好みにMacのFinderをカスタマイズする、こう言った方が正しいかもしれません。
カスタマイズ、なので好きに設定できるのです。なので難しく考えずに、まずは触ってみてはいかがでしょうか?自分好みに設定・カスタマイズするのも楽しいですよ。
環境設定画面での操作
では、早速MacのFinderを設定・カスタマイズしていきましょう。ですがそのためには、まずMacのFinderの環境設定を開く必要があります。そうしなければMacのFinderを設定・カスタマイズすることができないのです。
MacのFinderの環境設定を開くと言っても、方法は簡単です。まずはMacのFinderを開きましょう。ここで言うMacのFinderはファイルやフォルダのことです。デスクトップなどにファイルやフォルダがあると思います。
もしファイルやフォルダがない場合は、下の画像と同じアイコンを選択しましょう。デフォルトでステータスバー(下のバー)に入っていると思います。これがMacのFinderのアイコンです。
MacのFinderを開くとMac画面左上をみてください。一番左にリンゴのマーク(アップルのマーク)があり、その横に『Finder』という文字があるかと思います。
MacのFinderの設定・カスタマイズはここから行うので、この『Finder』を選択してください。
『Finder』を選択するとそれに関する設定項目が出てくるので、その中から『環境設定』を選択しましょう。
すると下の画像のような表示が出ます。これがMacのFinderの環境設定の画面です。この画面が出たら環境設定を開くのは成功です。では、ここから設定・カスタマイズしていきましょう
 【AppCleaner】アプリと関連ファイルを完全削除!Mac用アンインストールツールAppCleanerが便利
【AppCleaner】アプリと関連ファイルを完全削除!Mac用アンインストールツールAppCleanerが便利Mac Finderの使い方
ここからはMacのFinderの使い方を解説していきます。ここで紹介させていただくのは主にMacのFinderのサイドバーなどの表示・非表示の設定やゴミ箱関連の使い方などです。
特にFinderのサイドバーなどの表示・非表示の設定は、今後Macを使っていく上では絶対に知っておいた方がいい情報の一つでしょう。MacのFinderのサイドバーの表示・非表示が使えれば、いちいちファイルなどを探す手間が省けます。
ではここからはMacのFinderのサイドバーなどの表示・非表示の方法や、ゴミ箱を一気に空にする方法などを解説していきます。
サイドバーのカスタマイズ/表示/隠し方
まずはサイドバーのカスタマイズ/表示/隠し方について解説します。サイドバーとはMacのFinder(ファイルなど)を開いたときに左側に出てくる項目のことです。デスクトップやダウンロードなど、ここからその項目に飛ぶことができますよね。
実はこのサイドバーの表示を変えることができるのです。これを使えば、普段使わない項目は非表示(隠し)、逆によく使うものは表示することができます。
サイドバーの項目の表示・非表示(隠し)の方法は簡単で、今まさに開いていただいている環境設定からできます。
上の画像のように項目の横にチェックが表示されていると思います。ここでチェックが表示されていればサイドバーに表示され、逆にチェックがついていなければ非表示になります。このチェックはいつでも設定できるので、自分好みに設定してみてください。
隠しファイル/フォルダの表示方法
ここからは隠しファイル/フォルダの表示方法を解説していきます。まず、隠しファイルは、Bashの設定ファイル(.bashrc、.bash_profile)やApacheの制御ファイル(.htaccess)。
隠しフォルダは「ライブラリ」「ごみ箱」といった普段見る必要のないフォルダやSSHの情報を保存するフォルダ(.ssh)などがあります。これらが隠しファイル/フォルダとなっています。
普通に使えばほとんど隠しファイル/フォルダの表示方法を知っている必要はありませんが、いざという時のために紹介しておきます。
まずはMacのFinderを開き、アプリケーションからファインダーを開きましょう。ターミナルを起動するとプロンプト($)が表示されるので、隠しファイル・フォルダを表示するように以下のdefaultsコマンドを実行します。
| $ defaults write com.apple.finder AppleShowAllFiles TRUE |
設定を反映するために「Finder」プロセスを終了します。
| $ killall Finder |
これで設定完了です。確認してみましょう。
非表示にする方法
隠しファイル・フォルダを非表示(元の状態)に戻す場合は、ターミナルに以下のコマンドを実行しましょう。
| $ defaults write com.apple.finder AppleShowAllFiles FALSE $ killall Finder |
これで隠しファイル・フォルダを非表示(元の状態)に戻すことができます。
ゴミ箱を空にする
次に紹介するのはゴミ箱を空にする方法です。いらなくなったファイルなどを削除すると、ゴミ箱に送られ数日間はその中にあります。なので、間違って削除した場合も戻すことができるので、ゴミ箱は便利な機能です。
ですが、本当にいらなくなったファイルなどの場合、容量を圧迫していることになるので完全に削除した方が良いです。その場合に便利なのが一気にゴミ箱をからにする方法です。
やり方は簡単でMac画面右下のゴミ箱のアイコンを右クリックし『ゴミ箱を空にする』を選択するだけです。すると下の様な表示が出て来るので、ゴミ箱を空にするを選択しましょう。
するとゴミ箱の表示が変わります。これでゴミ箱を空にできました。
 Macでフォルダにパスワードをかける方法!
Macでフォルダにパスワードをかける方法!Mac Finderで使えるショートカット
ここからはMacで使えるショーカットをご紹介します。PCにはショートカットキーと言うキーボードで特定のボタンを押すとマウスなどで操作しなくてもショートカットで操作が行えるキーが存在します。特にMacにはこのショートカットキーが多く存在します。
今回はMacのFinderの解説だったので、MacのFinderにちなんでファイルなどの操作の際に使える便利なショートカットキーをご紹介します。
ショートカット一覧
| command + N | 新規Finderウィンドウ |
| command + shift + N | 新規フォルダ |
| command + T | 新規タブ |
| command + O | 開く |
| command + P | プリント(印刷) |
| command + W | ウィンドウを閉じる |
| command + I | 情報を見る |
| command + D | 複製 |
| command + L | エイリアスを作成 |
| command + delete | ファイルやフォルダを削除(ゴミ箱へ) |
| command + F | 検索 |
この他にも多くのショートカットキーが存在します。もっと詳しく知りたい方々は、下のURLからoMacのショートカットキーを調べてみてください。
 Macのショートカット一覧!よく使う基本とショートカットキー設定
Macのショートカット一覧!よく使う基本とショートカットキー設定最後に
今回はMacのFinderの使い方やサイドバーや隠しフォルダ、ゴミ箱など、MacのFinderについて解説していきました。この記事が少しでも皆さんのお役に立てたのなら幸いです。



















