2021年10月24日更新
[Windows]+[Shift]+[S]で画面切り取り/スクリーンショットする方法
Windows10にはプリントスクリーン以外にも[Windows]+[Shift]+[S]で画面のスクリーンショットをすることができます。[Windows]+[Shift]+[S]でスクリーンショットする場合のやり方を解説していきます。
![[Windows]+[Shift]+[S]で画面切り取り/スクリーンショットする方法のイメージ](http://s3-ap-northeast-1.amazonaws.com/cdn.appli-world.jp/production/posts/eyecatches/000/017/255/eyecatch.png?1630834041)
目次
[Windows]+[Shift]+[S]で画面切り取り/スクリーンショットする方法
Windows10で画面のスクリーンショットをPrtSc(プリントスクリーン)で取ろうとして一度保存が必要などことを面倒だと感じたことがある人も少なくないでしょう。
[Windows]+[Shift]+[S]で画面切り取りできる?
しかし、実は[Windows]+[Shift]+[S]のショートカットキーを利用することで簡単に画面の切り取り/スクリーンショットの撮影が可能です。
Windows10 バージョン1809以降のPCで可能
ただし、[Windows]+[Shift]+[S]のショートカットキーで画面の切り取り/スクリーンショットの撮影ができるのはWindows10バージョン1809以降のものです。
2021年9月現在だと1809、1903、1909、2004、20H2、21H1のバージョンです。バージョンは「設定」→「システム」→「詳細情報」から確認できます。
範囲選択ができるのでトリミングせずに貼り付け可能
[Windows]+[Shift]+[S]を利用すると、スクリーンショットの撮影時に範囲の選択ができます。そのため、トリミングせずに画面の保存をすることができ、撮影した内容はクリップボードにコピーされます。
Snipping Toolとの違い
Windows10にはスクリーンショットを撮影できる機能としてSnipping Toolというものもあります。Snipping Toolも、画面上の一部分のスクリーンショットの撮影ができるものです。
Snipping Toolはその場で編集や保存ができますが、スタートメニューからソフトの起動が必要です。
[Windows]+[Shift]+[S]キーで画面切り取りする手順
では[Windows]+[Shift]+[S]で画面切り取りをする場合のやり方の説明に移ります。
切り取った画像の保存方法と保存場所
[Windows]+[Shift]+[S]を押すと、画面上に白いフィルターが掛かったような状態になります。
切り取りたい範囲をドラッグ&ドロップで選択した場所が撮影されます。
クリップボードに保存した旨の通知が表示されます。画像ファイルとして保存するためにはペイントに貼り付けるなどして保存をおこなってください。
なお、TwitterやFacebook、一部のメールソフトなどで貼り付け(Ctrl+V)をすれば、画像として保存しなくても切り取った範囲の画像を添付できますので、画像の加工などが必要なければ切り取ったままの内容を保存せず投稿したいと言うときに便利です。
[Windows]+[Shift]+[S]で画面切り取りできない時は?
なお、前述したとおりWindows10でもバージョン1809以降でなければ[Windows]+[Shift]+[S]での切り取り&スケッチは利用できません。また、不具合でショートカットキーを利用できないこともあります。
PrtScキーやアクションセンターの「画面領域切り取り」機能を使用
その場合は、PrtSc(プリントスクリーン/PrintScreen)キーを利用してスクリーンショットを撮影する、もしくはアクションセンターの「画面領域切り取り」機能を利用してください。
一般的に画面撮影用のキーとして使われるためPrtSc(プリントスクリーン)は知っている人も多いでしょう。設定すればOneDriveにPrtSc(プリントスクリーン)で撮影したスクリーンショットを自動保存/同期するようにできます。
アクションセンター(タスクバー右端の吹き出し)から「画面領域切り取り」機能を起動すると[Windows]+[Shift]+[S]と同じものを利用できます。
クリップボード履歴のオン/オフを切り替えてみる
クリップボード履歴がオフになっていると、[Windows]+[Shift]+[S]のショートカットがクリップボードに入らない不具合が起きることがあるようです。そのため、クリップボード履歴のオン/オフを切り替えて見ましょう。
クリップボード履歴はWindows10の設定から「システム」→「クリップボード」の「クリップボードの履歴」でオン/オフの切り替えができます。
PCを再起動
なお、PCの再起動をすることで改善することもあるため、再起動の実行も試みてみましょう。
最後に
[Windows]+[Shift]+[S]を利用すれば手軽にスクリーンショットの撮影や画面切り取りができます。必要なときがあればぜひ使ってみましょう。
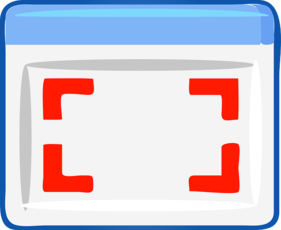 『Gyazo』の使い方!スクリーンショットや動画を素早く共有しよう
『Gyazo』の使い方!スクリーンショットや動画を素早く共有しよう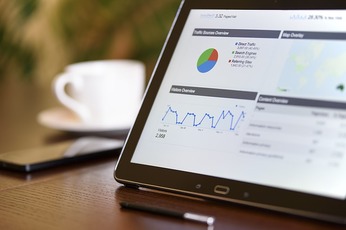 Windows10のスクリーンショットの撮り方を解説!
Windows10のスクリーンショットの撮り方を解説! 【Windows10】スクリーンショットが保存されない時の対処法!
【Windows10】スクリーンショットが保存されない時の対処法!













